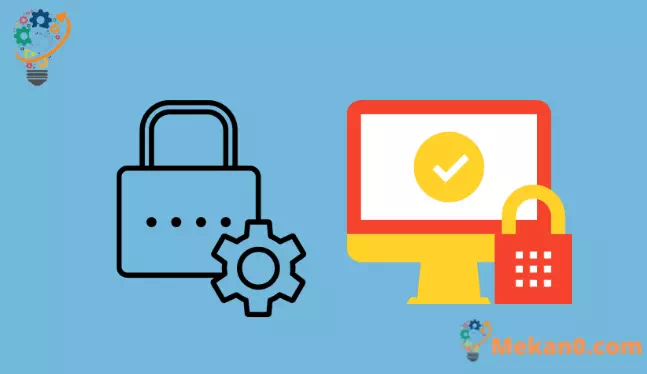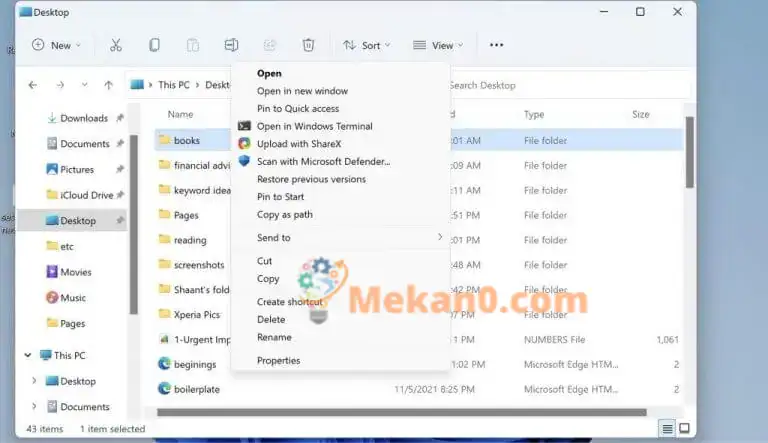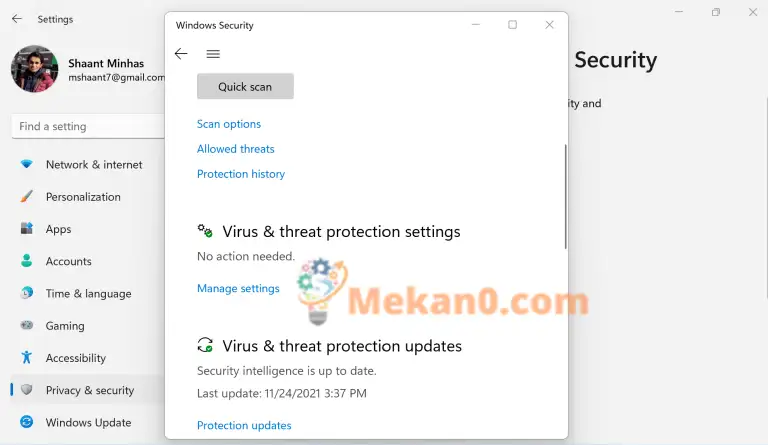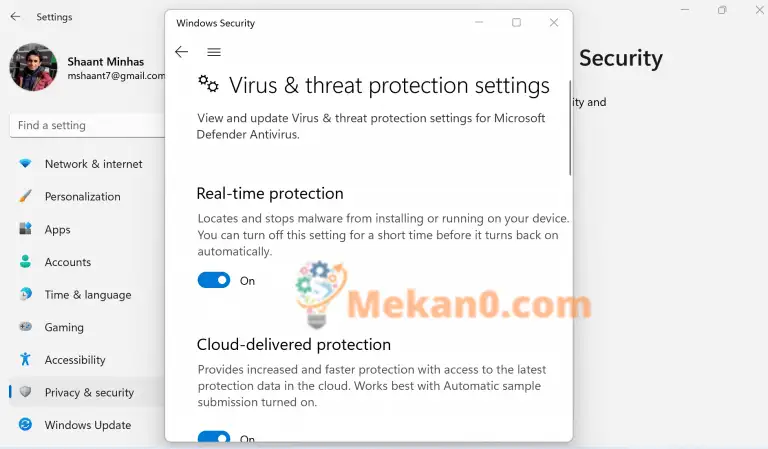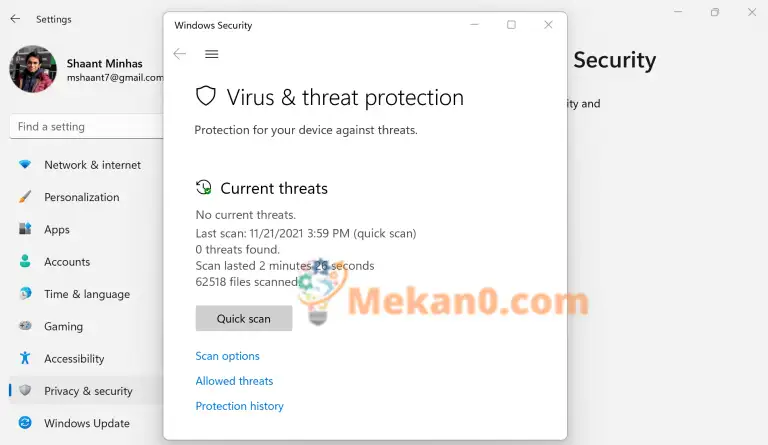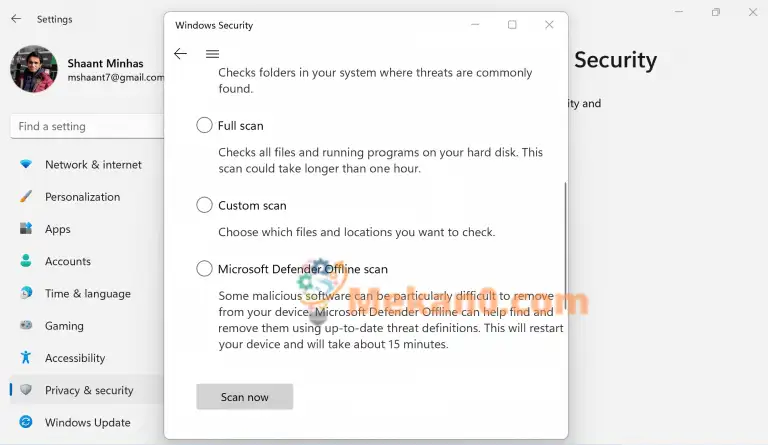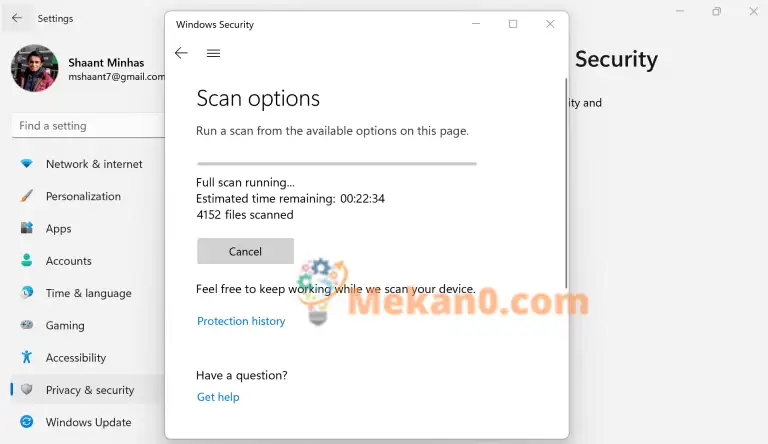Kuinka suojata tietokoneesi Microsoft Defenderillä
Voit suojata tietokoneesi Microsoft Defenderin avulla useilla tavoilla. Tässä on muutamia niistä:
- Ota käyttöön Microsoft Defenderin tarjoama automaattinen suojaus.
- Tarkista tietokoneesi haittaohjelmien varalta.
- Suorita nopea tarkistus selataksesi tärkeitä järjestelmätiedostoja.
- Selaa kaikkia tiedostoja suorittamalla edistynyt tarkistus.
Se on villi länsi, joka löytyy tekniikan maailmasta. Teknologisen muutoksen kiihtyessä suuri joukko teknologisia innovaatioita häämöttää. Mutta myös haittaohjelmien häiriön odotetaan lisääntyvän merkittävästi, kun haitalliset hakkerit työskentelevät väsymättä löytääkseen uusia haavoittuvuuksia.
Älä usko sanaamme.
Lähes 80 % IT- ja tietoturvajohtajista uskoo, että heidän organisaatioillaan ei ole riittävää suojaa kyberhyökkäyksiä vastaan huolimatta vuonna 2020 tehdyistä lisääntyneistä IT-tietoturvainvestoinneista hajautetun IT:n ja kotoa käsin työskentelyyn liittyvien haasteiden ratkaisemiseksi. Uutta IDG Research Services -yhtiön tilauksesta. Insight Enterprises: Vain 57 %:lla oli tietoturvariskiarviointi vuonna 2020, kirjoittaja sanoo tässä artikkelissa Forbes.
Nyt, vaikka siellä on paljon hyviä virustorjuntaohjelmistoja, jotka voivat auttaa sinua pysymään suojattuna, tämä viesti ei koske niitä.
Tässä keskitymme mieluummin Microsoft Defenderiin, joka on oletusturvaratkaisu, jonka Microsoft tarjoaa kaikkiin tietoturvaongelmiisi.
Perehdytään siihen.
Mikä on Windows Defender
Microsoft Defender, jota kutsutaan nimellä Windows Security Windows 11:stä lähtien, on oletusarvoinen haittaohjelmien torjuntaohjelma, jonka Microsoft tarjoaa ilmaiseksi. Ja älkää antako vapaan valinnan pettää; Ohjelma voi toimia itsenäisesti mitä tahansa maksettua virustorjuntaa vastaan. Se voi helposti havaita ja poistaa virukset, madot ja haittaohjelmat.
Kattavan suojan lisäksi se lataa päivitykset automaattisesti heti, kun käynnistät tietokoneen, pysyäkseen nopeasti muuttuvien teknisten päivitysten mukana. Muista myös, että jos olet jo asentanut kolmannen osapuolen virustorjuntaohjelman tietokoneellesi, Microsoft Defender poistetaan käytöstä. Käynnistääksesi sen uudelleen, sinun tarvitsee vain poistaa virustorjunta.
Skannaa tietokoneesi Windows Defenderillä
Windows Defenderin avulla voit helposti skannata tiettyjä tiedostoja ja kansioita tietokoneellasi ja varmistaa, että kaikki toimii hyvin konepellin alla. Aloita noudattamalla alla olevia ohjeita:
- Valitse tiedosto tai kansio, jonka haluat skannata.
- Oikealla painikkeella Tämä kohde ja valitse Skannaa Microsoft Defenderillä.
Kun skannaus on valmis, näet sivun Skannausasetukset Joka kertoo sinulle tutkimuksen tulokset. Jos jokin uhka vaatii huomiota, Microsoft Defender ilmoittaa siitä.
Ota automaattinen suojaus käyttöön
Haittaohjelmien tunnistus- ja käsittelytoimintojen lisäksi Windows Defender Antivirus tarjoaa myös tavan ottaa käyttöön reaaliaikainen suojaus tietokoneellesi. Ota se käyttöön, niin saat ilmoituksen heti, kun tietokoneellesi tapahtuu jotain outoa.
Aloita noudattamalla alla olevia ohjeita:
- Klikkaa Windows -näppäin + I Avata asetukset .
- Paikantaa Yksityisyys ja suojaus > Windowsin suojaus > Virus- ja uhkien suojaus .
- Valitse sieltä Hallitse asetuksia (tai Virusten ja uhkien suojausasetukset Windows 10:n vanhemmissa versioissa) ja vaihda vaihtoehto Reaaliaikainen suojaus minulle työllisyys .
Tämä ottaa käyttöön Windows Defenderin kattavan suojausominaisuuden, mikä tekee siitä immuuni virheiden ja uhkien piilottelulle.
Tarkista tietokoneesi kokonaan
Yllä olevassa ensimmäisessä osassa käsittelimme, kuinka voit skannata tiettyjä tiedostoja ja kansioita. Windows Defenderin avulla voit kuitenkin myös suorittaa tietokoneesi täyden tarkistuksen.
Skannausominaisuutta on kahta tyyppiä: nopea skannaus ja edistynyt skannaus.
Tee nopea tarkistus
Sinusta tuntuu, että tietokoneessasi on jokin toimintahäiriö, mutta aikasi on lyhyt. eli mitä teet? Quick Scan -ominaisuuden avulla Windows Defender käy läpi vain tietokoneesi olennaiset tiedostot ja rekisterin. Kaikki myöhemmin sovelluksen kautta löydetyt ongelmat ratkaistaan.
Suorita tarkistus noudattamalla alla olevia ohjeita:
- Mene Asetukset > Tietosuoja ja suojaus > Windowsin suojaus.
- Klikkaus Suojaus viruksilta ja vaaroilta .
- Paikantaa Nopea tarkistus aloittaa prosessin.
Suorita edistynyt tarkistus
Vaikka Quick Scan -ominaisuus onkin, se ei täysin tee oikeutta haittaohjelmahyökkäyksiä vastaan tehdylle tavalliselle suojaustarkistukselle. Varmistaaksesi, että tietokoneessasi ei todellakaan ole haittaohjelmia ja viruksia, suosittelemme suorittamaan tarkennetun tarkistuksen.
Aloita noudattamalla alla olevia ohjeita:
- Paikantaa alkaa > asetukset > TIETOSUOJA JA TURVALLISUUS > Windowsin suojaus.
- Klikkaus Suojaus viruksilta ja vaaroilta .
- sisällä Nykyiset uhat , Etsi Skannausasetukset (Tai vanhemmissa Windows 10 -versioissa Historia-kohdassa Uhat , Etsi Suorita uusi edistynyt tarkistus ).
- Valitse jokin skannausvaihtoehdoista:
- täydellinen testi (Tarkista, mitkä tiedostot ja ohjelmat ovat tällä hetkellä käynnissä laitteellasi)
- Mukautettu tarkistus (tarkistaa tiettyjä tiedostoja tai kansioita)
- Microsoft Defender Offline Scan
- Lopuksi napauta Skannaa nyt .
Kaikki Windows Defenderistä
Ja siinä kaikki Windows Defenderissä, . Henkilökohtaisesti käytän ja suosittelen Windows Defenderiä muiden kalliiden ja usein paisuneiden kolmannen osapuolen ohjelmistojen sijaan. Yhdistä se turvallisiin verkkokäyttötapoihin, en usko, että sinäkään. Minkä tahansa vaihtoehdon valitsetkin jatkossa, voit olla varma, että Windows Defenderin avulla saat ilmaisen ja luotettavan suojausvaihtoehdon, johon voit palata.