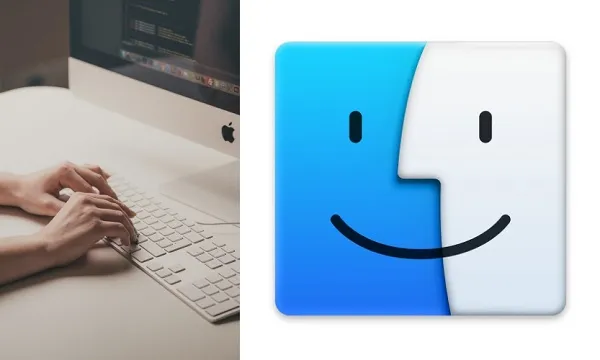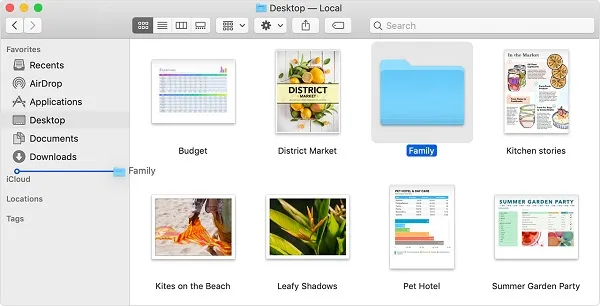Finder on yksi vanhimmista macOS-ominaisuuksista. Tästä syystä sen käyttö voi joskus tuntua vähemmän intuitiiviselta. Se on kuitenkin yksi parhaista tiedostonhallintajärjestelmistä macOS:lle. Finderissa on paljon siistejä temppuja ja pikanäppäimiä.
Mutta mitä teet, etsimäsi tiedosto ei tule näkyviin? Se voi olla vain väliaikainen häiriö tai kyseinen tiedosto voi olla piilotettu. Onko mitään keinoa korjata se? Meillä on ratkaisut molempiin tapauksiin.
Tutustu hakutoimintoon
Finderissa on tehokas sisäänrakennettu hakutoiminto. Kun se avautuu, hakupalkki on aivan oikeassa yläkulmassa. Napsauta palkkia ja kirjoita sen tiedoston nimi, jota et löydä.
Jos se ei tule näkyviin, tarkista hakuparametrit. Jos esimerkiksi etsimäsi tiedosto on kuva, mutta tiedoston Tyyppi-asetus on Musiikki tai Dokumentti, se ei näy haussa.

Käynnistä Finder uudelleen
Jopa parhaat ja luotettavimmat sovellukset kaatuvat joskus. Jos käytät Finderia usein, saatat huomata, että tietokoneesi on hieman hidas ja reagoi vähemmän. Saatat nähdä, että lataamasi tiedostot eivät näy Finderissa.
Nämä oireet osoittavat, että Finder-sovellus on käynnistettävä uudelleen. Se on yksinkertainen ratkaisu. Näin teet:
- Käytä näppäimistölläsi tätä pikanäppäintä: komento + vaihtoehto + esto
- Ikkuna "Pakota lopettamaan sovellus" -valikko tulee näkyviin. Rullaa alas.
- Valitse "Finder".
- Valitse "Käynnistä uudelleen".
Kun Finder käynnistyy uudelleen, tarkista, näkyvätkö tiedostosi nyt. Jotkut prosessit ovat saattaneet pysähtyä, eikä Finder voinut päivittää kansiota oikein. Useimmissa tapauksissa uudelleenkäynnistys ratkaisee ongelman.
Näytä piilotetut tiedostot Finderissa
Et ehkä ole tietoinen tästä, mutta Apple piilottaa tietyntyyppiset tiedostot Mac Finderista. Syynä on, että se on turvallisempaa tietokoneellesi tällä tavalla. Saatat kuitenkin joutua näkemään nämä tiedostot, jos sinun on korjattava jotain muuta Macia vaivaavaa.
Suurin osa niistä sijaitsee Kirjasto-kansiossa, joka sisältää sovellustyyppisiä tiedostoja ja muita tietoja. Jos sinulla on jokin vuoden 2016 jälkeen tehty macOS-versio, sinun on tehtävä tämä näyttääksesi piilotetut tiedostot Finderissa:
- Käynnistä Finder Macissasi.
- Etsi Macintosh HD -kansio. Valitse sitten "Koti".
- Paina Komento + Vaihto + (piste).
- Jokainen piilotettu tiedosto on nyt näkyvissä.
Voit myös kokeilla tätä:
- Käynnistä Finder.
- Valitse valikosta Siirry.
- Valitse Siirry kansioon (Vaihto + Komento + G)
- Kirjoita "Library" ja valitse sitten "Go".
Sinun on muistettava, että nämä tiedostot näkyvät vain, kun Finder-ikkuna on auki. Kun suljet ne ja avaat ne uudelleen, Finder piilottaa ne uudelleen.
Näytä piilotetut tiedostot terminaalilla
Pääte on sovellusten Utilities-kansiossa oleva työkalu. Terminalin päätavoite on suorittaa tehtäviä, jotka normaalisti vaatisivat enemmän ohjelmistoja. Tai käyttäjien voi olla liian vaikeaa tehdä se itse. Voit näyttää piilotetut tiedostot Finderissa terminaalin avulla. Tämä on tapa toimia:
- Avaa Terminaali.
- Kirjoita tämä komentosarja:
$ defaults Kirjoita com.apple.Finder AppleShowAllFiles true
$killall Finder
Korjaa harmaantuneet kansiot
Tässä on toinen ongelma, johon voit törmätä Finderin kanssa. Entä jos tiedostoja ei näytetä tai niitä ei ole piilotettu, ne ovat vain harmaita. Ne ovat siellä, voit nähdä ne, mutta et voi avata tai käyttää harmaita tiedostoja millään tavalla.
Tämä ongelma ilmenee, kun Mac havaitsee virheen ja asettaa päivämäärän 24. tammikuuta 1984, Macintosh-tietokoneiden syntymäpäivään. Monet asiat voivat aiheuttaa tämän, kuten väärä tiedostojärjestelmän merkintä tai jopa sähkökatkos. Voit myös käyttää Terminal-sovellusta tämän ongelman korjaamiseen. Tässä on mitä sinun tulee tehdä:
- Suorita Finder ja valitse kansio, jossa on päivämäärävirhe.
- Avaa Sovellukset ja sitten Pääte.
- Kirjoita seuraava: kirjoita SetFile -d 04 / Polku / to / harmaa-out-kansio /
- paina paluuta.
Tämä muuttaa päivämäärän 21. Mutta voit muuttaa sen mihin tahansa. Näiden vaiheiden pitäisi palauttaa harmaan näkyvät tiedostot ja kansiot normaaliksi.
Ota kaikki irti macOS Finderista
Tiedostojen järjestäminen voi olla työlästä. Mutta jos sinulla on loistava sovellus, kuten Finder, asiat helpottuvat. Finder on yhtä vanha kuin itse Mac, ja siihen on syynsä niin vaikea vaihtaa.
Jos et näe äskettäin ladattuja tai ladattuja tiedostoja Finderissa, yritä tarkistaa hakuasetuksesi.
Kytke se sitten takaisin päälle, jos tarvitset. Todennäköisesti tiedostot tulevat näkyviin. Ja jos etsit piilotettuja tiedostoja, älä huoli, ne ovat todennäköisesti edelleen siellä. Pääte on erinomainen työkalu, joka voi auttaa sinua piilotettujen ja harmaana olevien tiedostojen ja kansioiden kanssa.
Mitä mieltä olet Finderista? Pidätkö siitä? Käytätkö sitä usein? Kerro meille alla olevassa kommenttiosassa.