Oletko äskettäin päivittänyt Windows 11:stä Windows 10:een? Ihana. Tervetuloa samaan vanhaan käyttöjärjestelmään, jossa on pieniä kosmeettisia muutoksia ja käyttöliittymäparannuksia. Toivottavasti kokemuksesi on sujuva. Nyt kun olet täällä, anna meidän kertoa sinulle Mitä odottaa Windows 11:ltä Ja asiat, joista sinun on huolehdittava ennen kuin käytät tietokonetta töihin/leikkiin – ei missään järjestyksessä.
Windows 11 tarkistuslista
Keskustelemme tehtäväpalkista ja siitä, kuinka voit palauttaa sen vasempaan kulmaan, jos haluat, Windows 11:n mukana tulevista teemoista ja taustakuvista, uusien sää- ja uutiswidgetien asettamisesta tai käytöstä poistamisesta ja paljon muuta.
aloitetaan.
1. Windows 11 -taustakuvat ja teemat
Windowsin oletustaustakuvat eivät ole koskaan tarpeeksi hyviä. Jotkut käyttäjät rakastavat niitä, mutta useimmat käyttäjät ovat Mah. Onneksi verkossa on paljon hahmojamme, joista voit etsiä ja ladata taustakuvia ja kansipaketteja. Kaikki nämä resurssit ovat ilmaisia käyttää.
- Pixabay - Löytääksesi ilmaisia taustakuvia
- Kangas - Suunnitella omia taustojasi
- SkinPackit - Löytää korkealaatuisia teemapohjaisia skin-paketteja, kuten Star Trek, Windows 11 jne.
Tämän pitäisi riittää aloittamiseen.
2. Kohdista tehtäväpalkki vasemmalle
Kun osa macOS:stä on poistettu, Windowsin tehtäväpalkki on nyt keskellä. Ei ole hauskaa? Siirrä se minne se kuuluu. Meillä on yksityiskohtainen opas, joka selittää Tehtäväpalkin kohdistaminen vasemmalle , hanki Windows 10:n Käynnistä-valikko ja ota koko näytön Käynnistä-valikko käyttöön Windows 11:ssä. Vaiheet ovat helppoja noudattaa, eivätkä ne vie muutamaa minuuttia kauempaa.
3. Ota widgetit käyttöön tai poista ne käytöstä
Windows 11 esitteli widgetit tai sanoiko, otti ne uudelleen käyttöön. Kauan sitten, kaukana, kaukaisessa galaksissa, Microsoftilla oli tapana tarjota gadgeteja Windows 7:ssä. Ne olivat myös suosittuja, kunnes ne eivät olleetkaan.
Windows 11 palaa entisiin aikoihin tehtäväpalkissa olevan widget-painikkeen avulla. Napsauta sitä kerran ja näet muun muassa sään, osakkeet, uutiset, valokuvat, sähköpostit ja tehtäväluettelot. Sanomattakin on selvää, että kolmansien osapuolien sovelluksia ei vielä tueta, mutta Microsoft lupaa sen.
Mitä tulee uutisiin ja säähän, niin se on Helppo muokata MSN:n verkkosivuilla. Voit ottaa käyttöön tai poistaa käytöstä yksittäisiä widgetejä Widgets-paneelista.
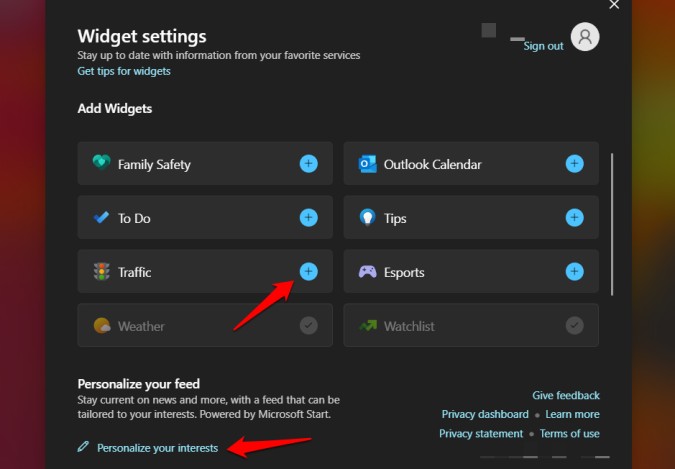
Ja poistaaksesi työkalut kokonaan käytöstä, siirry kohtaan Asetukset (Windows-näppäin + I) > Mukauttaminen > Tehtäväpalkki ja käännä avainta Työkalut .
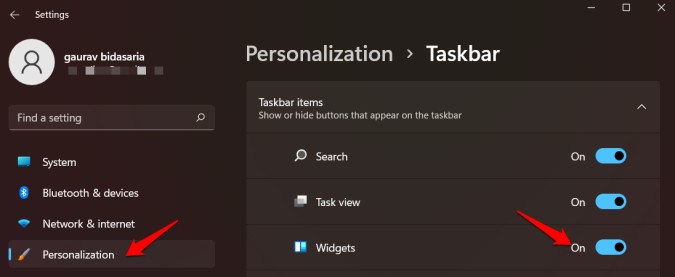
4. Poista Micirosoft Teams Chat käytöstä tehtäväpalkissa
Microsoft Teams on hyvä sovellus videopuheluihin ja neuvotteluihin sekä chattaukseen ja projektinhallintaan. Mutta kaikki eivät käytä sitä. Jotkut ihmiset pitävät Zoomin ja Google Meetin tarjoamasta yksinkertaisuudesta ja helppokäyttöisyydestä. Valitettavasti Meet's Chat on oletuksena käytössä ja toimii aina taustalla. Onneksi voit Poista chat asetuksista .
5. Työkeskuksen asennus
Toimintakeskusta on suunniteltu hieman uudelleen Windows 11:n kanssa. Enemmän tai vähemmän se on edelleen sama. Se on nyt kompaktimpi ja vie vähemmän näyttötilaa päälle kytkettynä. Voit avata toimintakeskuksen (Windows-näppäin + A) ja napsauta kuvaketta Asetukset tai mene osoitteeseen Windows-asetukset (Windows-näppäin + I) > Järjestelmä > Ilmoitukset .
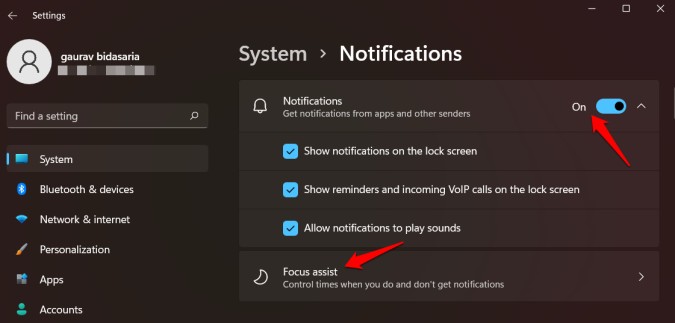
Valitse, haluatko saada ilmoituksia, ja jos kyllä, mistä sovelluksista. Voit myös määrittää Focus Assist -toiminnon tähän, mikä auttaa luomaan prioriteettiluettelon, jossa asetat työaikasi. Tänä aikana Windows ei kehota sinua hyväksymään uusia ilmoituksia sovelluksista, jotka on lisätty sallittujen prioriteettien luetteloon.
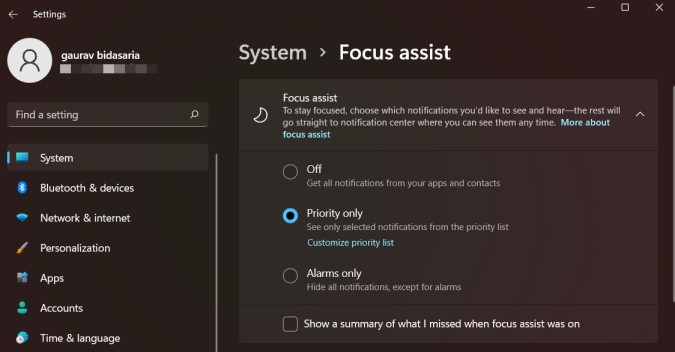
Valittavana on kolme vaihtoehtoa.
- Pois päältä – Saat kaikki ilmoitukset sovelluksista ja ihmisistä, jotka olet ottanut käyttöön päähälytysluettelossa
- Vain prioriteetti – Saat ilmoituksia vain sovelluksista, jotka on lisätty sallittujen luetteloon prioriteettiluetteloon
- Vain hälytykset – Et saa ilmoituksia, mutta aktiiviset hälytykset kuuluvat
Lopuksi voit ottaa käyttöön, haluatko saada yhteenvedon kaikista ilmoituksista Focus Assist -jakson lopussa. Joitakin muita älykkäitä vaihtoehtoja ovat esimerkiksi ilmoitusten poistaminen käytöstä pelejä pelattaessa. Vieritä vain vähän löytääksesi ne.
6. Kokeile snap-asetteluja, mutta katso PowerToys
PowerToys on avoimen lähdekoodin sovellus Microsoft tarjoaa joukon apuohjelmia. Yksi niistä on nimeltään FancyZones. Tämä oli edeltäjä Snap Layoutsille, jotka integroitiin Windows 11:een. Mutta mitä ne ovat?
Avaa selainikkuna ja vie hiiri Suurenna-painikkeen päälle. Näetkö nämä neljä vaihtoehtoa? Voit nyt muuttaa olemassa olevien ikkunoiden kokoa asettelussa, jolloin näet useamman kuin yhden ikkunan samanaikaisesti. Tämä auttaa moniajossa.
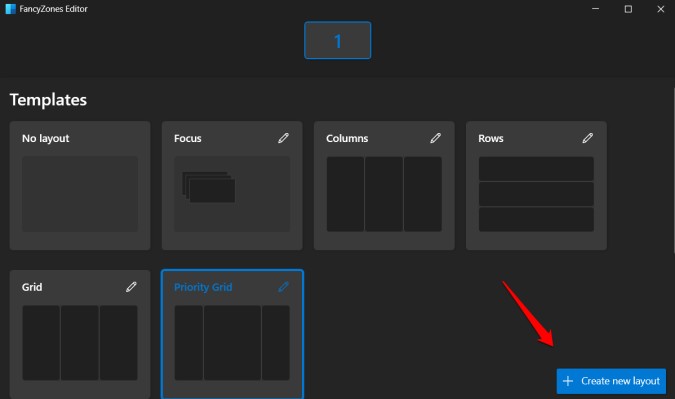
Vaikka Snap Layouts tarjoaa vain 4 asetteluvaihtoehtoa, PowerToysin avulla voit saada enemmän ja jopa suunnitella oman asettelusi yllä olevan kuvakaappauksen mukaisesti.
7. Kirjaudu ulos useista tietokoneista
Windows 11:n mukana tulee toinen apuohjelma nimeltä Useita työpöytiä . Kuten nimestä voi päätellä, sinulla voi nyt olla useampi kuin yksi pöytätietokone. Esimerkiksi yksi työpöytä kutakin projektia varten tai yksi työpöytä henkilökohtaiseen ja yksi työelämään. Jokaisella työpöydällä voi olla oma taustansa ja joukko avoimia sovelluksia ja asetuksia. Vaikka ominaisuus oli saatavilla myös Windows 10:ssä, se on saanut päivityksen, joka tekee siitä hyödyllisemmän ja helppokäyttöisemmän. Tehtäväpalkissa on sen pikakuvake, jolla voit nopeasti luoda ja vaihtaa työasemien välillä.
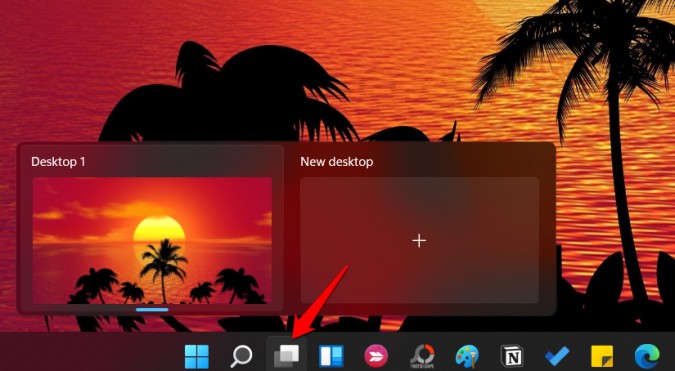
Johtopäätös: Mitä tehdä Windows 11:een päivityksen jälkeen
No, nämä ovat joitain asioita, joita voit ja sinun tulee tehdä, kun olet päivittänyt Windows 11:stä Windows 10:een. Tietokoneen asentaminen voi kestää jonkin aikaa, mutta se auttaa sinua saamaan siitä kaiken irti. Lisäksi sinun tulee myös tarkistaa tietojen eheys. Vaikka useimmat käyttäjät tallentavat tiedostonsa pilveen nykyään ja käyttöjärjestelmän päivittämisellä ei ole vaikutusta olemassa oleviin tiedostoihisi, on aina parasta tarkistaa se kerran.








