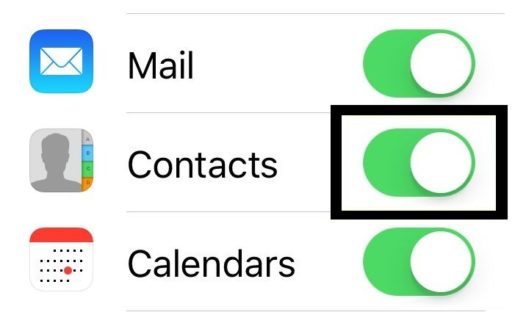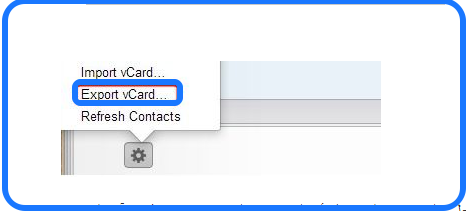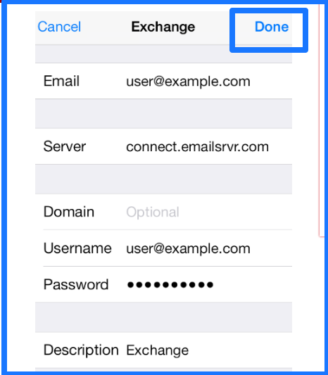Siirrä yhteystiedot uuteen puhelimeen
Siirrä yhteystietosi iPhonesta Androidiin, Androidista Androidiin tai Androidista iPhoneen – Google-yhteystietojen käyttö on helppoa.
Uuden kiiltävän älypuhelimen omistajana sinun on nyt siirrettävä kaikki puhelinnumerot vanhasta puhelimesta uuteen. Jos siirryt Androidista Androidiin tai iPhonesta iPhoneen, tämä on hyvin yksinkertainen tehtävä, ja ne kaikki on liitettävä tilitunnukseesi. Mutta entä jos vaihdat käyttöjärjestelmää Androidista iOS:ään tai päinvastoin?
Onneksi Google-yhteystietojen avulla on helppo varmuuskopioida ja siirtää puhelinnumerosi alustasta riippumatta. Käytä sitä seuraavasti.
Siirrä yhteystiedot iPhonesta Androidiin
Jos haluat siirtää yhteystietosi iPhonesta Androidiin, sinun on ensin vietävä ne kohteesta iCloud ja tuoda ne Google-yhteystietoihin. Helpoin tapa tehdä tämä on viedä vCard-tiedosto iPhonesta, joka voidaan sitten ladata Google-yhteystietoihin.
Selitämme alla, kuinka tämä saavutetaan kannettavalla tietokoneella tai tietokoneella, mutta jos sinulla on vain älypuhelin, voit myös viedä ja jakaa yhteystietoja vCard-muodossa käyttämällä sovellusta, kuten MyContactsBackup. Tämä ilmainen sovellus on kaikkien saatavilla Android و iPhone .
- Avaa iPhonen Asetukset-valikko ja valitse Apple-tilisi
- Valitse iCloud syöttääksesi iCloud-asetukset
- Varmista, että yhteystietosi on synkronoitu iCloud Yhteystietojen vieressä olevan liukusäätimen tulee olla vihreä
- Kirjaudu sisään sivustolle kannettavalla tietokoneella tai tietokoneella icloud.com
Apple ID:n käyttäminen
- Siirry Yhteystietoihin ja valitse kaikki painamalla CMD + A Macissa tai Ctrl + A Windowsissa
- Napsauta Asetukset näytön vasemmassa alakulmassa ja valitse "Vie vCard…" ladataksesi yhteystietosi sisältävän vcf-tiedoston tietokoneellesi.
- Selaa nyt kannettavallasi tai tietokoneellasi contacts.google.com
- Napsauta Lisää vasemmassa valikossa tuodaksesi Tuo-vaihtoehdon näkyviin - napsauta tätä
- Valitse ponnahdusikkunasta Valitse tiedosto ja selaa aiemmin lataamaasi vcf-tiedostoon (se on todennäköisesti latauskansiossasi)
- Napsauta "Tuo" kopioidaksesi iPhone-yhteystietosi Google-tiliisi
- Jos Android-puhelimesi on jo kirjautunut kyseiseen Google-tiliin synkronoinnin ollessa päällä, sen pitäisi nyt olla saatavilla uudessa puhelimessasi.
Siirrä yhteystiedot Androidista iPhoneen
Jos olet kirjautunut Google-tiliin Android-puhelimellasi, yhteystietojesi pitäisi olla jo synkronoitu Google-yhteystietojen kanssa. Voit tarkistaa tämän avaamalla Asetukset-valikon, napsauttamalla Tilit ja valitsemalla Google -tili tilisi, valitse Synkronoi tili ja varmista, että vaihtokytkin on käytössä Yhteystiedot-kohdan vieressä. Joten sinun tarvitsee vain saada kyseiset puhelinnumerot Google-yhteystiedoistasi iCloudiin.
- Avaa iPhonessa Asetukset-sovellus ja valitse Mail, Contacts, Calendars
- Napsauta "Lisää tili" vasemmalla ja valitse "Microsoft Exchange" luettelosta
- Anna Google-tunnukseesi yhdistetty sähköpostiosoite sekä käyttäjätunnuksesi ja salasanasi (jätä kenttä tyhjäksi)
- Napsauta näytön oikeasta yläkulmasta Valmis
- Kirjoita Palvelin-kenttään m.google.com
- Ota Yhteystiedot-kohdan vieressä oleva kytkin käyttöön, jotta se näkyy vihreänä
- iPhonesi pitäisi nyt automaattisesti synkronoida yhteystiedot Gmail-tilisi kanssa
Siirrä yhteystiedot Androidista Androidiin
Oletusarvoisesti Android-puhelimesi on määritetty synkronoimaan yhteystiedot Google-tilisi kanssa, jos olet kirjautunut sisään laitteessa olevalle tilille. Voit tarkistaa, onko synkronointi käytössä Asetukset > Tilit > Google-tilisi > Synkronoi tili ja varmista sitten, että kytkin on käytössä Yhteystiedot-kohdan vieressä.
Kun kirjaudut tälle Google-tilille uudella Android-puhelimella, yhteystietojesi pitäisi odottaa sinua.
Kuinka siirtää valokuvia vanhasta puhelimesta uuteen
Kuinka siirtää kuvia tietokoneesta iPhoneen
Paras ohjelma tiedostojen siirtämiseen tietokoneesta iPhoneen - ilmaiseksi
Siirrä tiedostoja ja valokuvia tietokoneesta matkapuhelimeen ilman kaapelia
Lataa iTunes siirtääksesi tiedostoja tietokoneelta iPhoneen