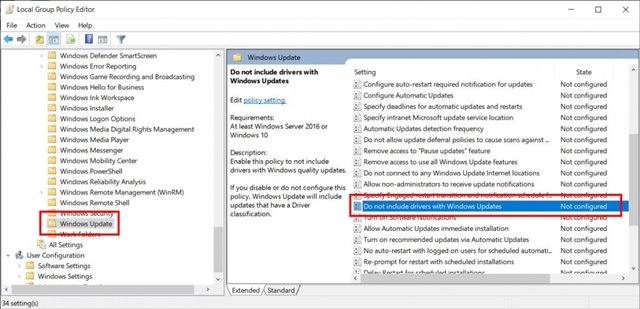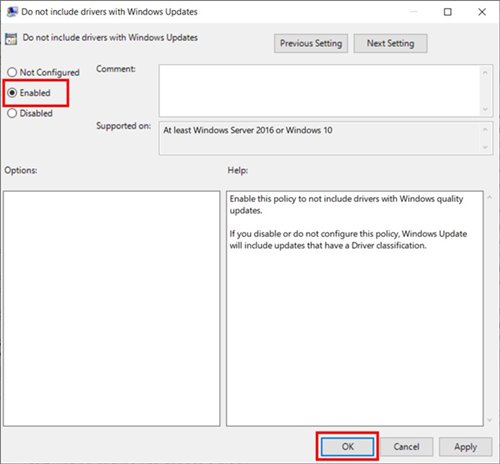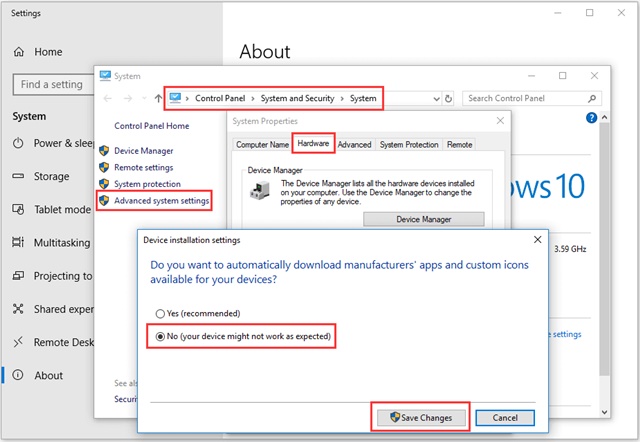Automaattisten ohjainpäivitysten poistaminen käytöstä on toiminto, jonka voit tehdä, kun haluat hallita paremmin tietokoneesi ohjainpäivityksiä. Käyttöjärjestelmä, kuten Windows, päivittää yleensä ohjaimet automaattisesti ylläpitääkseen järjestelmän suojausta ja parantaakseen laitteiston suorituskykyä. Saatat kuitenkin kohdata ongelmia uusien ohjaimien kanssa, jotka voivat aiheuttaa laitteistosi yhteensopimattomuuden tai muita ongelmia.
Jos olet käyttänyt Windows 10:tä jonkin aikaa, olet saattanut huomata, että käyttöjärjestelmä yrittää asentaa ohjainta Windows Updaten kautta. Kun yhdistät uuden laitteen Internetiin, Windows 10 tarkistaa automaattisesti ohjainpäivitykset.
Vaikka se on loistava ominaisuus, koska se poistaa manuaalisen ohjaimen asennuksen, saatat joskus haluta poistaa sen käytöstä. Automaattisten ohjainpäivitysten poistamiseen käytöstä voi olla useita syitä; Ehkä et halua asentaa tiettyä ohjainta tai käyttää varastossa olevia ohjaimia.
Windows 10:ssä ei ollut suoraa mahdollisuutta poistaa automaattiset ohjainpäivitykset käytöstä. Sen sijaan sinun on muutettava paikallista ryhmäkäytäntöeditoria, jotta voit poistaa ohjainpäivitykset käytöstä Windows 10:ssä.
Lue myös: Käynnissä olevien sovellusten palauttaminen uudelleenkäynnistyksen jälkeen Windows 10/11:ssä
Kuinka sammuttaa automaattiset ohjainpäivitykset Windows 10:ssä
Joten jos olet kiinnostunut sulkemaan pois ohjainpäivitykset Windows 10:ssä, luet oikean artikkelin. Alla olemme jakaneet vaiheittaisen oppaan käytöstä poistamiseksi Ohjainpäivitykset Windows 10:ssä Ryhmäkäytäntöeditorin käyttäminen.
1. Paina ensin -painiketta Windows-näppäin + R. Tämä avaa RUN-valintaikkunan.
2. Kirjoita Suorita-valintaikkunaan gpedit.msc ja paina "Enter"-painiketta.
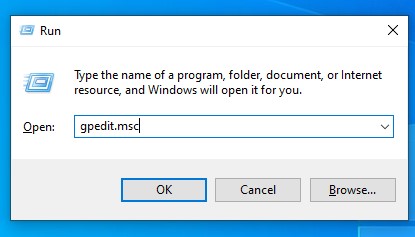
3. Tämä avaa paikallisen ryhmäkäytäntöeditorin.
4. Sinun on mentävä määritettyyn polkuun:
Tietokoneen kokoonpano/Hallintamallit/Windowsin komponentit/Windows Update
5. Etsi oikeanpuoleisesta ruudusta käytäntö, jonka mukaan Windows-päivitys ei sisällä ohjaimia Ja kaksoisnapsauta sitä.
6. Valitse seuraavassa ikkunassa Voi olla ja napsauta .-painiketta Syntynyt .
Se siitä! Minä lopetin. Tämä on helpoin tapa poistaa asemapäivitykset käytöstä Windows 10 -päivityksissä.
Jos haluat ottaa ohjainpäivitykset käyttöön, valitse Ei määritetty vaiheessa 6.
Poista käytöstä automaattinen ohjaimen asennus järjestelmän ominaisuuksista
Tässä on toinen tapa poistaa automaattiset ohjainpäivitykset käytöstä Windows 10:ssä. Tällä tavalla sinun on muutettava järjestelmän ominaisuuksia estääksesi laiteohjaimen asennuksen. Tässä on mitä sinun on tehtävä.
- paina näppäintä Windows + X Ja valitse järjestelmä. Napsauta oikealla puolella Järjestelmän lisäasetukset .
- Siirry Järjestelmän ominaisuudet -välilehdelle Laitteisto .
- Napsauta sitten Laitteen asennusasetukset .
- Valitse ponnahdusikkunassa Ei (laitteesi ei ehkä toimi odotetulla tavalla) ja napsauta Muutosten tallentaminen .
Se siitä! Näin voit tehdä muutoksia Windows 10 -järjestelmän ominaisuuksiin poistaaksesi automaattiset ohjainpäivitykset käytöstä.
Poista automaattiset ohjainpäivitykset käytöstä rekisterieditorilla
Muutamme Windowsin rekisterieditorin poistamaan automaattiset ohjainpäivitykset käytöstä tällä tavalla. Tässä on mitä sinun on tehtävä.
- Kirjoita Windows Searchiin "rekisteri" ja avaa sovellus Rekisterieditori .
- Siirry nyt tälle polulle:
HKEY_LOCAL_MACHINE > OHJELMISTO > Käytännöt > Microsoft > Windows > DriverSearching
- Etsi DriverUpdateWizardWuSearchEnabled Kaksoisnapsauta sitä ja aseta sen arvotiedot 0 .
- Kun olet valmis, napsauta painiketta Syntynyt .
Se siitä! Jos haluat ottaa käyttöön automaattiset ohjainpäivitykset, aseta 1 DriverUpdateWizardWuSearchEnabled-arvon tietokentässä.
Viime kädessä automaattisten ohjainpäivitysten poistaminen käytöstä on valinta, jonka voit tehdä, jotta voit hallita paremmin tietokoneesi ohjainpäivitysprosessia. Tästä voi olla hyötyä tapauksissa, joissa jotkin uudet ohjaimet eivät ole yhteensopivia laitteistosi kanssa tai jos haluat testata uusia ohjaimia ennen niiden asentamista.