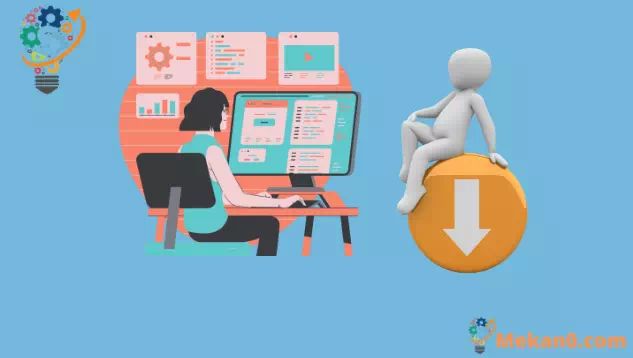Ohjelmien toiminnan estäminen käynnistyksen yhteydessä Windows 10:ssä
Voit estää Windows-ohjelman käynnistämisen käynnistyksen yhteydessä seuraavasti:
- Käynnistä Task Manager (pikanäppäin Ctrl + Shift + Esc).
- Jos tehtävienhallinta avautuu yksinkertaisessa näkymässä, napsauta "Lisätietoja" ikkunan alareunassa.
- Napsauta Tehtävienhallinta-ikkunan yläreunassa Käynnistys-välilehteä.
- Etsi luettelosta sen sovelluksen nimi, jonka haluat poistaa käytöstä.
- Napsauta sovelluksen nimeä ja paina Poista käytöstä -painiketta Tehtävienhallinta-ikkunan alaosassa.
Windows-ohjelmat voidaan rekisteröidä toimimaan automaattisesti käynnistyksen yhteydessä.
Jos rekisteröidyt itse, näet ne yleensä muutaman sekunnin kuluttua kirjautumisesta. Asentamasi ohjelmat voivat kuitenkin myös rekisteröityä käynnistyssovelluksiksi – tämä on erityisen yleistä virustentorjuntaohjelmille ja laitelaitteiston apuohjelmille.
On helppo tarkistaa, kuinka monta aktiivista käynnistysohjelmaa sinulla on. Voit poistaa käytöstä kaiken, mitä et halua ladata automaattisesti, mikä voi parantaa järjestelmän suorituskykyä tietokoneen käynnistämisen jälkeen.
Aloita avaamalla tehtävähallinta (pikanäppäin Ctrl + Shift + Esc on nopein tapa päästä sinne). Jos tehtävienhallinta avautuu yksinkertaistetussa näkymässä, napauta Lisätiedot-painiketta ikkunan alaosassa vaihtaaksesi lisänäyttöön.
Napsauta Task Manager -ikkunan yläosassa Käynnistys-välilehteä. Täällä näet luettelon kaikista järjestelmääsi rekisteröidyistä käynnistysohjelmista. Jokainen sovellus käynnistyy automaattisesti "Käytössä" -tilassa, kun kirjaudut sisään tietokoneellesi.
Voit tarkastella kunkin sovelluksen nimeä ja julkaisijaa sekä arviota "käynnistysvaikutuksesta".
Tämä tarjoaa selkeällä kielellä arvion sovelluksen suorituskyvystä, kun käynnistät tietokoneen. Sinun kannattaa ehkä poistaa käytöstä kaikki sovellukset, joilla on "merkittävä" vaikutus käynnistykseen.
Sovelluksen poistaminen käytöstä ei voisi olla yksinkertaisempaa – napsauta vain sen nimeä luettelossa ja paina sitten Tehtävienhallinta-ikkunan alaosassa olevaa Poista käytöstä -painiketta. Jatkossa voit aktivoida sen uudelleen palaamalla tähän näyttöön, napsauttamalla sen nimeä ja painamalla Ota käyttöön.
Lopuksi on syytä huomata, että voit tarkastella lisätietoja käynnistysohjelmistasi tehtävähallinnan avulla.
Napsauta hiiren kakkospainikkeella sarakeotsikoita käynnistysruudun yläosassa nähdäksesi luettelon kentistä, jotka voit lisätä ikkunaan. Tämä sisältää kuinka paljon CPU-aikaa ohjelma käyttää käynnistyksen yhteydessä ("CPU at startup") ja kuinka se on rekisteröity käynnistysohjelmaksi ("käynnistystyyppi").