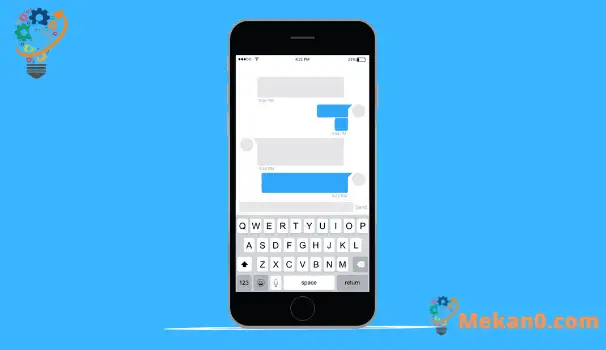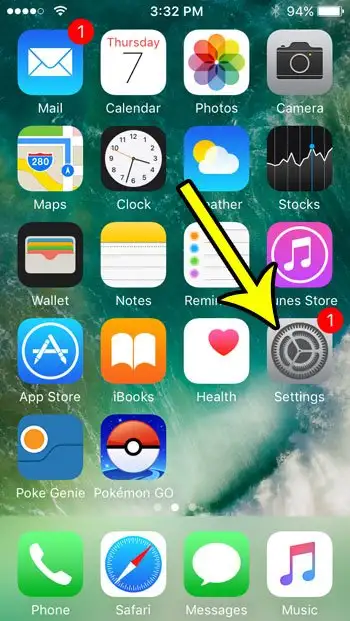Koska iPhone- ja Android-käyttäjät kirjoittavat niin suuria määriä tekstiä laitteillaan, näille älypuhelinten käyttöjärjestelmille on hyödyllistä, että heillä on tapoja lisätä vaadittu sana oikein kirjoittamisen aikana.
Kirjoitustyylisi voi muuttua dramaattisesti, kun käytät laitteen ennakoivaa tekstiä, koska tietyn sanan kirjoittaminen on paljon helpompaa, sillä laite voi usein kertoa sinulle, mitä haluat seuraavan sanan, vaikka olisit juuri kirjoittanut ensimmäisen sanan. viesti.
IPhonen ennakoiva tekstiominaisuus voi helpottaa tarkkaa kirjoittamista näppäimistöllä. Ja kun tunnet olosi mukavaksi käyttää sitä, se voi myös nopeuttaa kirjoittamista paljon.
Jos vanhassa iPhonessasi oli ennakoiva tekstiviesti tai jos käytit sitä jonkun toisen puhelimessa ja pidit siitä, saatat etsiä tapaa ottaa se käyttöön laitteessasi. Toisaalta et todennäköisesti pidä vaakasuuntaisesta harmaasta sanapalkista, joka vie suuren osan näytöstäsi, ja haluat poistaa sen näkyvistä.
Onneksi nämä kaksi tulosta voidaan saavuttaa muuttamalla ennustavaa asetusta iPhonen näppäimistövalikossa. Alla oleva opetusohjelma näyttää, kuinka löydät tämän asetuksen.
Ennustavan tekstin ottaminen käyttöön tai poistaminen käytöstä iPhonessa
- avata asetukset .
- Valita yleinen .
- Klikkaa näppäimistö .
- Kosketa vieressä olevaa painiketta ennustava .
Alla oleva oppaamme jatkaa lisätiedoilla ennustavan tekstin kytkemisestä päälle tai pois päältä iPhonessa, mukaan lukien kuvat näistä vaiheista.
Ennustavan tekstin kytkeminen päälle tai pois päältä iPhone SE:ssä (opas kuvilla)
Tämän oppaan vaiheet suoritettiin iPhone SE:llä iOS 10.3.2:lla ja voit käyttää samoja vaiheita kaikissa iPhone-laitteissa. Ennakoivan tekstiviestien lähettämisen ottaminen käyttöön tai poistaminen käytöstä joko näyttää harmaan sanaehdotuspalkin näppäimistön yläpuolella (jos ennakoiva tekstiviestien lähettäminen on käytössä) tai poistaa tämän harmaan palkin.
Vaihe 1: Avaa sovellus asetukset .
Vaihe 2: Valitse vaihtoehto yleinen .
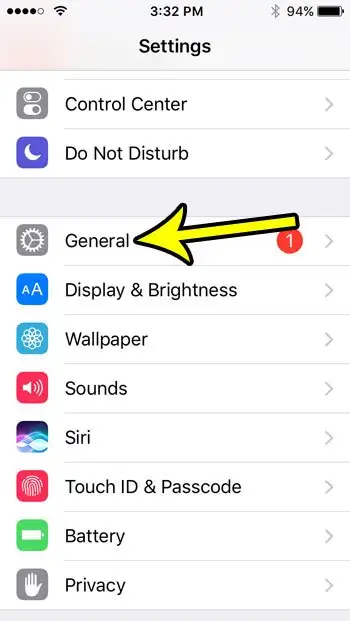
Vaihe 3: Vieritä alas ja valitse vaihtoehto näppäimistö .
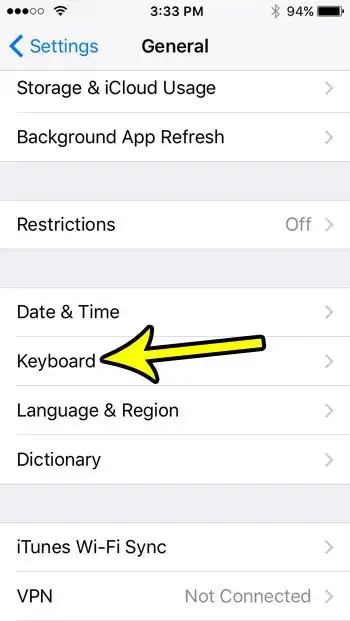
Vaihe 4: Paina oikealla olevaa painiketta ennakointi kytkeäksesi sen päälle tai pois päältä.
Ennakoiva teksti on käytössä alla olevassa kuvassa.
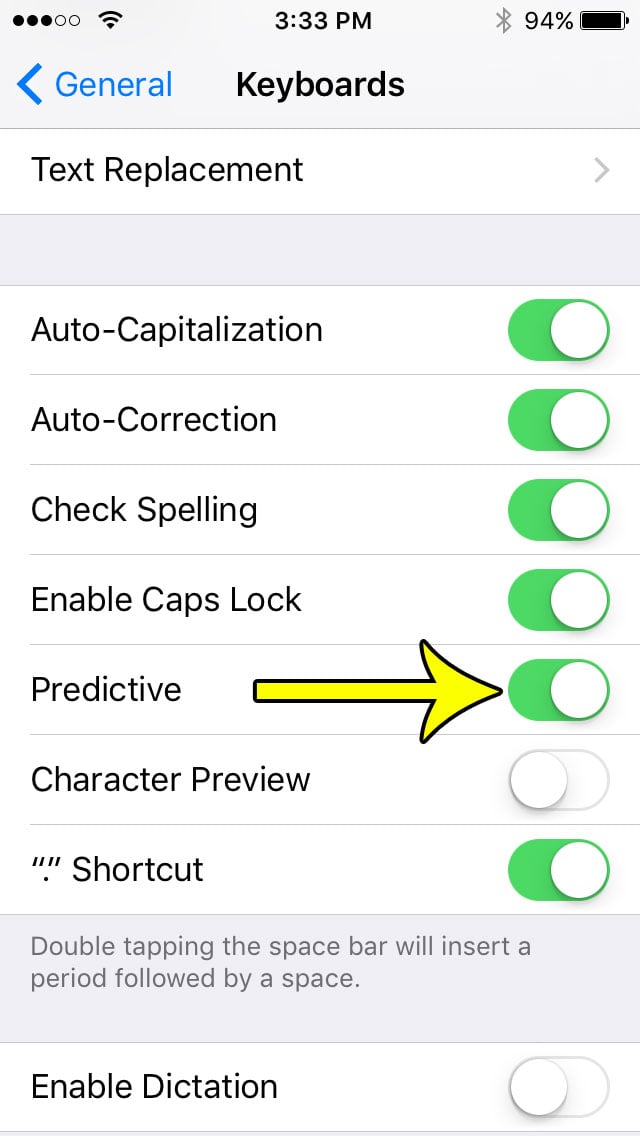
Alla oleva opetusohjelmamme jatkaa lisätiedoilla iPhonen ennakoivan asetuksen käyttämisestä, jos haluat ottaa sen käyttöön tai poistaa sen käytöstä kirjoittaessasi laitteeseen.
Mistä löydän iPhone-näppäimistöni näppäimistöasetukset?
Kuten yllä olevissa vaiheissa on osoitettu, iPhonen näppäimistön asetukset löytyvät menemällä osoitteeseen:
Asetukset > Yleiset > Näppäimistö
Täällä voit tehdä muutakin kuin vain poistaa tai ottaa ennakoivan tekstin käyttöön muutamalla napsautuksella. Voit esimerkiksi poistaa automaattisen korjauksen käytöstä, jos huomaat, että iPhonesi korvaa usein oikean sanan väärillä sanoilla tai jos et halua korvata väärin kirjoitettua sanaa sanalla, joka käyttää oikeaa kirjoitusasua.
Voit myös ottaa käyttöön tai poistaa käytöstä pikanäppäimen, joka lisää automaattisesti pisteen ja välilyönnin, kun kaksoisnapsautat välilyöntiä.
Näppäimistövalikon yläosassa oleva tekstinvaihtovaihtoehto voi olla helppo tapa päivittää laitteen näppäimistösanakirja. Täällä voit lisätä uusia sanoja tai lauseita, joita voit käyttää ennakoivana tekstiehdotuksena, jos puhelin ei toimita sitä automaattisesti kirjoittaessasi. Voit myös pyyhkäistä vasemmalle mitä tahansa Tekstin korvaaminen -näytössä ja napauttaa Poista, jos et halua enää sisällyttää sitä laitteen sanakirjaan.
Lue lisää ennustavan tekstin kytkemisestä päälle tai pois päältä iPhonessa
Yllä olevan oppaan vaiheiden avulla voit ottaa iPhonen ennakoivan tekstin asetukset käyttöön tai poistaa ne käytöstä, jotta voit kirjoittaa tehokkaammin. Tämä koskee kaikkia iPhonen sovelluksia, jotka käyttävät laitteen virtuaalista näppäimistöä. Tämä sisältää sovelluksia, kuten Viestit, Mail, Muistiinpanot ja paljon muuta.
Muita iPhonen näppäimistön asetuksia, joita voit säätää tässä valikossa, ovat:
- näppäimistö
- korvata tekstiä
- Yhden käden näppäimistö
- automaattinen korjaus
- Älykkäät välimerkit
- Hahmon esikatselu
- Ota sanelu käyttöön
- Sanelukielet
- Automaattinen isot kirjaimet
- Muista kirjoittaa
- Ota Caps Lock käyttöön
- ennustava
- Vieritä kirjoittaaksesi
- Poista Slide-to-Type Wordin avulla
- "." lyhenne
Sitten voi olla myös muita asetuksia riippuen näppäimistöllesi asentamistasi kielistä. Esimerkiksi "Memoji Sticks" -painike voi olla, jos olet aiemmin ottanut emoji-näppäimistön käyttöön iPhonessasi.
Kun iPhone-näppäimistön ennakoiva asetus on käytössä, laite korvaa automaattisesti väärin kirjoitetut sanat sanoilla, joita se luulee tarkoittavan. Tämä toimii usein yllättävän hyvin, mutta se voi tehdä virheitä.
Jos iPhoneen on asennettu useita näppäimistökieliä, voit vaihtaa näiden kielten välillä napsauttamalla näppäimistön maapallokuvaketta.
Vaikka tämän artikkelin vaiheet keskittyvät iPhonesi ennakoivan ominaisuuden muuttamiseen, samat vaiheet toimivat myös muissa Apple-laitteissa, kuten iPod Touchissa tai iPadissa.