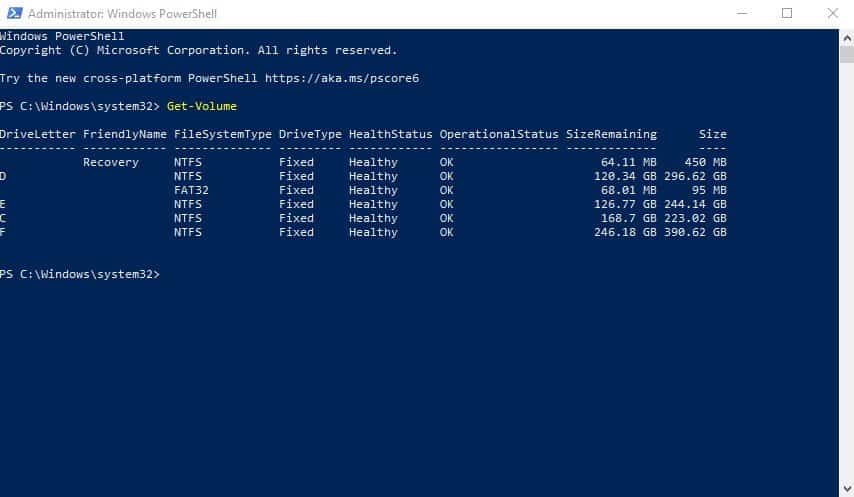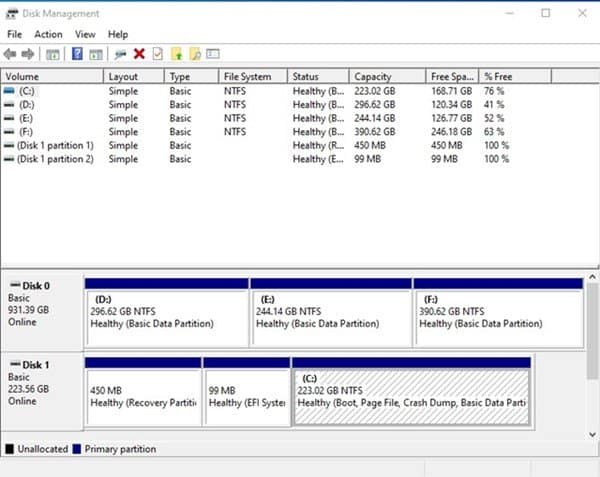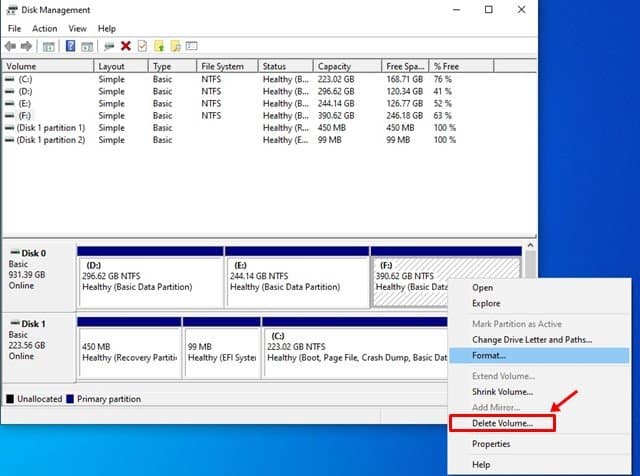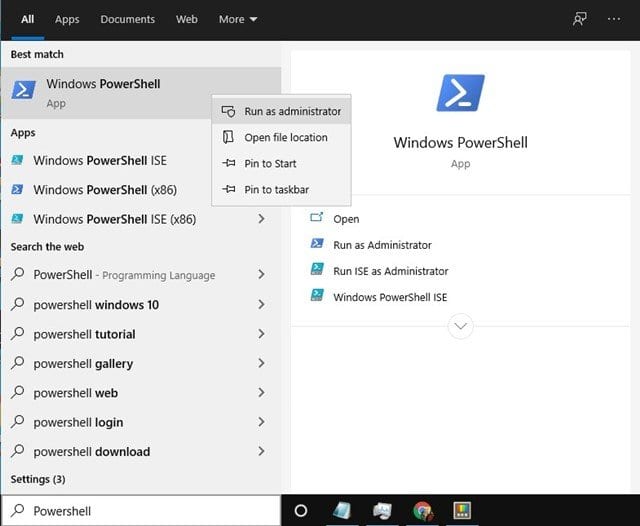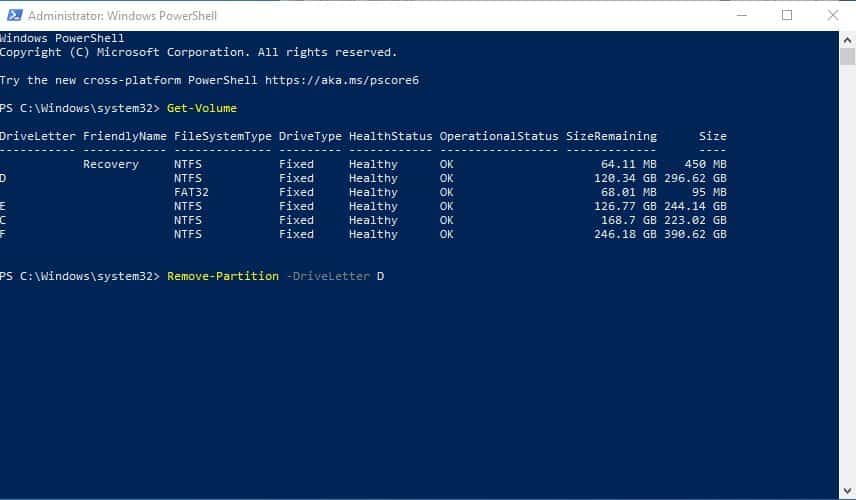Jos olet käyttänyt Windows-käyttöjärjestelmää jonkin aikaa, voit ehkä tuntea Levynhallintatyökalun. Levynhallinta on Windows 10:n alkuperäinen osionhallintatyökalu, jonka avulla voit luoda, poistaa ja yhdistää osioita.
Myönnetään, että joskus haluamme järjestää asemaosiot. Joskus haluamme poistaa osioita, joille ei enää tarvitse tehdä lisää tilaa suurentaaksemme toisen osion kokoa. Osioiden hallintaprosessin yksinkertaistamiseksi Windows 10 tarjoaa useita työkaluja.
Luettelo 10 suosituimmasta tavasta poistaa asemaosio Windows XNUMX:ssä
Tässä artikkelissa käsittelemme tapoja poistaa olemassa oleva asemaosio Windows 10:ssä. Tarkastellaanpa menetelmiä.
1. Käytä Levynhallintaa
Tässä menetelmässä käytämme Windows 10:n levynhallintatyökalua asemaosion poistamiseen. Noudata vain joitain alla olevista yksinkertaisista vaiheista.
Vaihe 1. Avaa ensin Windows Search ja kirjoita Levynhallinta. Tuplaklikkaus Luo ja alusta kiintolevyosioita näkyviin tulevasta vaihtoehtoluettelosta.
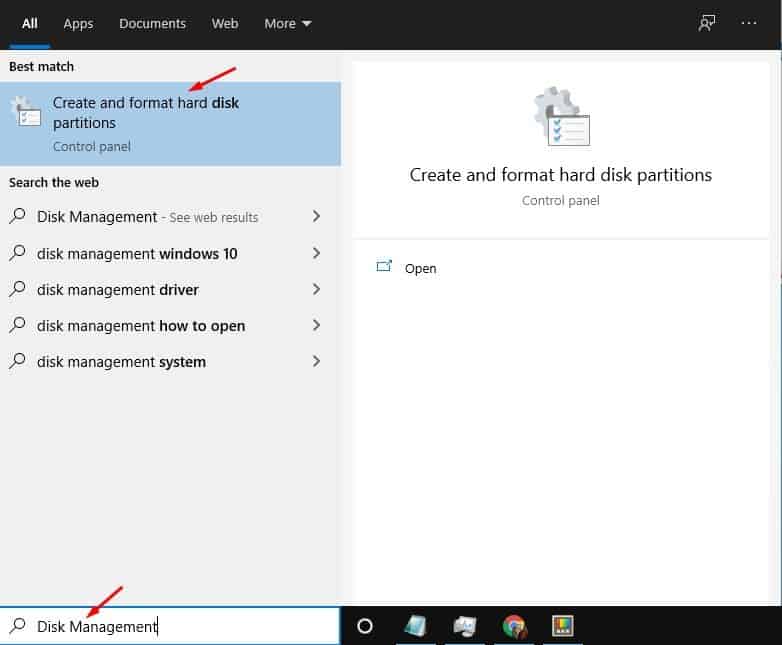
Vaihe 2. Nyt näet alla olevan kaltaisen näytön.
Vaihe 3. Valitse nyt asema, joka sisältää poistettavan osion. Napsauta seuraavaksi hiiren kakkospainikkeella poistettavaa osiota ja valitse vaihtoehto "Poista kansio" .
Vaihe 4. Kun olet valmis, napsauta painiketta "نعم" vahvistaaksesi toiminnon.
Tämä on! Olen valmis. Poistettu osio on käytettävissä varaamattomana tilana. Voit yhdistää jakamattoman tilan olemassa oleviin osioihin tai luoda uuden osion.
2. Käytä Powershelliä
Jos et ole tyytyväinen Levynhallinta-apuohjelmaan, voit käyttää PowerShell-vaihtoehtoa. Noudata joitain alla annettuja yksinkertaisia ohjeita poistaaksesi aseman osion Powershellin kautta.
Vaihe 1. Avaa ensin Start ja etsi Powershell. Napsauta hiiren kakkospainikkeella Powershelliä ja valitse "Suorita järjestelmänvalvojana".
Vaihe 2. Kirjoita Powershell-ikkunaan komento - Get-Volume. Tämä listaa kaikki käytettävissä olevat osiot.
Vaihe 3. Voit poistaa osion kirjoittamalla komennon -Remove-Partition -DriveLetter PARTITION-LETTER
oleellinen: Korvaa "PARTITION-LETTER" sen osion kirjaimella, jonka haluat poistaa. Esimerkiksi -Remove-Partition -DriveLetter D
Vaihe 4. Seuraavaksi kirjoita "Y" Ja vahvista poisto painamalla Enter.
Tämä on! Olen valmis. Näin voit poistaa aseman osion Powershellin kautta.
Tämä artikkeli käsittelee aseman osion poistamista Windows 10:ssä. Toivottavasti tämä artikkeli auttoi sinua! Ole hyvä ja jaa myös ystäviesi kanssa. Jos sinulla on epäilyksiä tästä, kerro meille alla olevaan kommenttikenttään.