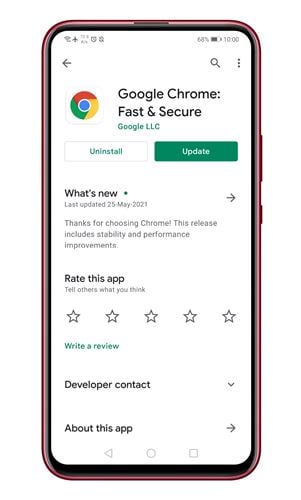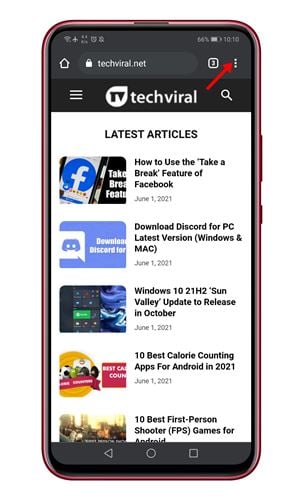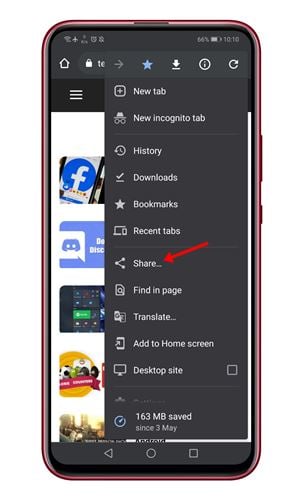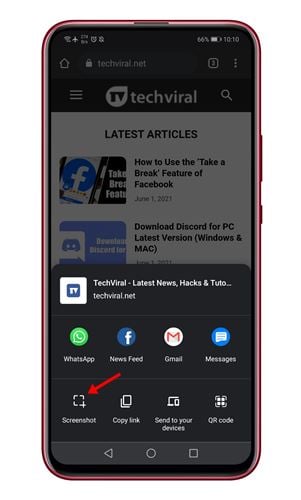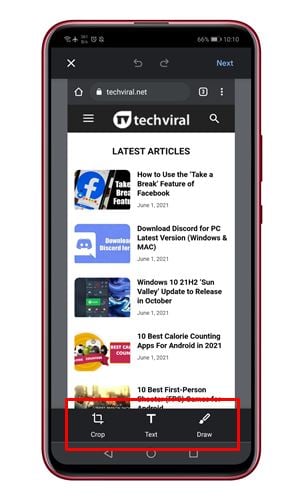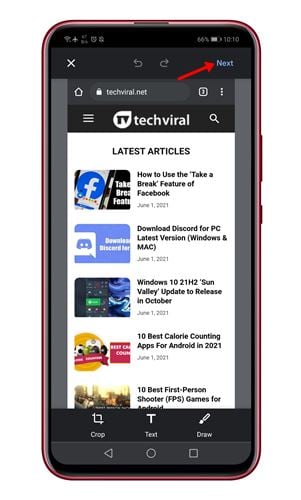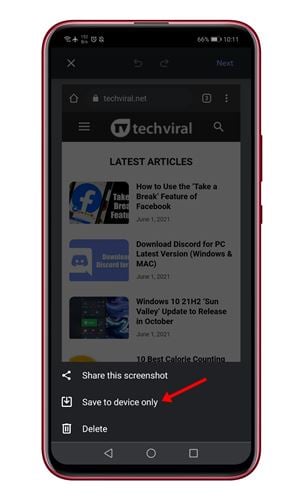Jos muistat, Google Chromen viime vuoden Android-versio esitteli mukautetun jakovalikon. Google Chrome for Android -sovelluksen mukautettu jakovalikko korvaa oletusarvoisen järjestelmän jakamisvalikon.
Google Chromen uuden jakamisvalikon avulla käyttäjät voivat kopioida linkkejä, jotka synkronoivat leikepöydän eri laitteiden välillä käyttäen samaa Google-tiliä. Uuden jakovalikon avulla käyttäjät voivat myös jakaa linkkejä muiden laitteiden kanssa, skannata QR-koodin ja tulostaa verkkosivun.
Nyt näyttää siltä, että uudessa jakamisvalikossa on toinen ominaisuus. Google Chrome Androidille on nyt esitellyt kuvakaappaustyökalun. Uutta kuvakaappaustyökalua voi käyttää Google Chrome for Android -sovelluksen jakamisvalikon kautta. Pääset jakamisvalikkoon koko valikon kautta tai osoitepalkista.
Chrome for Androidin uuden kuvakaappaustyökalun käytön vaiheet
Uusi kuvakaappaustyökalu on saatavilla Chrome 91:ssä Androidille. Joten tässä artikkelissa aiomme jakaa vaiheittaisen oppaan uuden kuvakaappaustyökalun käyttämisestä Chrome for Androidille. Tarkistetaan.
Huomautus: Ominaisuus otetaan hitaasti käyttöön kaikille käyttäjille. Joten jos et löydä kuvakaappaustyökalua Chromen jakovalikosta, sinun on odotettava vielä muutama päivä.
Vaihe 1. Siirry ensin Google Play Kauppaan ja päivitä sovellus Google Chrome .
Vaihe 2. Avaa nyt Google Chrome -selain ja avaa Web-sivu, jonka haluat kaapata.
Vaihe 3. Paina nyt Kolme pistettä Kuten alla olevassa kuvassa näkyy.
Vaihe 4. Napauta valikkovaihtoehdosta " jakaa "
Vaihe 5. Napauta jakamisvalikossa "Vaihtoehto" Kuvakaappaus ".
Vaihe 6. Tämä avaa kuvakaappaustyökalun Google Chromesta. Voit nyt rajata kuvakaappauksen, lisätä siihen tekstiä tai jopa piirtää siihen.
Vaihe 7. Tallenna kuvakaappaus napsauttamalla painiketta. seuraava " Kuten alla.
Kahdeksas vaihe. Napsauta lopuksi hash-painiketta ja valitse vaihtoehto Säästä vain laitteelle.
Tämä on! Olen valmis. Näin voit ottaa kuvakaappauksia Google Chrome e:llä Androidissa.
Joten tämä artikkeli käsittelee Screenshot-työkalun käyttöä Google Chromessa. Toivottavasti tämä artikkeli auttoi sinua! Ole hyvä ja jaa myös ystäviesi kanssa. Jos sinulla on epäilyksiä tästä, kerro meille alla olevaan kommenttikenttään.