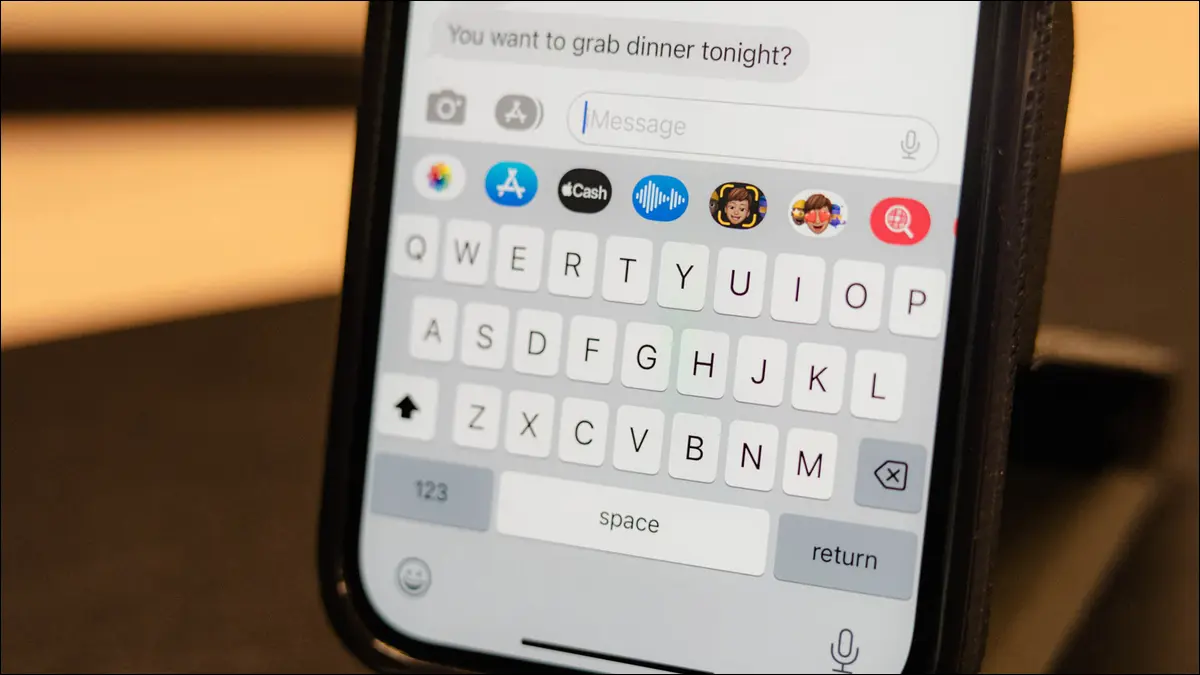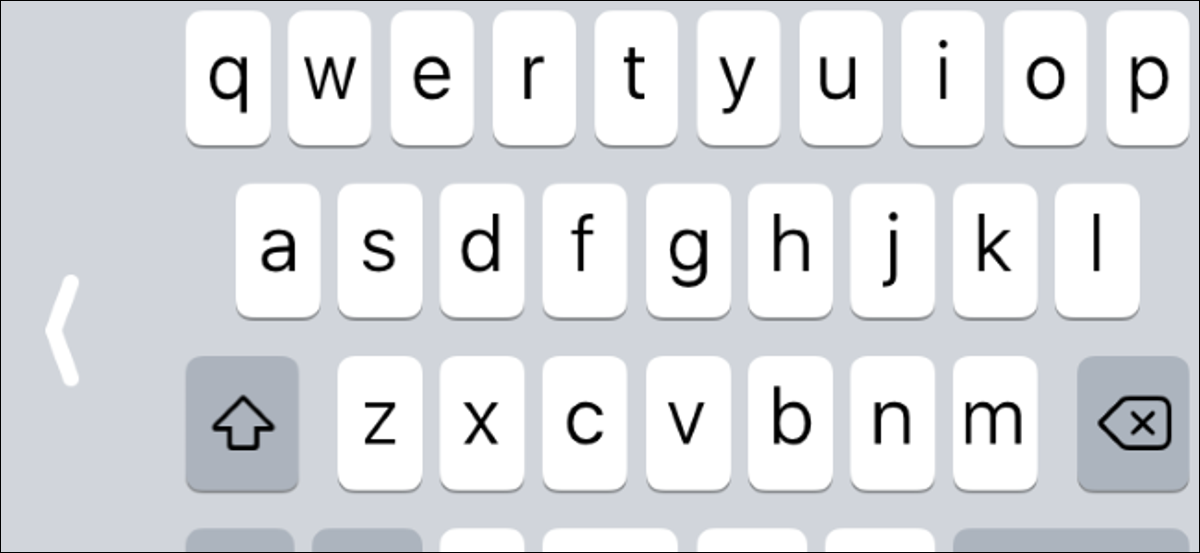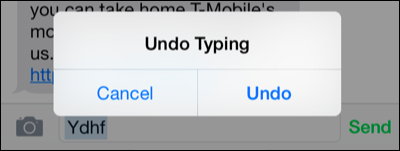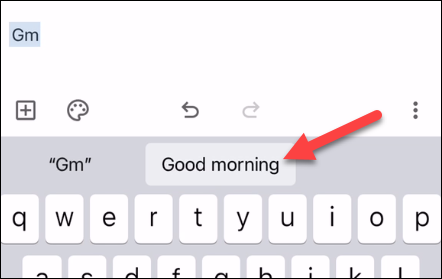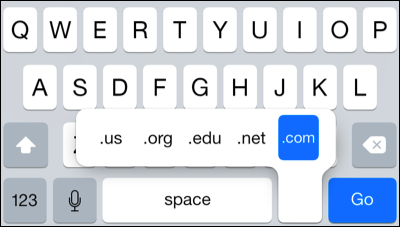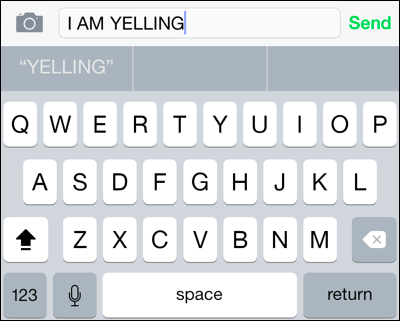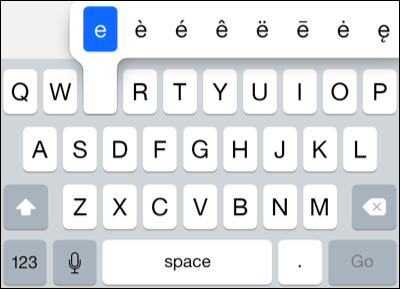10 fonctionnalités du clavier iPhone que vous devriez utiliser :
Taper avec le clavier est probablement l'une des choses les plus courantes que vous faites sur votre iPhone. Apple a beaucoup de fonctionnalités enfouies dans le clavier de l'iPhone, mais elles ne sont pas très évidentes si vous ne savez pas où chercher.
Désactiver la correction automatique
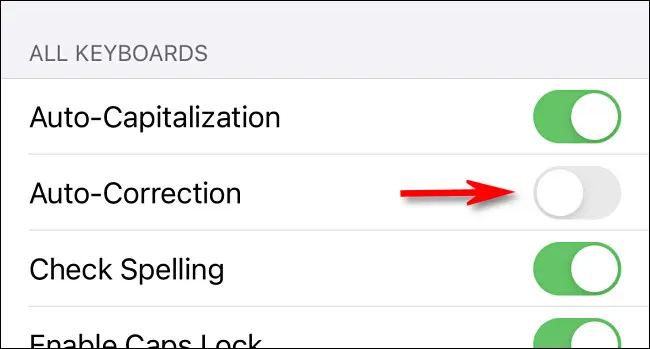
La correction automatique est peut-être la fonctionnalité la plus controversée du clavier de l'iPhone. Parfois, cela fonctionne très bien, mais cela peut aussi être très ennuyeux. Si vous en avez assez d'essayer de "réparer" votre écriture, vous pouvez simplement désactiver complètement la correction automatique.
Tapez la période rapidement
Vous avez peut-être remarqué que le clavier de l'iPhone n'a pas de touche de période dans la disposition de base - vous devez appuyer sur le bouton "123" pour le voir. C'est un peu ennuyeux pour un signe de ponctuation courant, mais il y a une raison à cela. Tout ce que vous avez à faire est d'appuyer deux fois sur la barre d'espace pour saisir un point.
Faites glisser votre doigt pour taper
Lorsqu'Apple a autorisé les claviers tiers pour les iPhones en 2014, les claviers de type glisser-taper étaient instantanément populaires - et les utilisateurs d'Android les apprécient depuis des années. Avec la sortie d'iOS 13, Apple a finalement ajouté la saisie par balayage au clavier de l'iPhone. Faites simplement glisser votre doigt sur les lettres pour entrer le mot!
Réduire le clavier pour une saisie à une main
Il existe maintenant de nombreux modèles d'iPhone - sans doute tous sauf l'iPhone SE - et ils sont très volumineux. Si vous trouvez difficile de taper d'une seule main, vous pouvez réduire le clavier pour le rendre plus maniable. Appuyez longuement sur la touche emoji ou sur l'icône du globe si plusieurs claviers sont installés. Vous verrez une option pour tourner le clavier d'un côté.
Défaire les erreurs avec des gestes
Vous pourriez être surpris de savoir que le clavier de l'iPhone a plusieurs gestes d'annulation et de rétablissement lors de la frappe. Il existe trois gestes des doigts différents, qui nécessitent tous trois doigts. Il peut être difficile à utiliser sans appuyer accidentellement sur les touches.
- Appuyez deux fois avec trois doigts défaire
- Balayez vers la gauche avec trois doigts défaire
- Balayez vers la droite avec trois doigts répéter
Vous pouvez également secouer littéralement votre iPhone pour faire apparaître une fenêtre contextuelle vous demandant si vous souhaitez annuler. Personnellement, je trouve cela plus facile à utiliser.
Créer des raccourcis texte personnalisés
Taper les mêmes choses tout le temps peut être fatigant, mais ce n'est pas forcément le cas sur iPhone. Vous pouvez créer des raccourcis de texte personnalisés pour suggérer automatiquement des mots ou des phrases plus longs à inclure. Par exemple, "gm" pourrait suggérer "bonjour". L'iPhone a un raccourci pour "omw" par défaut, que vous pouvez supprimer.
Entrez rapidement .com pour les adresses Web
Lorsque vous saisissez une adresse Web dans Safari, vous pouvez accélérer les choses en saisissant .com, .net, .edu, .org ou .us à l'aide du raccourci. Il vous suffit d'appuyer longuement sur la touche point et vous pouvez choisir le suffixe que vous souhaitez. Très facile.
Activer le verrouillage des majuscules
Vous savez probablement déjà que vous pouvez appuyer sur la touche Maj - la flèche vers le haut - sur le clavier de l'iPhone pour taper des lettres en majuscules. Mais, contrairement au clavier pleine taille, il n'y a pas de bouton de verrouillage des majuscules. Vous pouvez double-cliquer sur la touche Maj pour activer le verrouillage des majuscules, puis cliquer à nouveau dessus pour le désactiver. Une ligne apparaîtra sous la flèche lors de l'utilisation de la touche de verrouillage des majuscules.
Appuyez longuement sur les touches numériques et alphabétiques supplémentaires
De nombreuses touches du clavier de l'iPhone ont des touches supplémentaires "en dessous". Il vous suffit d'appuyer longuement sur une touche pour la voir. Par exemple, vous pouvez appuyer longuement sur "a", "e" et "i" pour voir leurs homologues étiquetés. Appuyez longuement sur le signe dollar pour plus de signes monétaires. Et, peut-être que la meilleure astuce consiste à appuyer sur la touche "123" et à la maintenir enfoncée, puis à faire glisser votre doigt vers un numéro pour revenir instantanément à la disposition QWERTY.
Installer un clavier externe
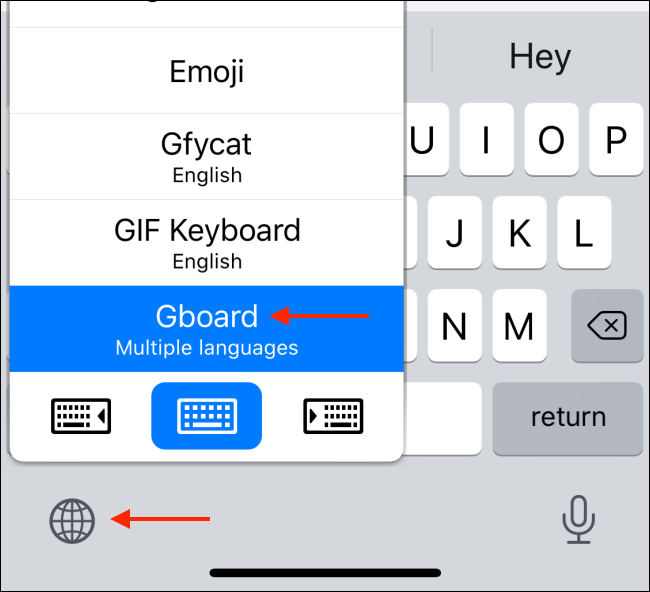
Enfin, si vous n'aimez pas particulièrement le clavier de l'iPhone, vous pouvez le remplacer par n'importe quel nombre de claviers tiers dans l'App Store. Gboard de Google و Microsoft SwiftKey Ce sont deux options populaires. Vous pouvez facilement basculer entre les claviers lors de vos déplacements après en avoir installé plusieurs.