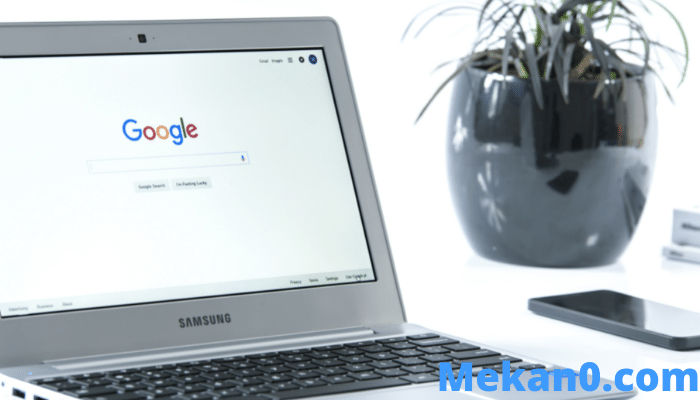4 façons d'utiliser votre Chromebook comme deuxième écran (gratuit et payant)
Le Chromebook est un appareil léger avec un faible encombrement du système d'exploitation. Mais lorsque je suis sur mon bureau et que j'utilise des applications professionnelles telles que Photoshop, Microsoft Office ou Visual Studio Code, je Non J'utilise très peu Chromebook. Mais avec ces applications tierces à portée de main, je peux utiliser mon Chromebook comme deuxième moniteur pour mon ordinateur principal. Cela m'aide donc avec mon flux de travail et ma productivité en configurant un double moniteur sans avoir à acheter un moniteur supplémentaire.
Êtes-vous dans une situation similaire et souhaitez-vous profiter de l'espace d'écran du Chromebook lorsque vous travaillez sous Windows, Mac ou Linux ? Voici les meilleures applications (payantes et gratuites) qui vous aident à utiliser votre Chromebook comme deuxième écran.
Utilisez votre Chromebook comme deuxième écran
1. Spectacle en duo
Parmi toutes les applications testées, Duet Display est arrivée en tête pour sa connexion transparente et fiable entre les appareils. C'est une application payante avec un coût unique de 9.99 $. Bien mérité. Achetez simplement l'application sur votre Chromebook, tandis que les clients Windows et Mac sont gratuits tant que vous êtes un client payant. Google propose parfois Duet Display comme fonctionnalité pour acheter des Chromebooks. Vérifiez donc si l'offre est éligible dans l'application Explore sur votre Chromebook avant d'acheter.
Télécharger une application Double affichage Depuis le Play Store sur Chromebook. Aussi, faites Télécharger un client Windows ou Mac et installez-le sur le système. Cliquez sur Fichier votre profil et cochez la case à côté de Activer le partage d'écran .
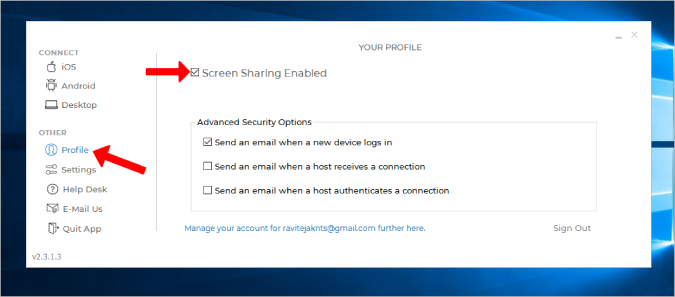
Ouvrez Duet Display sur Chromebook et sélectionnez Android de la barre latérale gauche. Sélectionnez ensuite une option Air . Bien que l'écran Duet prenne en charge la connectivité filaire, il ne fonctionnera pas avec les Chromebooks.
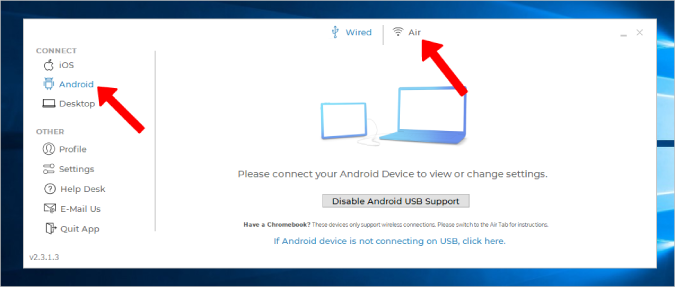
Si vous avez une vue Duet ouverte sur votre Chromebook, vous devriez trouver l'adresse IP de votre Chromebook ici. Cliquez dessus pour appeler. S'il ne s'affiche pas, cliquez sur le bouton Se connecter manuellement à l'IP (Se connecter manuellement à l'IP) Saisissez manuellement l'adresse IP de votre Chromebook.
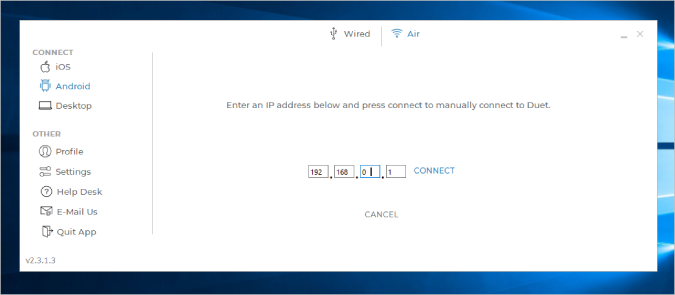
Ça y est, maintenant vous êtes prêt.
الايجابيات
- Connexion sans fil
- Processus de configuration simple et fluide
- L'option la plus fiable avec moins de retards même avec une connexion sans fil
سلبيات
- Application payante et coûte 9.99 $
- L'option filaire ne fonctionne pas avec Chromebook
2. Splashtop Wired XDisplay
Contrairement à Duet Display, Splashtop est une application gratuite et nécessite un câble USB pour connecter deux appareils. Il n'y a aucun moyen de se connecter sans fil. Splashtop est à égalité avec le Duet Display, sinon meilleur en termes de fiabilité et de décalage entre les appareils. À l'exception du fait qu'il ne prend en charge que les connexions filaires, il possède toutes les autres fonctionnalités.
Téléchargement Splashtop Sur un Chromebook aussi Installez le client de bureau sur Mac ou Windows . Connectez maintenant les deux appareils avec un câble USB et lancez l'application sur les deux appareils.
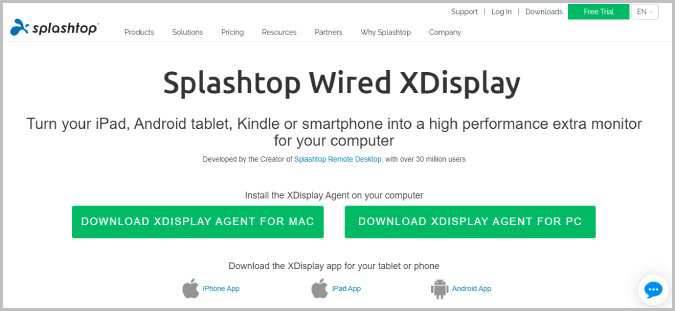
Une fois cela fait, sous Windows, appuyez simplement sur Win + P et sélectionnez une option Étendre l'affichage. Cela commencera à refléter le bureau Windows sur votre Chromebook. Mais nous voulons utiliser le Chromebook comme écran secondaire. Pour cela, sélectionnez l'onglet Options avancées sur le bureau et décochez l'option Activer le mode miroir. Cela arrêtera la duplication d'écran et commencera à utiliser l'écran de votre Chromebook comme écran secondaire.
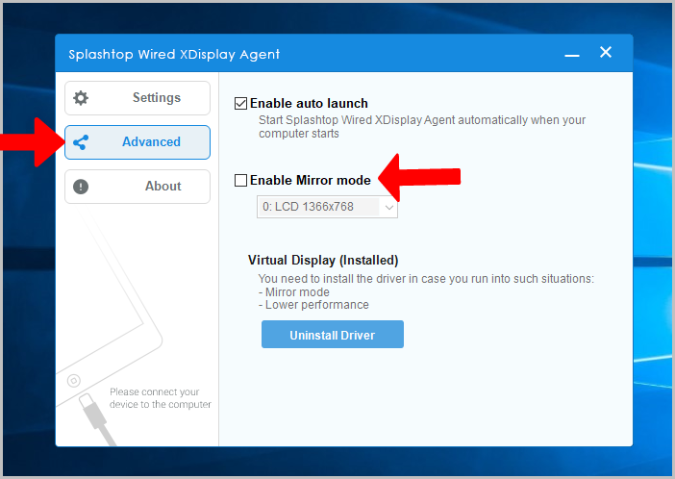
Sur un Mac, cliquez sur Affichage X filaire dans la barre de menu > Préférences > Disposition Désactiver une option Écrans miroir Ici
الايجابيات
- Le plus fiable et le moins de décalage lors de l'utilisation d'une connexion filaire
- Absolument gratuit
سلبيات
- Impossible de se connecter sans fil
3. Bureau de l'espace
L'avantage de Spacedesk est qu'il prend en charge les méthodes filaires et sans fil. Vous pouvez utiliser le Wi-Fi, l'USB ou même un câble LAN pour connecter les deux appareils. Télécharger Application Spacedesk sur Chromebook Aussi sur un appareil Windows ou Mac .
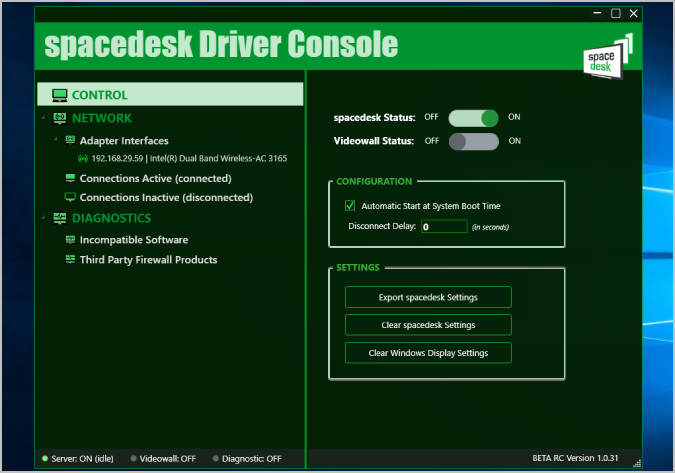
Connectez-vous ensuite à l'aide d'un fil ou sans fil. Maintenant, lorsque vous ouvrez l'application sur votre Chromebook, vous devriez trouver tous les appareils connectés sur lesquels l'application est installée. Tout ce que vous avez à faire est de choisir un appareil à connecter.
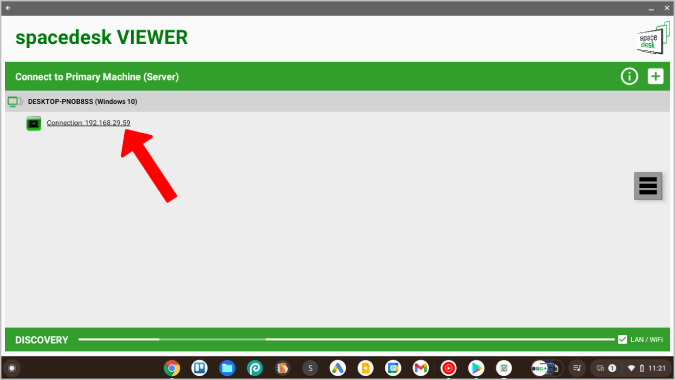
Il commencera à afficher la vue système sur l'écran de votre Chromebook. Vous pouvez désormais utiliser les options natives dans les paramètres Windows et Mac pour régler les paramètres d'affichage.
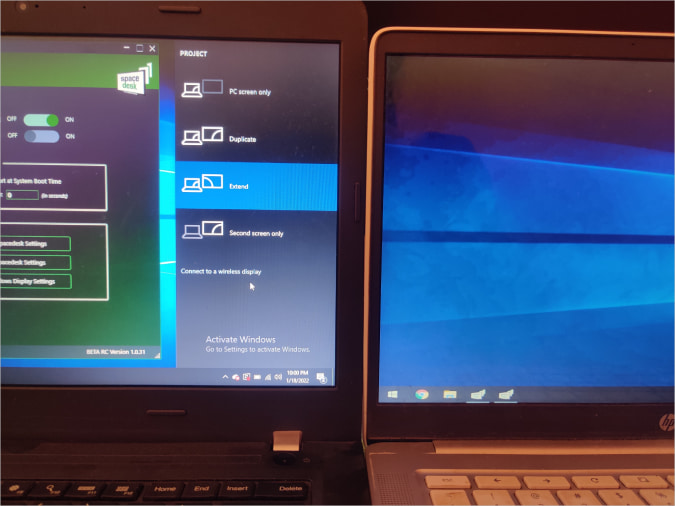
Spacedesk fonctionne très bien et propose de nombreuses options de connectivité, mais lors de la connexion sans fil, vous rencontrerez de temps en temps des retards et des décrochages. Si vous souhaitez passer au sans fil, le Duet Display tient toujours la couronne.
الايجابيات
- Prend en charge les options de connexion filaire et sans fil
- Complètement gratuit
سلبيات
- La connexion sans fil peut avoir de petits bugs et être inutilisable
4. Écran de bureau
Toutes les applications ci-dessus fonctionnent uniquement avec Windows et Mac. Si vous êtes un utilisateur Linux, voici une application open source qui peut vous aider à utiliser votre Chromebook comme deuxième écran. Il se connecte sans fil et possède de nombreuses fonctionnalités telles que le partage de vue d'application, la mise en miroir d'écran, le mode téléprompteur, etc.
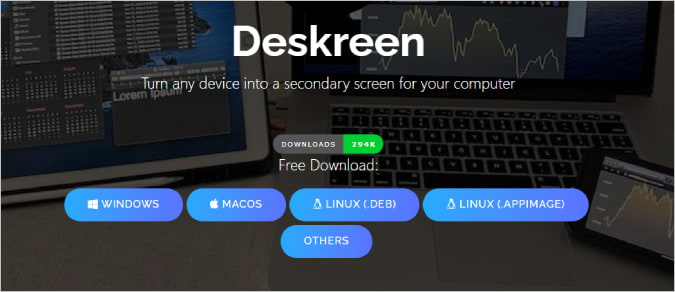
Deskreen n'a pas d'application distincte pour les Chromebooks. Il vous suffit de le télécharger sur Bureau Windows, Mac et Linux et terminez le processus de configuration. Connectez ensuite les deux appareils au même réseau Wi-Fi.
Dans l'application Deskreen sur le bureau, vous trouverez un code QR. Scannez simplement ce code QR avec n'importe quel Application scanner de code QR sur un Chromebook. Il vous montrera un lien vers le site. Ouvrez le lien et il affichera le deuxième écran de votre bureau sur l'écran de votre Chromebook. Cliquez sur le bouton plein écran pour utiliser le Chromebook comme écran secondaire en mode plein écran.
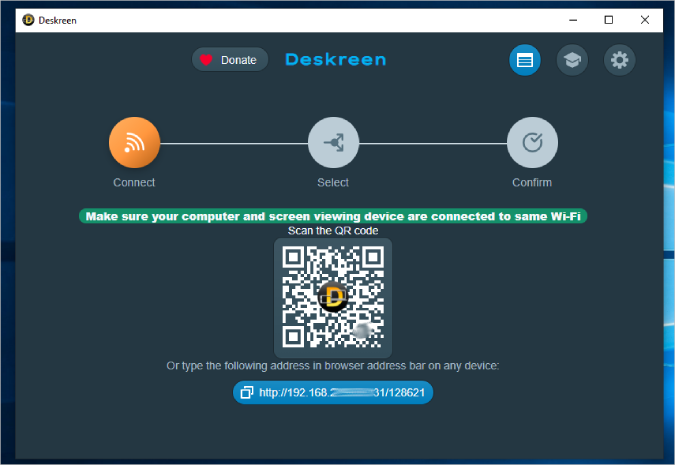
Comme il s'agit d'une alternative open source, elle est également gratuite. Mais l'application peut parfois sembler un peu lente et les bégaiements occasionnels sont très courants.
الايجابيات
- Fonctionne également avec Windows, Mac et Linux
- Logiciel libre et open source.
سلبيات
- Ne peut être connecté que sans fil
- Tu peux être en retard parfois
Outil d'affichage en duo
Duet Display est ce dont vous avez besoin si vous êtes prêt à effectuer un paiement unique de 9.99 $. Il est sans fil, fonctionne rapidement et est facile à configurer. Sinon, Spacedesk et Splashtop peuvent faire le travail gratuitement. Si vous êtes un utilisateur Linux, votre meilleur pari est Deskreen qui est open source, gratuit et fonctionne sur toutes les plateformes. Vous n'avez pas de Chromebook ? Vous pouvez aussi utiliser Votre téléphone Android comme deuxième écran .