7 raccourcis de pixels cachés que vous pourriez ne pas utiliser. Avez-vous des pixels? Quel pixel ? Ces économiseurs de temps à part ajouteront des moments précieux à votre journée.
Nous sommes probablement à quelques jours du lancement du dernier téléphone Pixel de Google - un téléphone Potentiel de pivot du milieu de gamme Pixel 6a . Il semble donc prudent de dire que le sujet des téléphones Google sera au premier plan dans les semaines à venir, les nouveaux appareils élégants étant le sujet principal pour le moment.
Mais ce qui est bien avec les téléphones Pixel, c'est que vous n'êtes pas forcé posséder les modèles les plus récents et les plus performants afin de trouver de nouvelles astuces incroyablement utiles. Google met constamment à jour ses Pixels avec des fonctionnalités à la fois grandes et petites, et il est trop facile de se perdre dans certaines des touches de commutation les plus subtiles.
Alors aujourd'hui, alors que nous nous préparons pour une nouvelle série d'équipements Pixel, j'ai pensé que ce serait le bon moment pour prendre du recul et rechercher pour révéler un tas de raccourcis Pixel sympas qui ont été négligés et/ou oubliés par beaucoup en tant qu'Android-adorin .
Et même si certains de ces raccourcis peuvent sembler subtils, ne vous laissez pas berner : toutes ces secondes gagnées s'additionneront totalement lorsque vous les saupoudrez tout au long de votre journée.
Parcourez ces sept éléments Pixel qui vous font gagner du temps et qui sont hors de vue - et ensuite, si vous avez toujours faim de plus (vous êtes une bête insatiable, vous !), Inscrivez-vous au cours en ligne gratuit de Pixel Academy Pour révéler encore plus de magie des pixels cachés.
Eh bien - prêt ?
Raccourci Pixel #1 : Lancer une recherche rapide
Cette première astuce Pixel est liée à Android 12 , ce qui signifie qu'il ne sera pas présent sur Le plus vieux Quelques modèles Pixel d'il y a longtemps. Mais tant que vous disposez d'un appareil Pixel relativement récent, vous pouvez accéder directement au système de recherche global massif de votre téléphone en deux fois moins d'étapes que d'habitude - si vous savez où trouver la clé.
Le système dont nous parlons ici, au cas où vous ne seriez pas familier, est la barre de recherche dans le tiroir de l'application pour la configuration standard de l'écran d'accueil du Pixel. En plus de rechercher les applications installées, cette barre peut désormais extraire les résultats des contacts, conversations et actions disponibles À l'intérieur Applications et paramètres système en un seul endroit simplifié. Il peut également vous amener à une recherche Internet normale pour tout terme que vous tapez.
L'accès à cette fonctionnalité nécessite généralement de glisser une fois sur votre écran d'accueil, puis d'appuyer sur la barre en haut du tiroir de l'application qui apparaît. Mais avec un seul petit ajustement, vous pouvez éliminer cette deuxième étape et conserver ce système de recherche facile en un seul passage.
C'est le secret:
- Ouvrez le tiroir de l'application (en balayant n'importe où sur votre écran d'accueil).
- Appuyez sur l'icône de menu à trois points dans le coin supérieur droit.
- Cliquez sur "Toujours afficher le clavier" dans le joli petit menu qui s'affiche.
Et c'est tout : à partir de ce moment, un simple balayage sur votre écran d'accueil vous concentrera automatiquement sur ce champ de recherche, avec votre clavier ouvert et prêt à l'emploi.
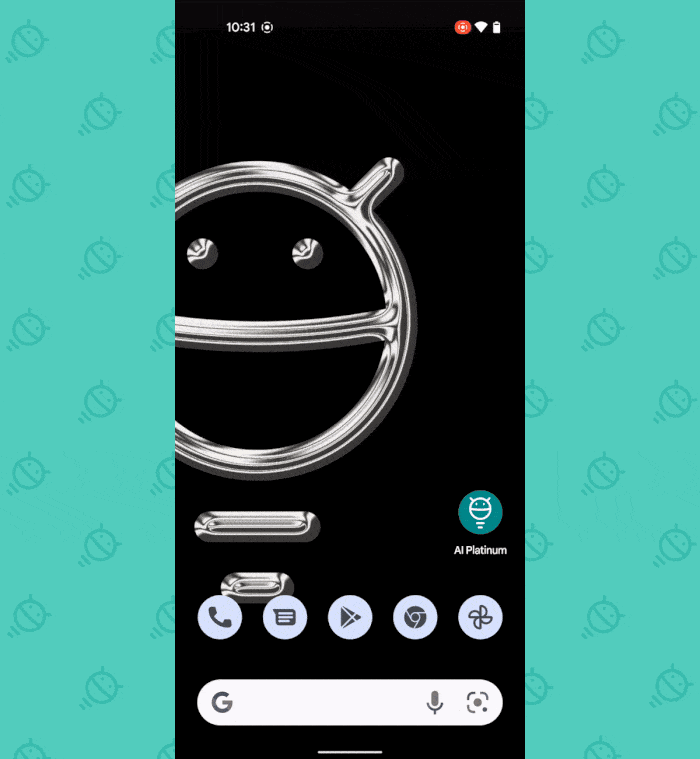
Pas une mauvaise façon de commencer, hein ?
Raccourci pixel n° 2 : diapositive de l'écran d'accueil
Tant que nous parlons de votre écran d'accueil, voici une autre fonctionnalité Pixel qui vous fait gagner du temps et que peu de gens connaissent : à condition que vous utilisiez la configuration standard de l'écran d'accueil Pixel (et non Lecteur Android tiers ), à tout moment sur un panneau d'écran d'accueil secondaire - comme dans le panneau à droite de l'écran principal par défaut - balayez vers le haut depuis le bas de l'écran pour revenir au panneau le plus à gauche.
Nous voyons?
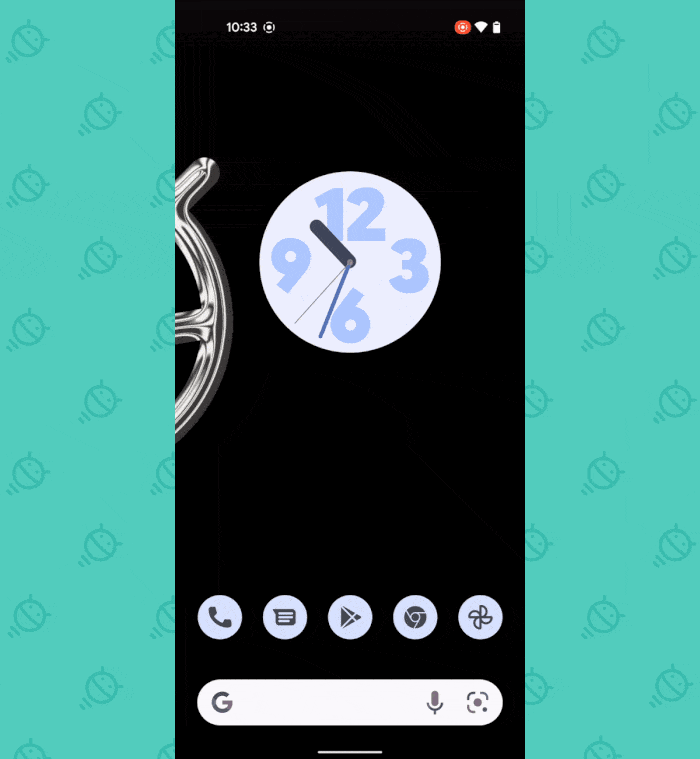
Aucun réglage ou quoi que ce soit d'inhabituel nécessaire ; Il ne vous reste plus qu'à découvrir l'astuce. Et maintenant vous le faites.
Raccourci Pixel #3 : L'écran de verrouillage saute rapidement
L'écran de verrouillage du téléphone Pixel est plus qu'une simple passerelle vers votre téléphone. C'est aussi son propre centre de commande de raccourcis - et si vous activez toutes les options disponibles, cela peut vous faire gagner beaucoup de temps et vous aider à aller directement là où vous devez aller.
Plus précisément, l'écran de verrouillage Pixel peut contenir des raccourcis en un clic pour ouvrir le tableau de bord de l'appareil connecté et le centre de commande de paiement mobile Google Pay. Si votre téléphone est verrouillé, vous devrez toujours le déverrouiller pour continuer - hé, La sécurité compte ! Mais vous éliminerez les étapes supplémentaires consistant à trouver l'article que vous voulez et à l'ouvrir vous-même.
Surtout en ce qui concerne les contrôles des appareils connectés et la gestion des paiements mobiles, ces secondes économisées peuvent aller très loin.
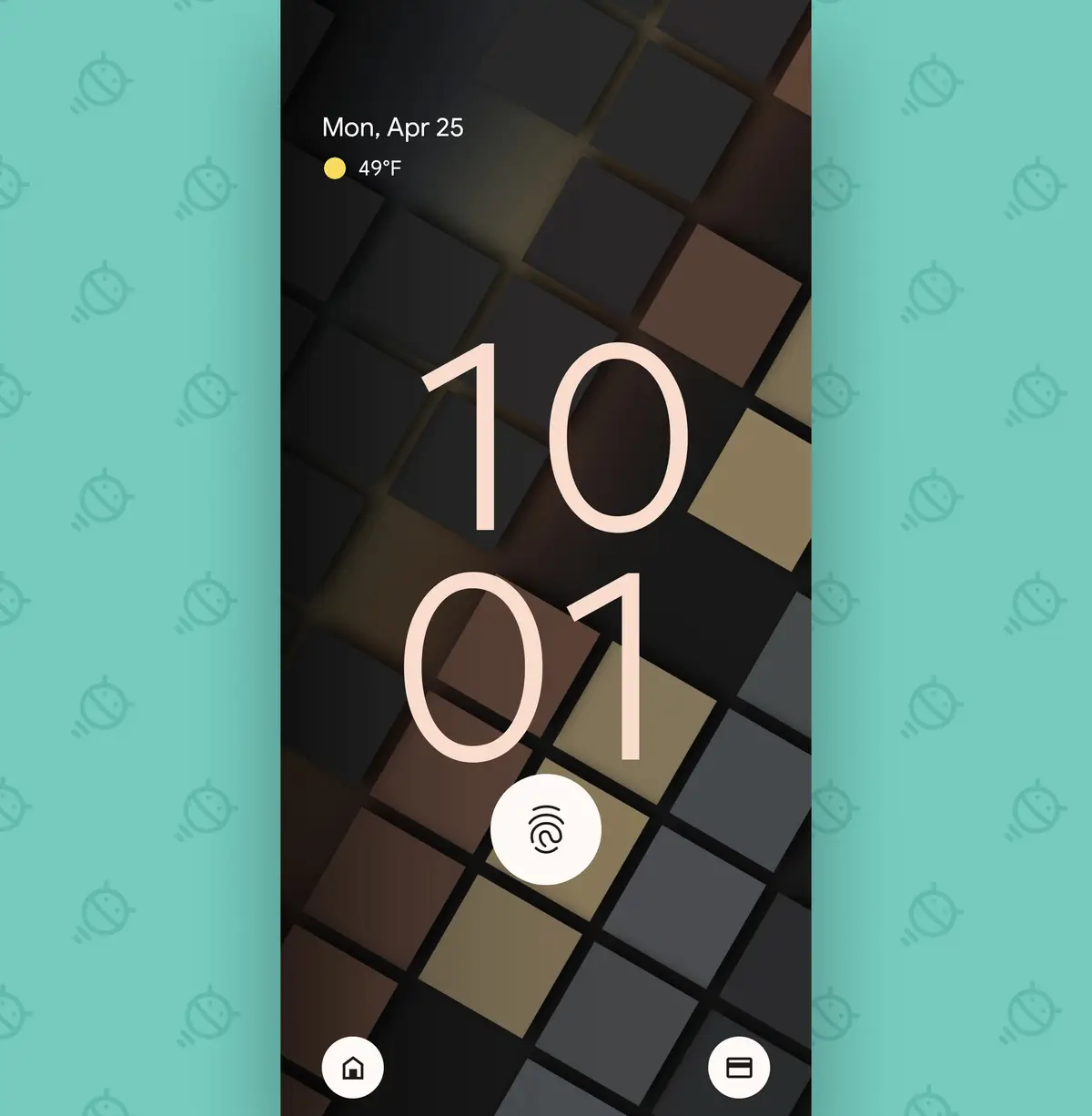 Pour obtenir ces deux nouveaux raccourcis sur l'écran de verrouillage de votre Pixel :
Pour obtenir ces deux nouveaux raccourcis sur l'écran de verrouillage de votre Pixel :- Ouvrez les paramètres de votre téléphone Pixel (en faisant défiler deux fois vers le bas depuis le haut de l'écran et en appuyant sur l'icône d'engrenage sur le panneau qui apparaît).
- Rendez-vous dans la section Affichage et appuyez sur "Verrouiller l'écran".
- Recherchez les lignes intitulées "Afficher le portefeuille" et "Afficher les commandes de l'appareil". Assurez-vous que l'interrupteur à bascule à côté de chacun est activé et en mode actif.
Il s'agit d'une autre application qui nécessite Android 12, soit dit en passant - ce qui signifie qu'elle devrait fonctionner sur le Pixel 3 de 2018 et versions ultérieures.
Raccourci pixel n ° 4 : compagnon de la chanson de l'écran de verrouillage
Vous n'auriez jamais remarqué la plupart des choses ordinaires, mais à un moment donné dans un passé pas trop lointain, nos Pure Pixels ont eu la possibilité d'ajouter l'excellent système de reconnaissance de chansons de Google directement sur votre écran de verrouillage. De cette façon, la prochaine fois que vous entendrez une chanson pour ce groupe (vous savez, Ceux qui chanson...), vous éviterez de gaspiller une once d'énergie à vous efforcer de la connaître.
Il suffit d'appuyer sur une touche pour l'ajouter à votre téléphone Googley. Si votre appareil Pixel est équipé d'Android 12 :
- Revenez aux paramètres système et ouvrez à nouveau la section Affichage.
- Encore une fois, cliquez sur "Verrouiller l'écran".
- Cliquez sur la ligne intitulée Lecture en cours.
- Assurez-vous que l'interrupteur à bascule principal en haut de l'écran est activé, puis Aussi Activez la bascule à côté de "Afficher le bouton de recherche sur l'écran de verrouillage".
Votre Pixel vous montrera toujours automatiquement le nom complet et l'artiste de toute chanson en cours de lecture lorsqu'il la détecte. Mais maintenant, en plus de cela, vous aurez un bouton qui apparaîtra sur l'écran de verrouillage lorsque vous jouerez n'importe quelle chanson Et n'a pas Votre appareil Pixel détecte encore ce qu'il est.
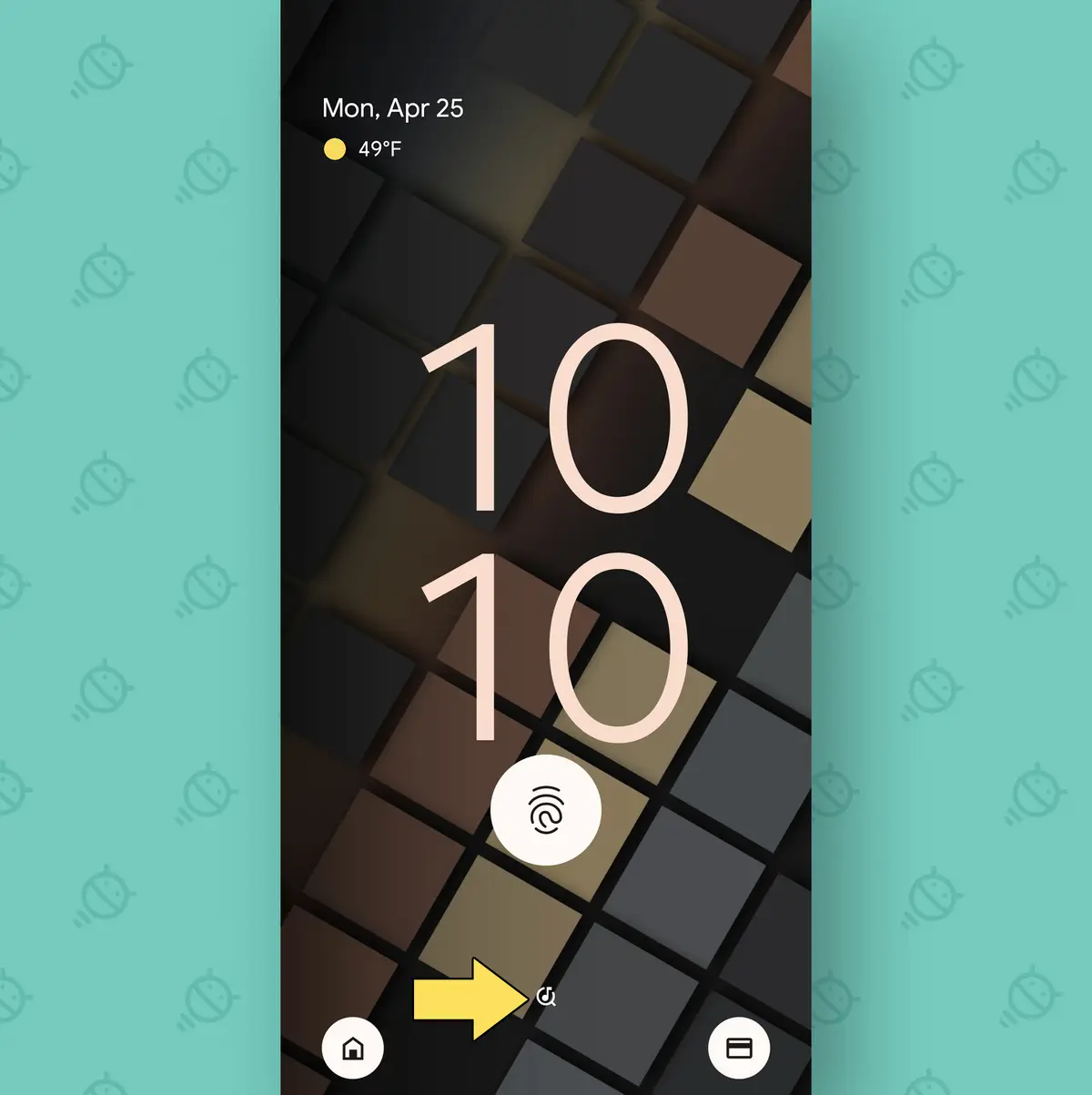
Appuyez sur ce petit bouton, qui se trouve dans la zone médiane inférieure de l'écran de verrouillage, et...
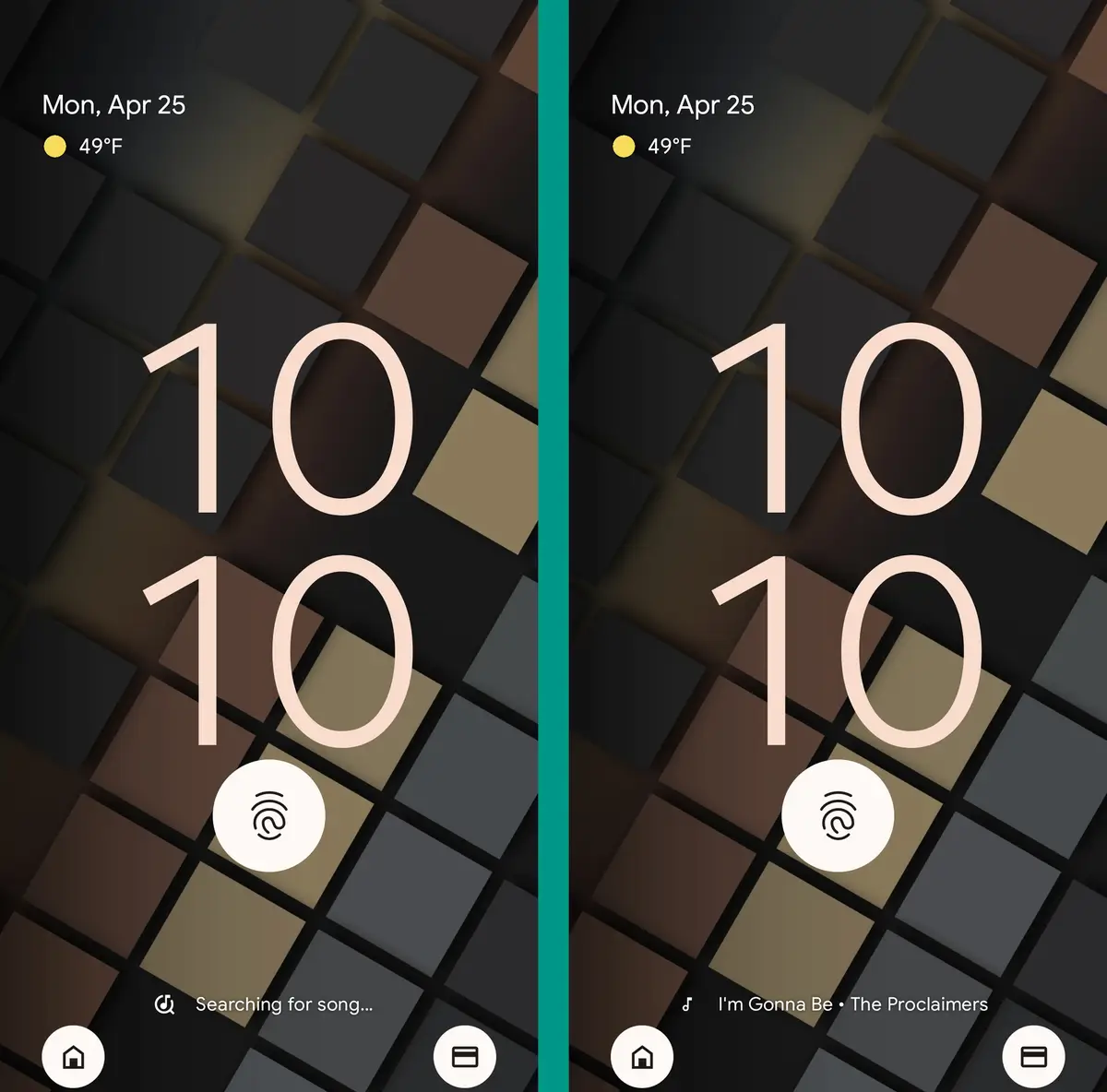
ta da! Comment Les Pomme?
Voici également un petit raccourci supplémentaire : lorsque vous voyez une chanson spécifique sur votre écran de verrouillage, qu'elle soit choisie automatiquement par votre Pixel ou que vous ayez utilisé votre nouvelle icône cool pour la forcer, vous pouvez appuyer sur le nom de la chanson pour la prendre directement à la zone d'historique désormais intelligemment cachée du Pixel. Là, vous pouvez ajouter la chanson à vos favoris pour référence future, la rechercher sur YouTube ou YouTube Music, l'ajouter directement à votre liste de lecture, la partager quelque part ou obtenir plus d'informations à son sujet immédiatement.
Maintenant, quelle était encore cette chanson dévastatrice ?
Raccourci pixel numéro 5 : transmission en un clic
Si vous utilisez le même téléphone Pixel à des fins Objets de travail et personnels Se déplacer entre l'objectif de votre travail et vos intérêts après le travail peut être tout un défi. Mais ne vous inquiétez pas, votre pack Pixel dispose d'un système très facile à utiliser pour rendre cette transformation plus facile que vous ne l'auriez jamais imaginé.
C'est un raccourci en plusieurs étapes appelé Mode Focus. Et une fois que vous l'avez configuré une fois, vous pourrez masquer et faire taire les distractions non liées au travail - ou, si vous préférez, faire taire les interruptions liées au travail Travail Un robinet rapide chaque fois que vous avez besoin d'un peu de paix et de tranquillité (dans n'importe quelle direction).
Commencer:
- Revenir aux paramètres du système, éventuellement en émettant un bip.
- Ouvrez la section Bien-être numérique et cliquez sur Mode Focus.
- Sélectionnez les applications que vous souhaitez pouvoir désactiver rapidement, et une par une, sélectionnez-les.
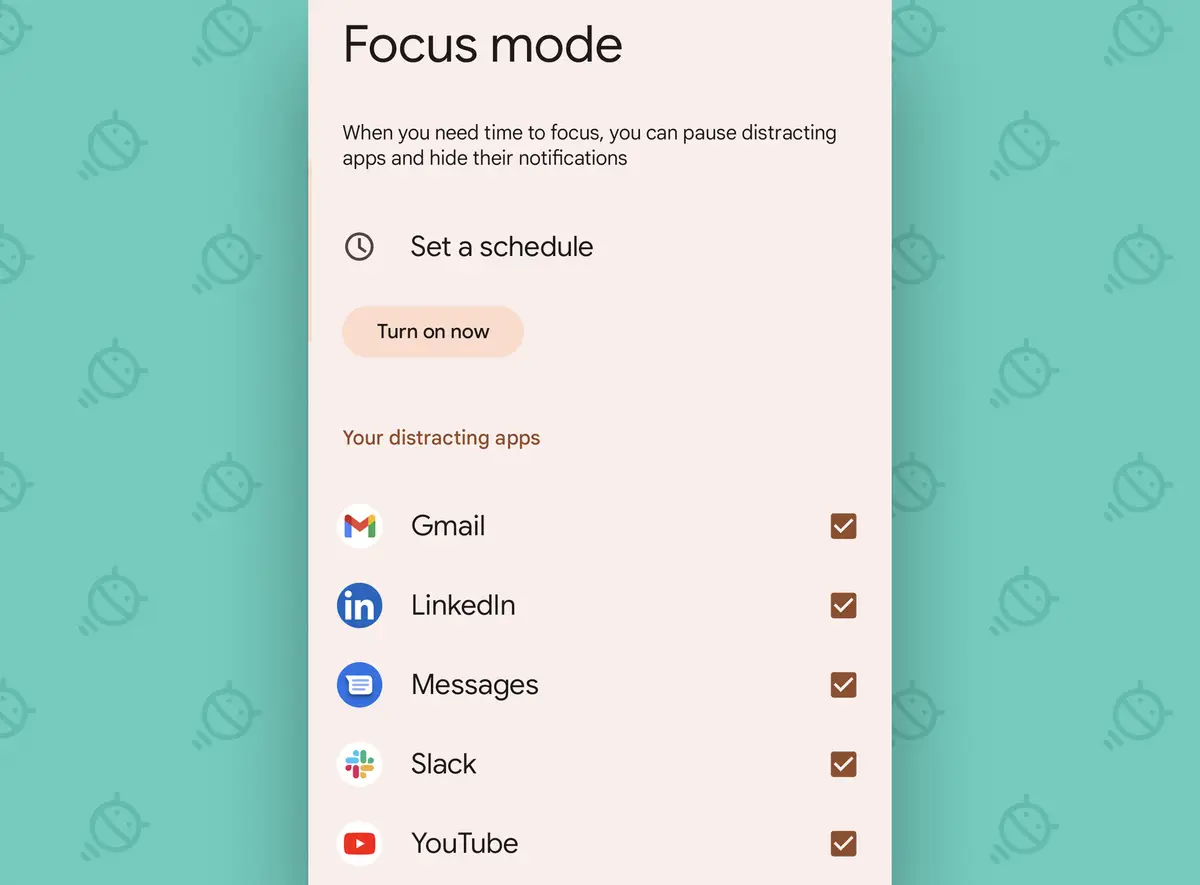
Je vous ai compris? Bien. Maintenant, vous pouvez soit utiliser l'option "Définir un calendrier" sur le même écran pour se lancer automatiquement lorsque les applications que vous avez sélectionnées sont masquées et incapables de vous avertir - ou si vous souhaitez basculer manuellement cette bascule comme bon vous semble, vous pouvez le placer au premier plan pour un accès facile dans la section Paramètres rapides de votre téléphone :
- Faites glisser deux fois vers le bas depuis le haut de l'écran pour ouvrir les paramètres rapides.
- Cliquez sur l'icône en forme de crayon dans le coin inférieur gauche pour l'éditer.
- Faites défiler vers le bas jusqu'à ce que vous voyiez le panneau Mode de mise au point.
- Appuyez et maintenez votre doigt dessus et faites-le glisser vers le haut dans une position proéminente (et rappelez-vous, les quatre premiers carrés sont ceux que vous voyez une fois que vous faites glisser votre doigt vers le bas depuis le haut de l'écran, donc pour obtenir l'accès le plus facile possible, mettez dans l'une de ces positions).
Ah - si cela pouvait être ?? La vie est aussi simple que cela.
Raccourci Pixel #6 : retournez l'appareil photo
Nous conclurons avec quelques raccourcis liés à l'appareil photo pour le Pixel - car même si vous êtes un professionnel très sérieux, il y a de fortes chances que vous utilisiez votre téléphone pour prendre une photo occasionnelle (pour quelque chose de très sérieux et professionnel, bien sûr ).
Alors écrivez-le mentalement : chaque fois que vous êtes dans l'appareil photo du téléphone Pixel, vous pouvez basculer entre l'objectif avant et arrière en tournant deux fois votre poignet. Tourner, tourner, retourner. lecture facile ?
Si cela Non Cela fonctionne pour vous pour une raison quelconque, accédez à la section Système des paramètres de votre téléphone Pixel, appuyez sur Gestes, appuyez sur Ouvrir rapidement l'appareil photo et assurez-vous que la bascule y est activée. Cette option est généralement activée par défaut, mais parfois, elle peut être désactivée par inadvertance.
Pour terminer ...
Raccourci Pixel #7 : Balayage de la caméra secrète
L'un de mes raccourcis Pixel cachés préférés est la série de gestes de balayage permettant de gagner du temps et intégrés directement dans l'application Appareil photo parfumée de Google.
Plus précisément, vous pouvez balayer n'importe où dans la zone principale du viseur pour ouvrir le panneau des paramètres de l'appareil photo - et vous pouvez balayer vers la gauche ou la droite n'importe où dans la même zone pour basculer facilement entre les modes sans avoir à vous étirer vers le bas de l'écran.
Qui sait non?!
Et rappelez-vous: il y a beaucoup plus d'où cela vient. Venez rejoindre le cours en ligne gratuit de Pixel Academy Pendant sept jours complets de connaissances exaltantes sur les pixels - de l'intelligence la plus puissante axée sur l'appareil photo et allant de là à la magie photo avancée, aux réducteurs de nuisances de niveau supérieur et à de nombreuses autres opportunités pour aider l'intelligence des pixels.
Le pouvoir est déjà entre vos mains. Tout ce que vous avez à faire est d'apprendre à l'accepter.








