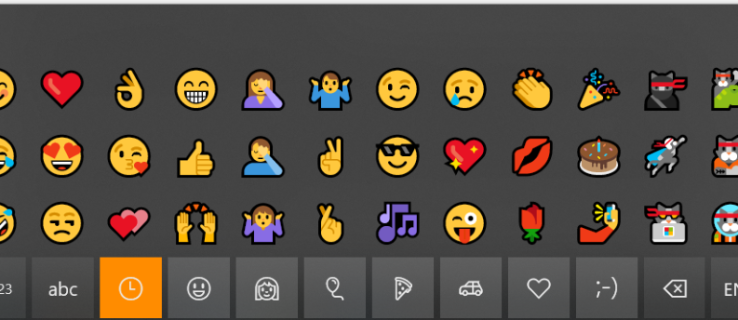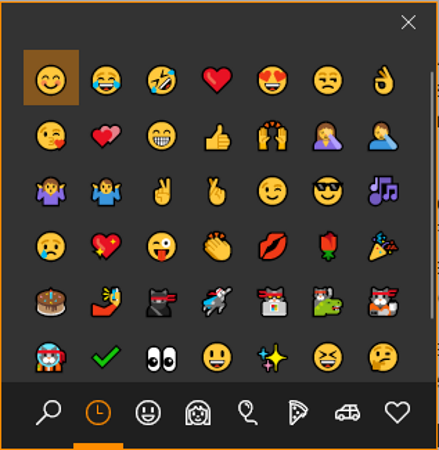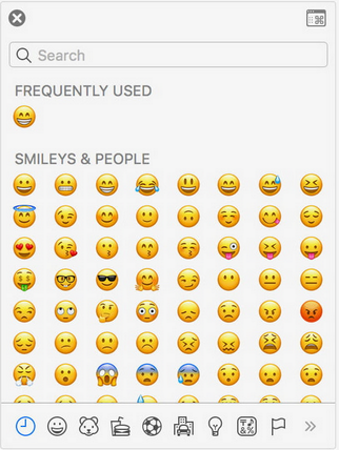Êtes-vous tellement habitué à utiliser des emojis sur votre téléphone que vous vous sentez perdu lorsque vous utilisez un autre appareil ? Vous voulez savoir comment obtenir des emojis sur votre PC ou Mac ? C'est de cela qu'il s'agit dans ce tutoriel. Pourquoi les téléphones devraient-ils avoir tout le plaisir ?
Parfois, un seul emoji peut résumer une émotion qui peut prendre plusieurs phrases. C'est une façon unique de communiquer qui a littéralement changé à jamais notre façon de nous exprimer. Ce qui était autrefois une forme japonaise spécialisée d'expression de choses qu'ils n'exprimeraient pas normalement en tant que culture est devenu un phénomène mondial pour représenter l'émotion.
En plus de donner aux gens la possibilité de décrire des émotions sans mots, les emoji vous permettent également de dire des choses sans offenser ou (surtout) contrarier le destinataire. C'est une façon non contradictoire d'exprimer une émotion et vous pouvez souvent vous en sortir en disant quelque chose avec un emoji que vous ne vous en sortiriez pas en utilisant des mots.
Tous les emoji ne sont pas installés par défaut sur votre PC, mais depuis la mise à jour Fall Creators, vous avez plus d'options que jamais. Votre Mac a également un tas d'emoji installés.
Comment utiliser les emojis sur votre ordinateur
Si vous avez la mise à jour de Windows 10 Fall Creator, vous avez accès à un nouveau clavier emoji. Ce n'est pas très médiatisé et n'a certainement pas reçu le genre d'attention que les autres nouvelles fonctionnalités ont, mais c'est là. Le côté positif est qu'il y a beaucoup d'emojis. L'inconvénient est que vous ne pouvez en ajouter qu'un à la fois avant que le clavier ne disparaisse, vous devez donc l'appeler chaque fois que vous souhaitez ajouter un emoji.
Pour accéder aux emojis sur votre ordinateur, appuyez sur la touche Windows plus ";" (point virgule). Vous devriez voir apparaître une fenêtre comme l'image ci-dessus. Sélectionnez l'emoji que vous voulez et il sera inséré dans n'importe quelle application que vous utilisez à ce moment-là. Utilisez les onglets en bas pour choisir entre les catégories.
Vous pouvez également utiliser des raccourcis clavier pour des emoji plus basiques si vous trouvez le nouveau clavier peu maniable. Appuyez sur Alt plus le numéro correspondant sur votre clavier pour appeler l'un de ces adorables emojis.
Par exemple, Alt + 1 ☺, Alt + 2 afficher les appels ☻, etc.
- ☺
- ☻
- ♥
- ♦
- ♣
- ♠
- ◘
- ○
- ◙
- ♂
- ♀
- ♪
- ♫
- ☼
- ►
- ◄
- (I.e.
- !
- ¶
- ▬
- ↨
- ↑
- ↓
- →
- ←
- ∟
- ↔
- ▲
- ▼
Enfin, vous pouvez utiliser la fonction clavier tactile de Windows 10 pour accéder aux emojis. Vous pouvez créer un raccourci à ajouter à la barre des tâches pour faciliter cela si vous le souhaitez. Si vous utilisez la mise à jour de Windows 10 Fall Creator, il vous suffit de cliquer avec le bouton droit sur un espace vide de la barre des tâches et de sélectionner Afficher le bouton du clavier tactile. Une icône apparaîtra alors à côté des autres icônes à côté de votre montre. Sélectionnez l'icône et le clavier tactile apparaîtra en bas de l'écran. Sélectionnez le bouton emoji à gauche de la barre d'espace.
Comment obtenir des emoji sur votre Mac
Les Mac ont également des emoji intégrés dans les nouvelles versions de MacOS. Si vous avez l'habitude de les utiliser sur votre iPhone, vous en trouverez des similaires disponibles sur votre Mac tant que vous avez mis à jour la dernière version du système d'exploitation. C'est une configuration similaire sur un PC, une petite fenêtre qui vous permet de sélectionner des emojis et de les insérer dans une application ouverte comme bon vous semble.
Pour appeler la visionneuse de personnages sur Mac, appuyez sur Contrôle-Commande (⌘) et la barre d'espace pour y accéder. Utilisez les onglets en bas pour sélectionner votre catégorie ou recherchez si vous savez ce que vous cherchez. L'emoji correspondant sera alors répertorié dans l'application que vous avez ouverte et sélectionnée à ce moment-là.
La version Mac du clavier emoji fonctionne mieux que la version Windows. Il reste ouvert pour vous permettre de sélectionner plusieurs emojis. Il peut également être activé entre les applications, de sorte que vous pouvez basculer entre les applications ouvertes sur votre Mac avec la visionneuse de caractères ouverte et insérer des caractères dans celui qui est actif à ce moment-là.
Si vous avez un Touch Bar Mac, vous avez une autre option. Lorsque vous utilisez l'application Messages ou toute autre application prenant en charge les emojis, la barre tactile remplit les émoticônes afin que vous puissiez les sélectionner directement.
Si vous souhaitez obtenir des emojis sur votre PC ou votre Mac, vous savez maintenant comment procéder. Les versions modernes de Windows et de macOS prennent en charge les emoji et une sélection de versions populaires est incluse. La façon dont Mac fait les choses est meilleure, mais Windows vous permet également de faire avancer les choses.