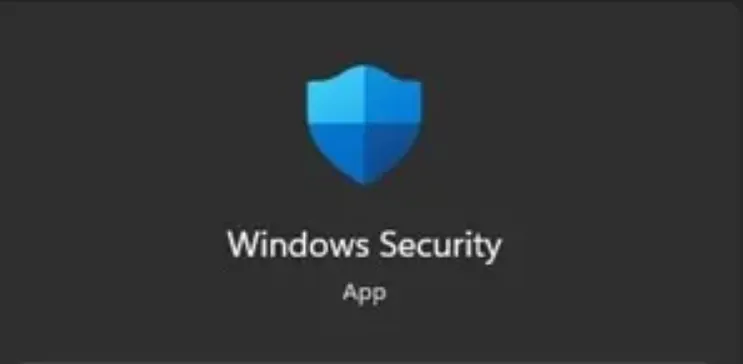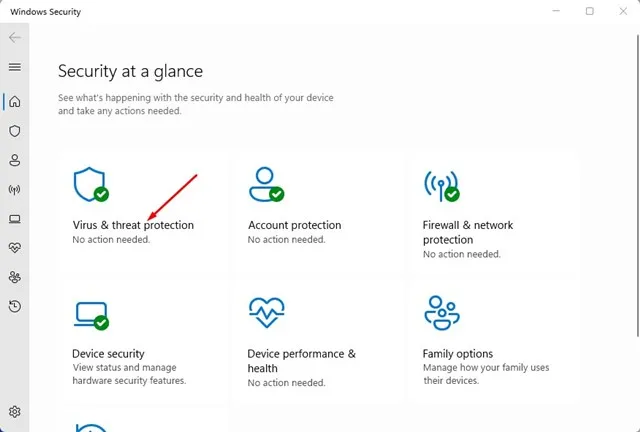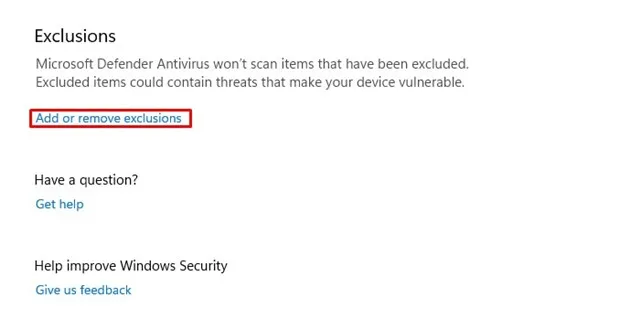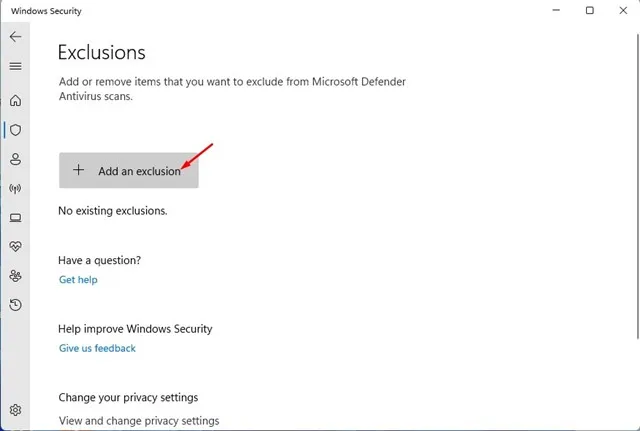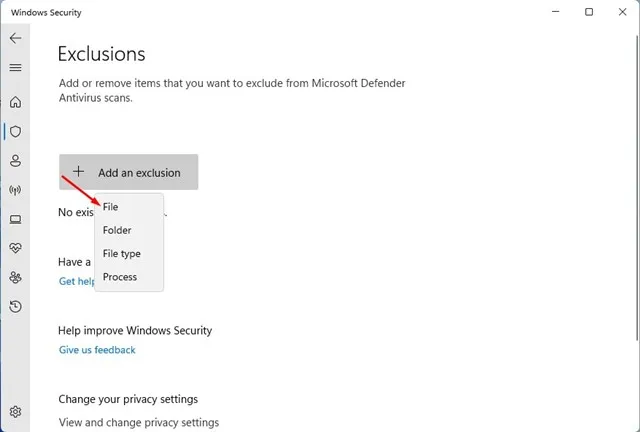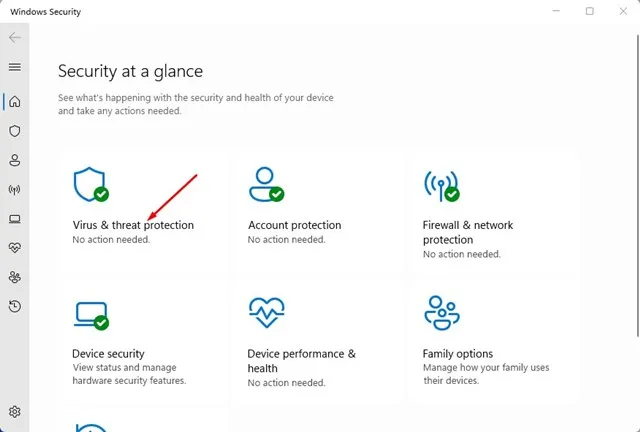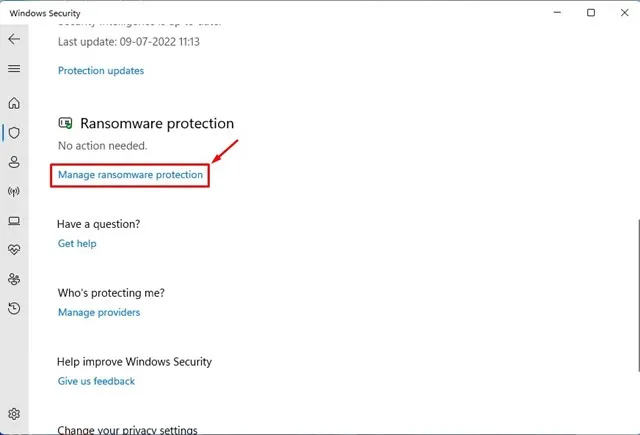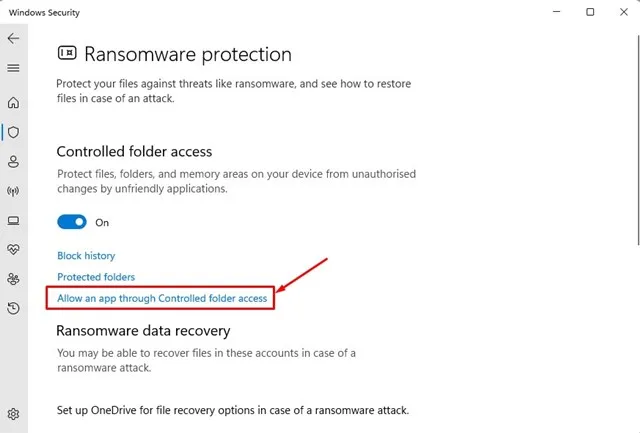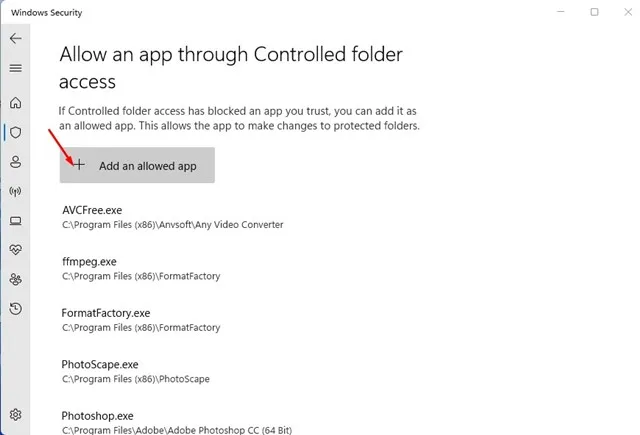Windows 10 et 11 sont livrés avec un site de sécurité gratuit appelé Windows Security. La sécurité Windows est un excellent utilitaire antivirus qui analyse chaque fichier stocké sur votre appareil. Non seulement cela, mais il protège également votre appareil en temps réel en bloquant les accès non autorisés, les logiciels malveillants et les virus.
Si vous n'utilisez aucun Logiciel antivirus affilié Sur votre PC Windows 11, il est probable que la sécurité Windows soit déjà activée. Cependant, si ce n'est pas le cas, vous devez l'autoriser à protéger votre PC contre les menaces connues et inconnues.
Comme tous les autres antivirus pour PC, Windows Security présente également quelques défauts. Parfois, il est interdit Logiciel de sécurité PC gratuit Les fichiers peuvent être installés en toute sécurité et envoient des faux positifs pour certains programmes et applications.
Les 11 meilleures façons de définir des exceptions de sécurité Windows dans Windows XNUMX
La sécurité Windows vous permet d'ajouter ou de supprimer des éléments de la liste d'exclusion afin qu'ils ne soient pas analysés. Ainsi, si la sécurité Windows empêche souvent l'exécution de programmes, dossiers ou fichiers importants sur votre Windows 11, vous devez définir des exceptions. Voici comment corriger les exceptions de sécurité Windows dans Windows 11.
1. Tout d'abord, cliquez sur la recherche Windows 11 et tapez Sécurité Windows . Ensuite, ouvrez l'application de sécurité Windows dans la liste.
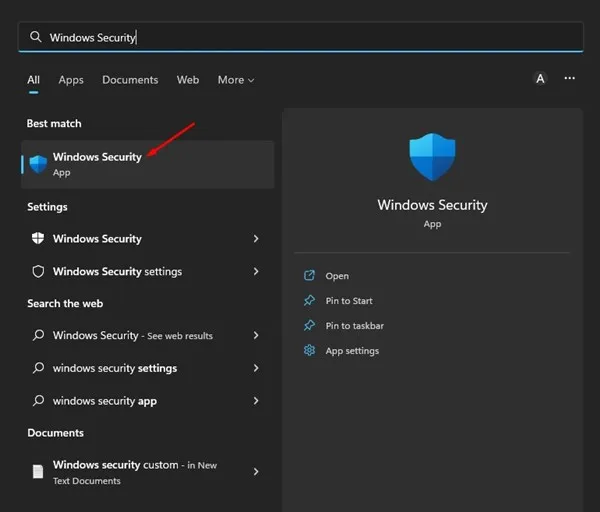
2. Cliquez sur une option Protection contre les virus et les menaces Dans l'application Sécurité Windows.
3. Sur la page Protection contre les virus et menaces, faites défiler vers le bas et appuyez sur Ajouter ou supprimer des exceptions Dans la section des exceptions.
4. Ensuite, cliquez sur le bouton + Ajouter une exclusion Comme indiqué ci-dessous.
5. Maintenant, vous verrez une liste d'options. Vous devez choisir si vous souhaitez exclure un fichier, un dossier, un type de fichier ou un processus.
6. Sélectionnez le type d'exclusion et choisissez le fichier que vous souhaitez ajouter à la liste d'exclusion.
c'est ça! C'est ainsi que vous pouvez définir des exclusions de sécurité Windows dans Windows 11. Désormais, Microsoft Defender ne vérifiera plus les éléments que vous avez ajoutés à la liste des exclusions.
Autoriser une application via un dossier contrôlé
Dossiers contrôlés ou également accessibles Fonction de protection Le rançongiciel de sécurité Windows protège les fichiers, les dossiers et les zones de mémoire de votre appareil contre les modifications non autorisées par des applications inappropriées. Ainsi, parfois l'installation de l'application peut être interdite. Ainsi, vous devez également définir des exceptions lors du contrôle de l'accès au dossier.
1. Tout d'abord, ouvrez l'application de sécurité Windows et cliquez sur Protéger de Virus et menaces .
2. Sur l'écran Protection contre les virus et menaces, faites défiler vers le bas et cliquez sur un lien Service de protection contre les rançongiciels.
3. Ensuite, appuyez sur Autoriser une application via un lien Accès au dossier contrôlé.
4. Sur l'écran suivant, appuyez sur + Ajouter une application autorisée Et sélectionnez l'application que vous souhaitez ajouter à la liste d'exclusion.
c'est ça! C'est ainsi que vous pouvez exclure les applications de l'accès contrôlé au dossier sous Windows 11.
Ce sont donc les deux meilleures façons de définir Ajouter des exceptions de sécurité Windows sur Windows 11. Pour une meilleure sécurité, vous devez commencer à utiliser un antivirus premium pour votre PC. Si vous avez besoin d'aide supplémentaire pour configurer une exclusion antivirus, faites-le nous savoir dans les commentaires.