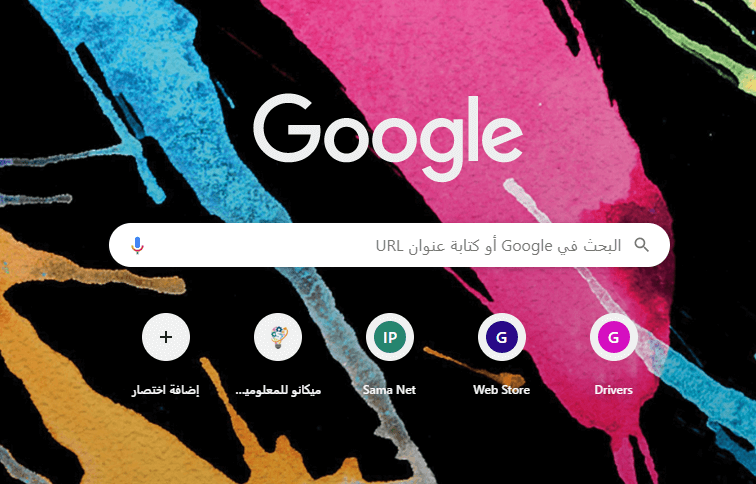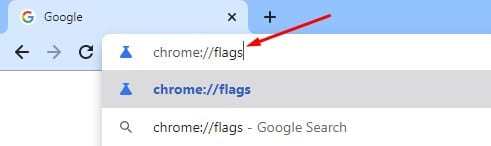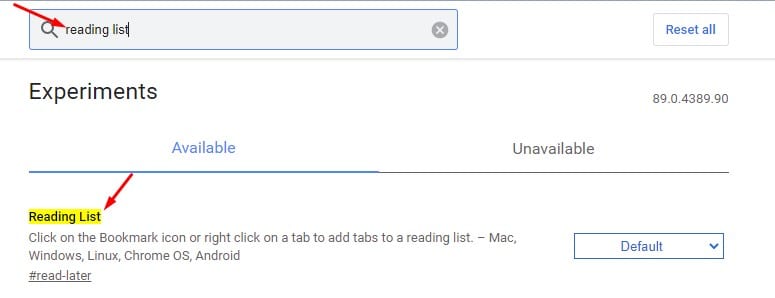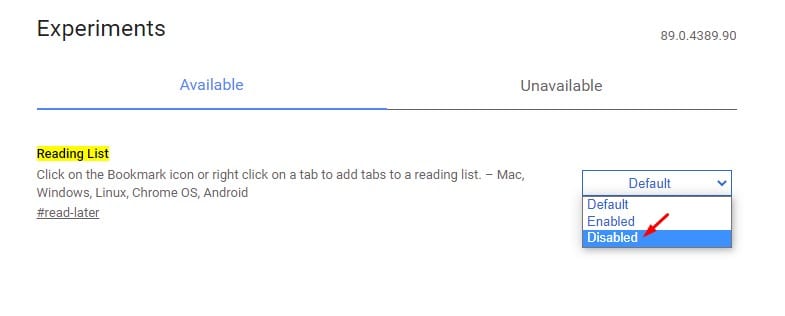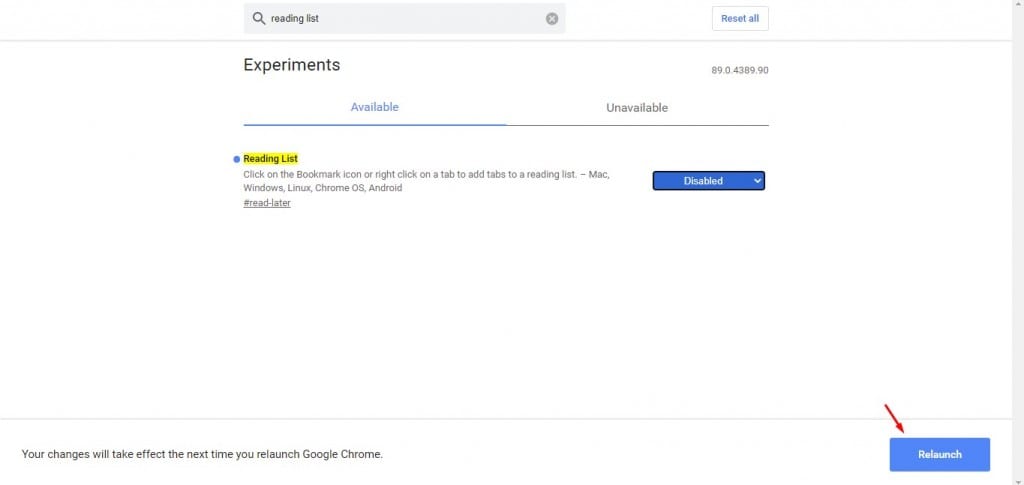Eh bien, si vous utilisez la dernière version de Google Chrome, vous connaissez peut-être la fonction Liste de lecture. Il s'agit d'une fonctionnalité qui agit comme un signet, mais vous permet d'accéder à des sites Web enregistrés hors ligne. Lorsque vous enregistrez un article dans votre liste de lecture, les pages Web sont synchronisées avec votre compte Google, ce qui vous permet d'y accéder depuis votre appareil mobile.
Bien que la toute nouvelle fonctionnalité Liste de lecture semble très utile, de nombreux utilisateurs cherchent des moyens de s'en débarrasser. De nombreux utilisateurs n'aiment pas la barre de favoris encombrée du navigateur. Si vous souhaitez enregistrer une page Web pour toujours, vous souhaiterez peut-être la fonction de signet par défaut au lieu de la liste de lecture. Il ne sert à rien d'avoir une fonction Liste de lecture dans une telle situation.
Désormais, dans la dernière version de Google Chrome, chaque fois que vous cliquez sur le bouton de signet dans Chrome, l'option "Ajouter à la liste de lecture" s'affiche. Comme j'utilise rarement la fonction de liste de lecture, j'ai trouvé cette nouvelle fonctionnalité assez ennuyeuse. Si vous pensez également la même chose, vous pouvez vous attendre à de l'aide dans cet article.
Étapes pour désactiver et supprimer la fonctionnalité de liste de lecture dans Google Chrome
Dans cet article, nous allons partager un guide étape par étape sur la façon de désactiver et de supprimer la liste de lecture de Google Chrome. Le processus sera simple. Suivez quelques-unes des étapes simples indiquées ci-dessous. Voyons donc comment désactiver et supprimer la fonctionnalité de liste de lecture dans Google Chrome.
Étape 1. Tout d'abord, ouvrez le navigateur Google Chrome sur votre ordinateur.
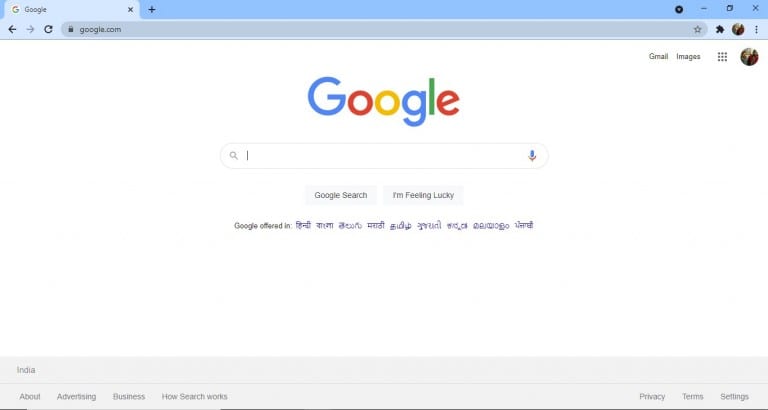
Étape 2. Maintenant, dans la barre d'URL, tapez "Chrome : // drapeaux" et appuyez sur le bouton Entrée.
La troisième étape. Sur la page Tests, recherchez "Liste de lecture".
Étape 4. Cliquez maintenant sur le menu déroulant derrière la balise de la liste de lecture et sélectionnez "Désactivée".
Étape 5. Une fois terminé, cliquez sur le bouton "Redémarrer" Pour redémarrer le navigateur Web.
Étape 6. Après avoir redémarré le navigateur, le bouton .n'apparaîtra pas "Liste de lecture" dans la barre de favoris.
c'est ça! J'ai fini. C'est ainsi que vous pouvez désactiver et supprimer le bouton de liste de lecture de Google Chrome.
Cet article explique comment désactiver et supprimer le bouton de liste de lecture sur le navigateur Google Chrome. J'espère que cet article vous a aidé! S'il vous plaît partager avec vos amis aussi.