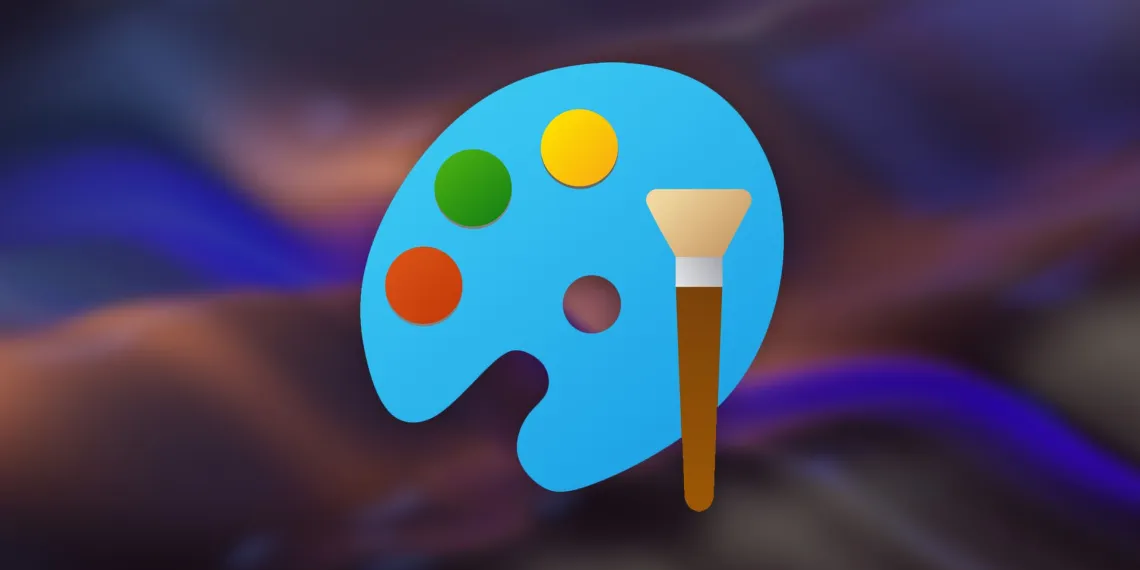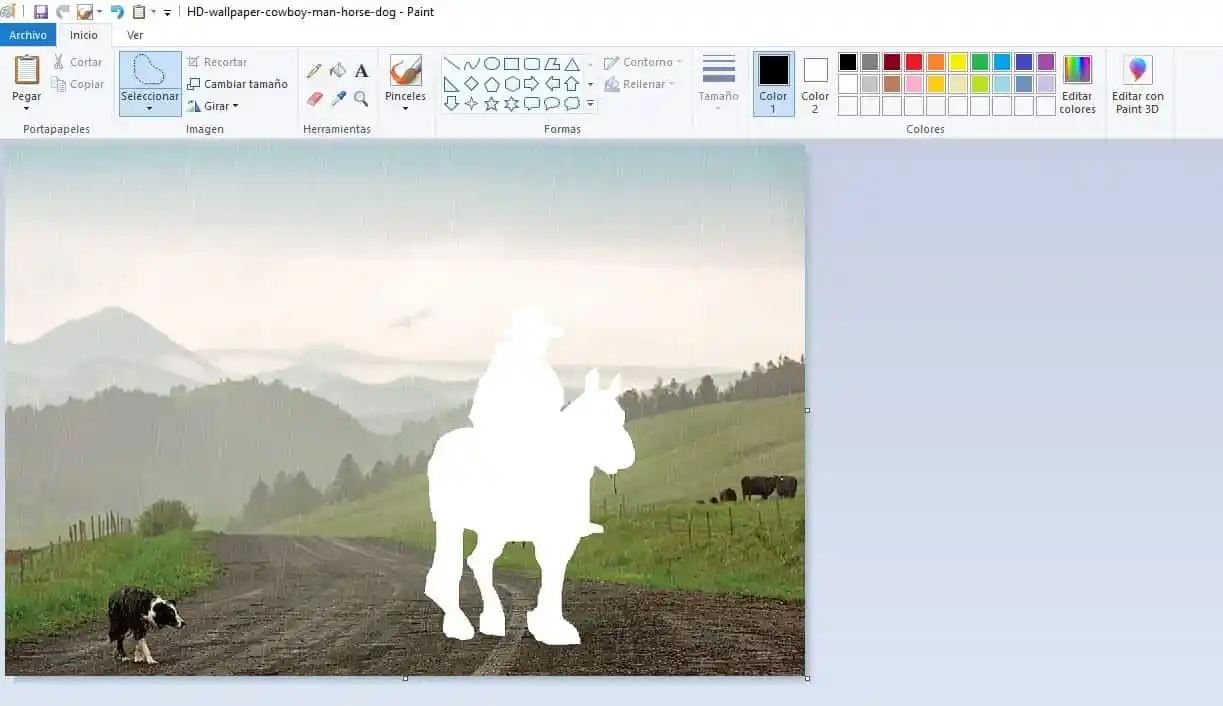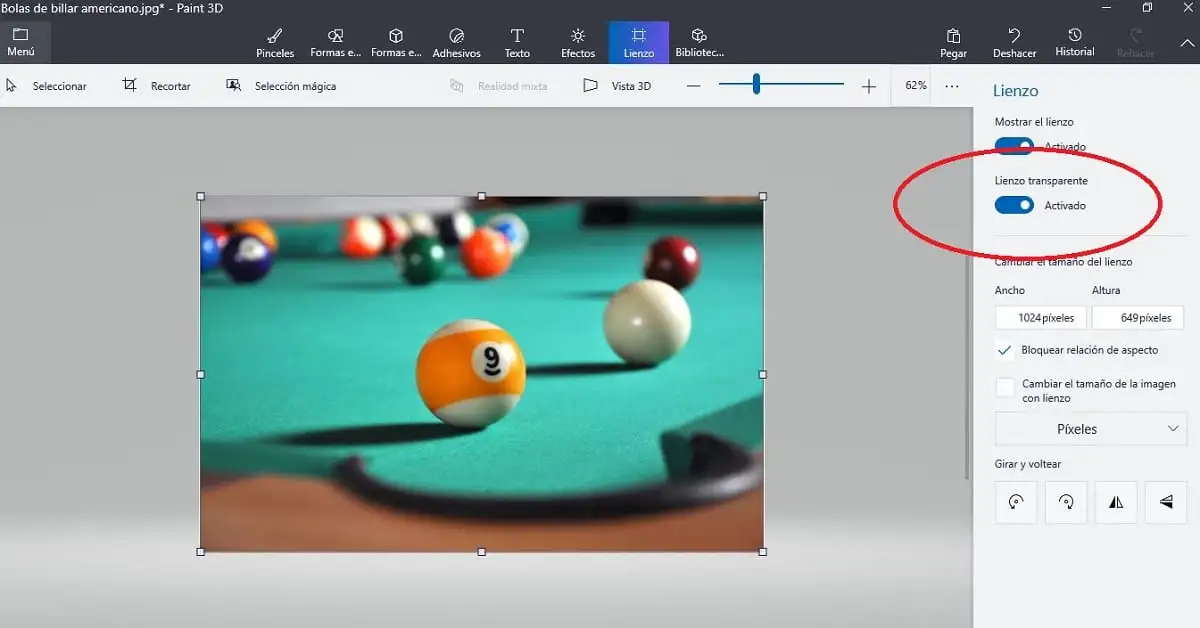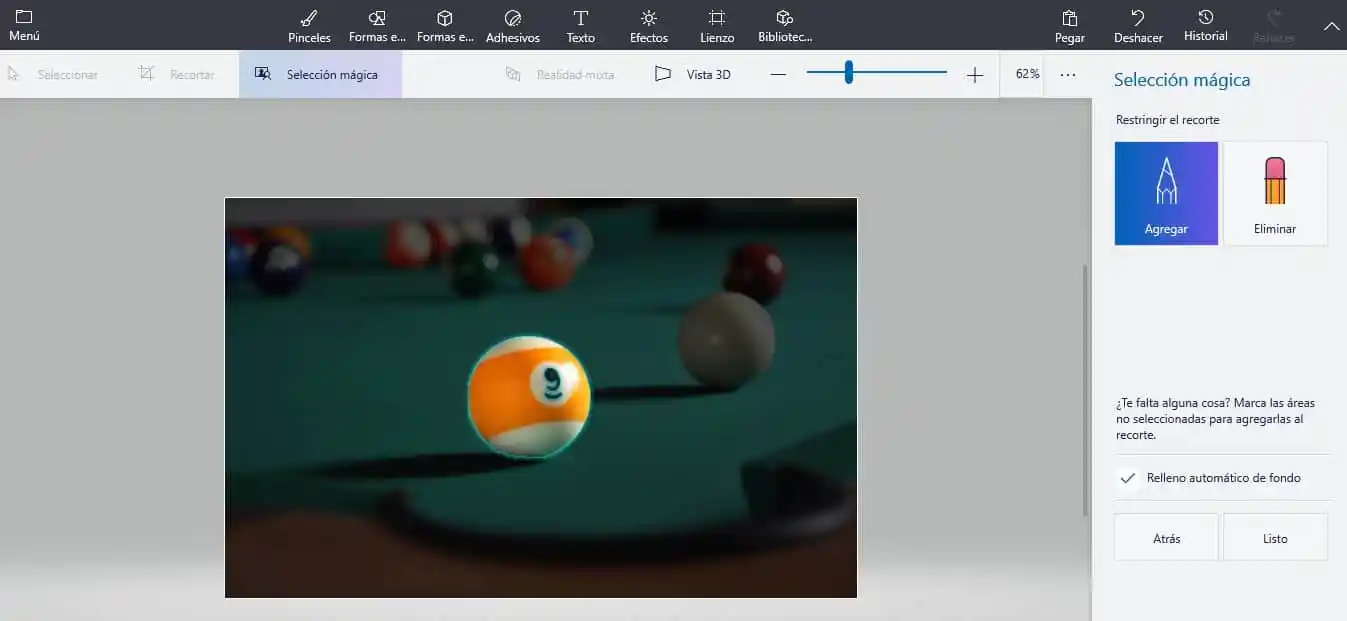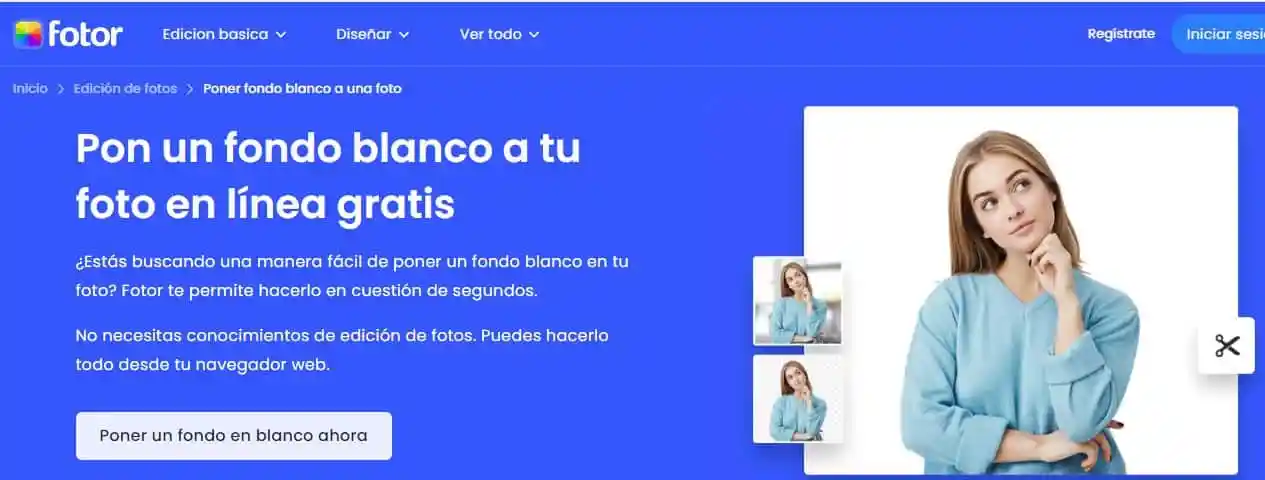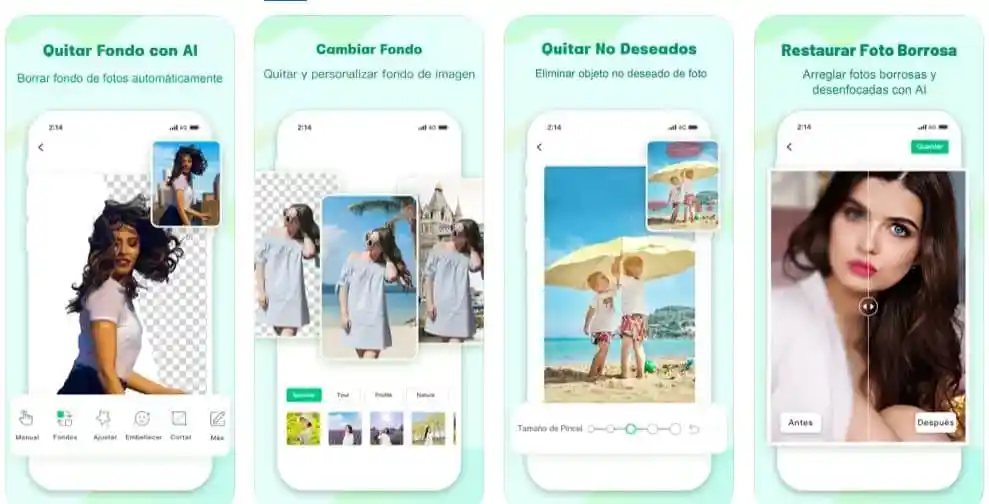Paint est l’une des applications Microsoft classiques que nous avons tous utilisées auparavant. Avec chaque nouvelle version de Windows, ses fonctionnalités et capacités sont améliorées. Malgré la simplicité et l'apparence basique du programme, il nous offre de nombreuses options. Dans cet article, nous explorerons l'une de ces options : supprimer automatiquement les arrière-plans à l'aide de Paint.
Vous pensez peut-être que la tâche de suppression de l'arrière-plan d'une image nécessite l'utilisation d'applications avancées telles que Photoshop. Cependant, Paint peut nous aider dans cette tâche, nous n'aurons donc pas besoin d'installer de programmes supplémentaires si nous n'en avons pas un besoin urgent.
Ci-dessous, nous expliquerons comment supprimer l'arrière-plan d'une image à l'aide de Paint ou de 3D. Nous allons vous donner un aperçu rapide de certaines des choses que ce modeste programme, souvent sous-estimé, peut faire pour nous.
Paint : supprimer l'arrière-plan de l'image
Dans un premier temps, nous vous expliquerons les étapes à suivre pour supprimer Arrière-plans en peinture , c'est-à-dire dans le programme de base. Logiquement, la première chose à faire est d'ouvrir le fichier contenant l'image. Il y a deux façons de faire ça:
- A l'aide de la souris : cliquez Onglet archiver ابحث pour l'image, puis cliquez sur Cliquez sur ouvrir .
- Utilisation du clavier : Utilisation de la combinaison de touches Ctrl + O .
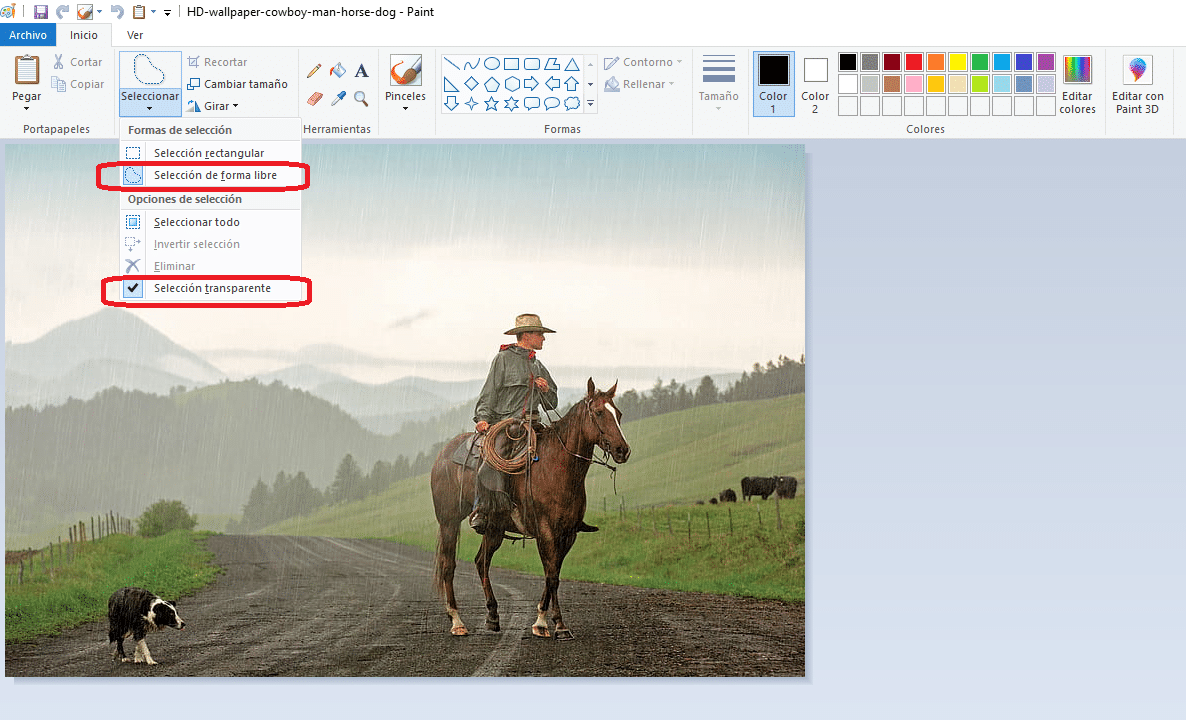
Une fois l'image téléchargée, vous devez vous rendre dans l'outil de sélection et choisir deux paramètres : Forme libre Et la spécificité transparent Comme le montre l'image ci-dessus.
Vient ensuite la phase la plus délicate du processus, car elle nécessite d'utiliser une bonne souris et d'y prêter toute notre attention. Il s’agit d’une tâche manuelle qui nécessite une certaine expertise de notre part. Se compose de La silhouette principale « coupée » (qui ne fait pas partie du fonds). Parfois, il est utile d'agrandir le panneau d'image à l'aide de l'outil zoom.
Après avoir découpé la silhouette, on appuie sur les touches Ctrl + X , puis le recadrage « disparaîtra » de l’image, comme indiqué ci-dessus. Enfin, nous ouvrons Votre nouvelle toile vierge Et on colle l'image recadrée en utilisant Ctrl + V Qui sera affiché avec un fond blanc.
Supprimer les arrière-plans dans Paint 3D
Il est possible que l'application soit préinstallée en standard sur notre ordinateur. Peinture 3D , qui est en fait une version améliorée et étendue du programme Paint classique. Ce programme a été lancé en 2016 avec Windows 10 avec l'idée de remplacer l'ancien programme Paint. Cependant, les deux semblent coexister sans problème pour la plupart des utilisateurs.
Pour effectuer l'action, Supprimer le fond d'écran d'une image en utilisant Peinture 3D , nous commencerons par suivre les mêmes étapes qu'avec Paint classique : recherchez et ouvrez l'image à partir de l'onglet Fichier. Ensuite, dans la barre d'outils ci-dessus, on clique sur Canvas puis on active l'option "Tissu transparent."
Maintenant nous allons à "Le choix magique" On ajuste le plus possible le cadre à la taille de l'objet que l'on souhaite séparer du fond. Ensuite, nous cliquons sur « Suivant » et « Terminé ». De cette façon, nous verrons comment l'objet a été choisi correctement, quelle que soit sa forme réelle :
Une fois cela fait, revenons à Toile On décoche l'option Afficher le canevas . Lorsque vous faites cela, l'arrière-plan disparaît complètement et seul l'objet sélectionné est visible.
Si nous enregistrons cette image au format PNG, en plus de supprimer l'arrière-plan, nous pourrons (en sélectionnant l'option « Transparence ») créer une image individuelle avec sa propre forme que nous pourrons utiliser pour la coller dans d'autres images.
Est-il préférable d’utiliser Paint ou Paint 3D ?
Après avoir analysé les deux options, il ne fait aucun doute que Paint 3D nous offre une manière plus simple et plus fiable de supprimer l'arrière-plan d'une image . Les deux gros inconvénients du programme Peinture Les deux classiques sont qu'il nous oblige à faire le recadrage manuellement (il est donc presque impossible d'obtenir un rendu parfait) et qu'il ne prend pas en charge les transparences.
D'autre part, la « sélection magique » de Paint 3D assure des coupes plus précises. Ceci, associé au fait qu'il prend en charge les transparents et dispose d'un plus grand nombre d'outils et de fonctions, rend le choix clair.
Autres solutions pour supprimer l'arrière-plan de l'image
Au-delà du cadre spécifique de Paint et Paint 3D, il existe de nombreuses ressources en ligne permettant de blanchir l'arrière-plan d'une image, ce qui équivaut pratiquement à supprimer l'arrière-plan d'une image. Il suffit de regarder ce que d’autres entreprises peuvent nous proposer. Applications et programmes spécialisés dans l'édition d'images.
La liste pourrait être bien plus longue, mais pour ne pas trop nous répéter (après tout, le processus est presque toujours le même), nous proposons deux types de ressources : un éditeur de photos en ligne et une application mobile de retouche photo que nous pouvons téléchargez sur notre smartphone :
Futur – éditeur en ligne
Dans le cas où nous avons certaines réserves quant au téléchargement de nouveaux logiciels sur notre ordinateur (logiciels que nous n'utilisons qu'occasionnellement), utiliser un éditeur en ligne est une excellente idée. Parmi les nombreux programmes en ligne, le Fotor comme l'un des meilleurs programmes.
Pour supprimer l’arrière-plan de nos photos ou rendre l’arrière-plan vierge, voici la méthode que nous devons utiliser :
- Premièrement, nous devons Téléchargez l'image Depuis votre ordinateur ou glissez-déposez-les dans la boite centrale du site.
- Ensuite on appuie sur le bouton « supprimer l'arrière-plan " . Après quelques secondes d'attente, il disparaîtra.
- Enfin, on appuie sur un bouton "déchargement" Nous choisissons le format de sortie.
Apowersoft – application de retouche photo
Apowersoft – Gomme d’arrière-plan C'est l'application numéro un pour supprimer l'arrière-plan d'une image de votre téléphone mobile. Grâce à cette application, nous pourrons supprimer les arrière-plans de nos photographies en quelques secondes et, éventuellement, les remplacer par un arrière-plan régulier de la couleur souhaitée. Voici comment l'utiliser :
- Tout d’abord, nous ouvrons l’application et cliquons sur Option "Recadrage en un clic."
- Après cela, nous importons l'image pour la modifier.
- Le fond d'écran sera supprimé dans quelques secondes et il ne nous restera plus qu'à enregistrer les modifications.
Au final, Paint montre qu’il a plus de potentiel qu’on ne le pense. En plus des outils de dessin de base, il peut également être utilisé pour supprimer les arrière-plans des images. Cela signifie que des tâches simples comme celles-ci peuvent être effectuées facilement et sans qu'il soit nécessaire d'installer d'autres logiciels complexes.
N'hésitez pas à utiliser Paint si vous devez supprimer l'arrière-plan des photos rapidement et facilement. Paint est peut-être simple, mais il peut répondre aux besoins de base de la retouche photo.
Profitez des possibilités disponibles dans Paint et assurez-vous de l'explorer pleinement pour découvrir les fonctions plus précieuses qu'il peut vous offrir.