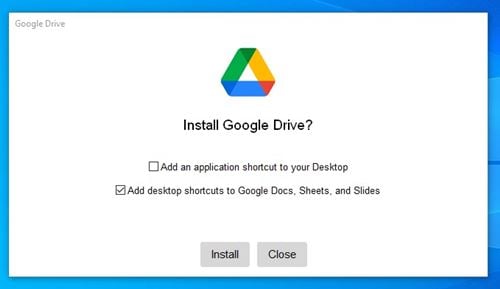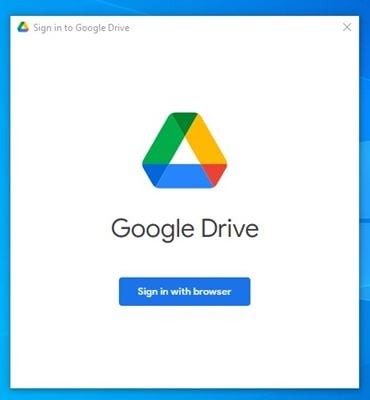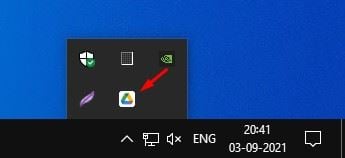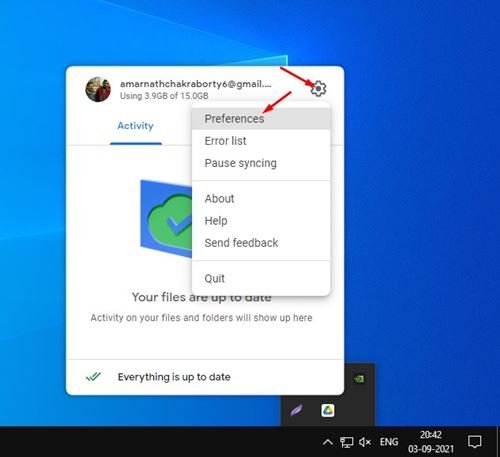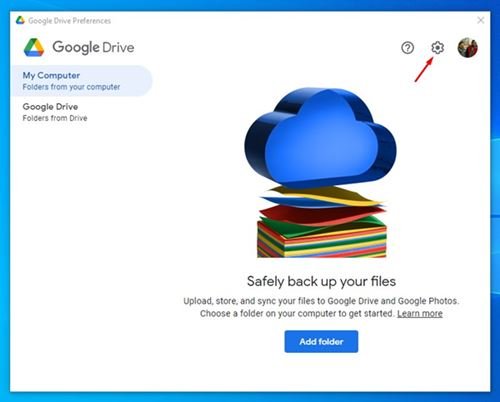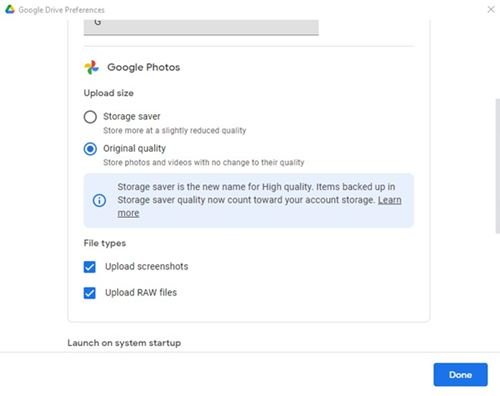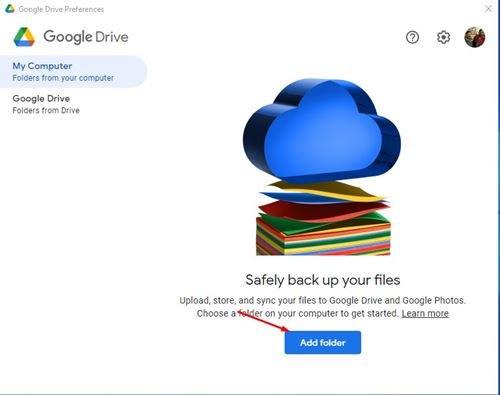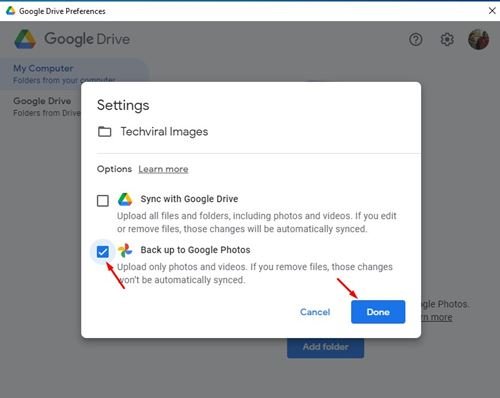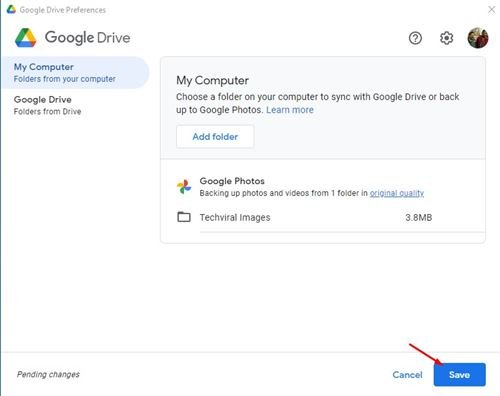Si vous utilisez Google Photos sur votre ordinateur, vous savez peut-être qu'il n'existe aucune option directe pour sauvegarder les photos de votre ordinateur sur l'application Web. Si vous devez sauvegarder vos photos et vidéos sur Google Photos sur PC et Mac, vous devez les télécharger manuellement sur l'application Web Google Photos.
Cependant, grâce à la nouvelle application de bureau Google Drive, vous pouvez désormais sauvegarder rapidement vos photos et vidéos les plus importantes directement sur Google Photos. Donc, si vous cherchez des moyens de sauvegarder des photos et des vidéos sur Google Photos sur PC, vous lisez le bon article.
Lisez aussi: Les 10 meilleures alternatives à Google Photos
Étapes pour sauvegarder des photos sur Google Photos sur PC
Dans cet article, nous allons partager un guide étape par étape sur la façon de télécharger des photos et des vidéos directement sur l'application Google Photos sur PC.
Pour illustrer la méthode, nous avons utilisé Windows 10. Les étapes sont également les mêmes pour Mac. Allons vérifier.
Étape 1. Tout d'abord, téléchargez une application Google Drive pour ordinateur Sur ton ordinateur.
Étape 2. Une fois téléchargé, installez Google Drive sur votre système. L'installation peut prendre quelques secondes.
Étape 3. Une fois installé, faites Lancez l'application Google Drive et connectez-vous avec votre compte Google . Assurez-vous d'être connecté avec le compte associé à Google Photos.
Étape 4. Après cela , Cliquez sur l'icône du lecteur dans la barre d'état système.
Étape 5. Puis cliquez sur Icône d'engrenage et sélectionnez Préférences.
Étape 6. Dans la fenêtre des préférences, cliquez à nouveau sur l'icône d'engrenage.
Étape 7. Cela ouvrira les paramètres de Google Drive. Maintenant, faites défiler vers le bas et trouvez la section Google Photos. Ensuite, sélectionnez la qualité de la sauvegarde et cliquez sur le bouton " Fait " .
Étape 8. Après cela, cliquez sur le bouton Ajouter le dossier , comme le montre la capture d'écran ci-dessous.
Étape 9. Sélectionnez maintenant le dossier que vous souhaitez sauvegarder. Une fois sélectionné, activez l'option . "Sauvegarde sur Google Photos" et cliquez sur le bouton " Fait " .
Étape 10. Si vous souhaitez ajouter d'autres dossiers, cliquez sur le bouton Ajouter le dossier et localisez le dossier.
c'est ça! J'ai fini. Voici comment vous pouvez sauvegarder des photos sur Google Photos sur PC.
Cet article explique donc comment sauvegarder automatiquement des photos sur Google Photos sur PC. J'espère que cet article vous a aidé! S'il vous plaît partager avec vos amis aussi. Si vous avez des doutes à ce sujet, faites-le nous savoir dans la zone de commentaires ci-dessous.