Le registre est le cœur et l'âme de votre système d'exploitation Windows. Avant d'y apporter des modifications majeures, il est important de le sauvegarder d'abord. Voici comment.
Si vous êtes un utilisateur expérimenté, il peut arriver que vous deviez apporter des modifications au registre Windows afin de modifier un paramètre système ou une application tierce. Avant de « pirater la base de registre », il est très judicieux de faire d'abord une sauvegarde car si vous faites une erreur, votre système d'exploitation deviendra probablement inutilisable.
Certains outils tiers comme Revo Uninstaller و Ccleaner Sauvegarde automatiquement le registre avant d'effectuer des actions, mais lorsque vous apportez des modifications manuellement avec Regedit, vous devrez sauvegarder les éléments manuellement.
Remarque : Cet article utilise Windows 10 pour vous montrer comment effectuer les étapes. Mais le processus est également similaire pour Windows 7 et 8.1.
Sauvegardez manuellement le registre Windows
Pour commencer, appuyez sur la touche Windows Et tapez : Registre Et presse Appuyez sur Entrée ou choisissez l'option Éditeur du Registre en haut du menu Démarrer.
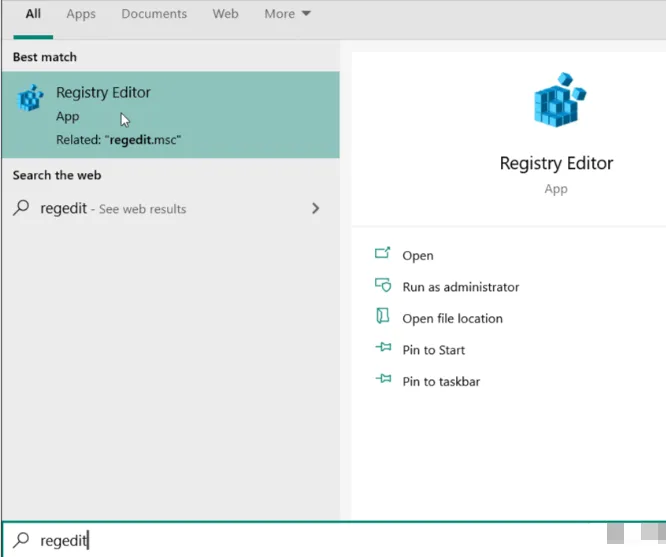
Lorsque l'Éditeur du Registre s'ouvre, cliquez sur Fichier> Exporter .
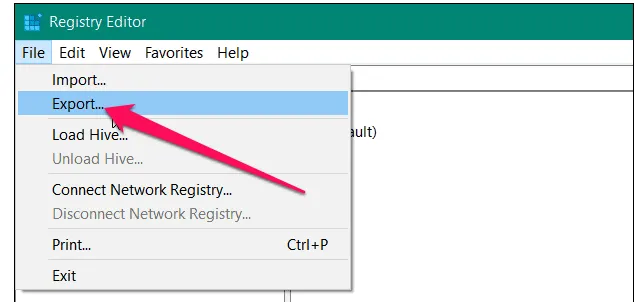
Maintenant, sur l'écran Exporter le fichier du registre, choisissez un emplacement sûr pour enregistrer le fichier. Tapez ensuite un nom facilement reconnaissable pour la sauvegarde. Je suggérerais quelque chose qui définit ce qu'est un fichier. Quelque chose d'évident comme "inscription", puis tapez la date du jour où vous avez enregistré le fichier.
Ensuite, il y a des éléments importants à prendre en compte dans la section Export Range en bas de la fenêtre. Assurez-vous de sélectionner tous Pour sauvegarder l'intégralité du registre. Sinon, il ne sauvegardera que la branche spécifiée. Lorsque vous avez terminé, cliquez sur le bouton Sauvegarder .
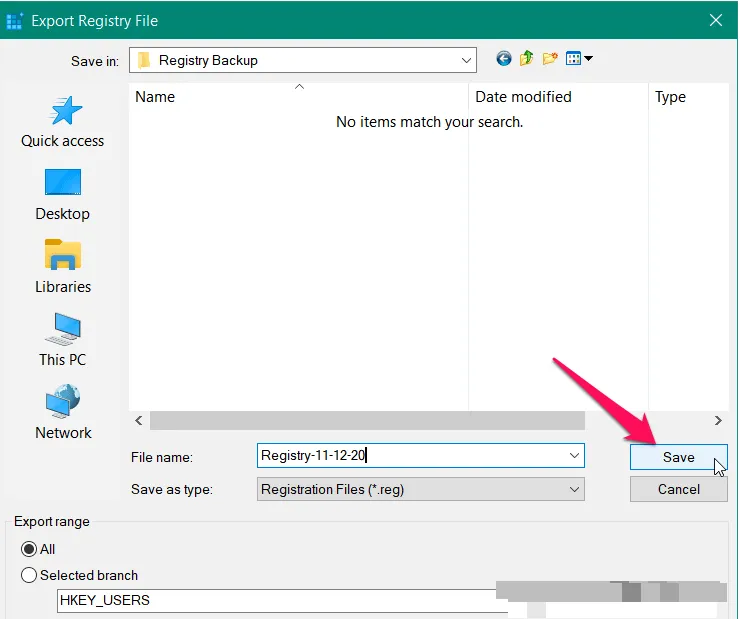
Après avoir cliqué sur Enregistrer, cela prendra quelques instants pendant que vous exportez et sauvegardez votre historique. En fait, vous pouvez voir le message "Pas de réponse" sur la barre d'adresse mais ne paniquez pas car c'est normal. Attendez simplement qu'il disparaisse et vous êtes prêt à partir.
Restaurer le registre Windows
Le moyen le plus simple de restaurer le registre est de le fusionner. Pour ce faire, accédez au fichier que vous avez sauvegardé, cliquez dessus avec le bouton droit de la souris et sélectionnez Fusionner dans le menu.
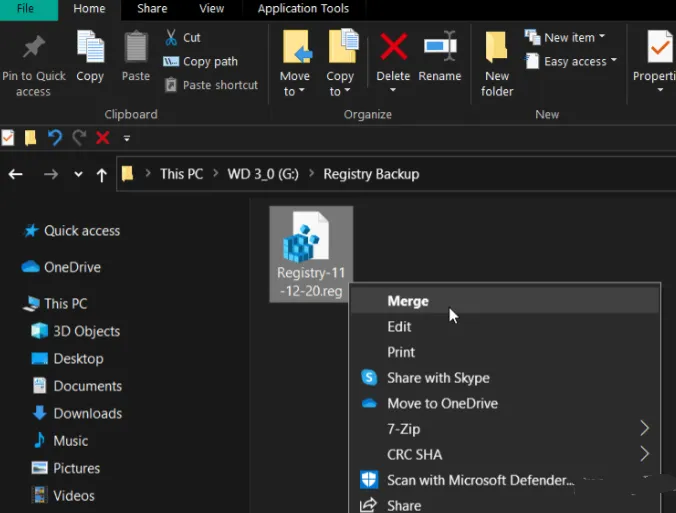
Un message de confirmation apparaîtra. Cliquez sur "Oui" . Attendez quelques instants pendant que le registre est restauré, et vous êtes prêt à partir.
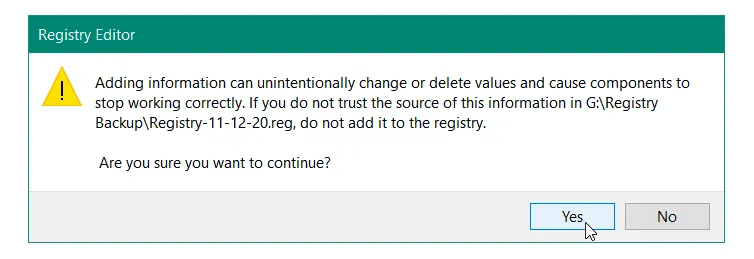
Une autre façon de restaurer l'historique consiste à importer le fichier enregistré. Ouvrez l'historique à partir du menu Démarrer comme décrit au début de cet article. Une fois qu'il s'ouvre, cliquez sur Fichier > Importer .
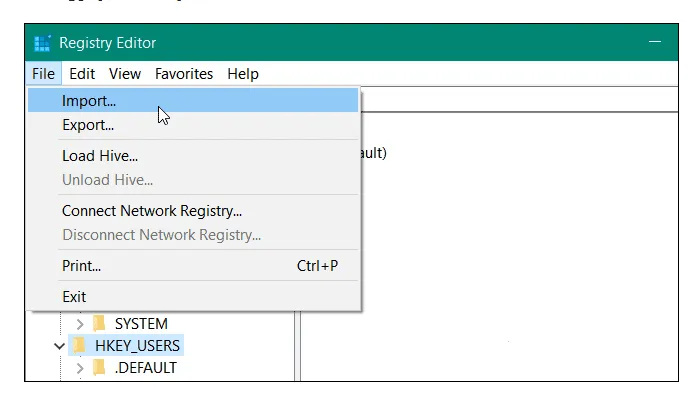
Une fois la fenêtre d'importation ouverte, accédez à l'emplacement où vous avez enregistré votre sauvegarde. Sélectionnez la personne que vous souhaitez restaurer et cliquez sur فتح . Encore une fois, attendez quelques instants pendant que le registre est sauvegardé et vous êtes prêt à partir.
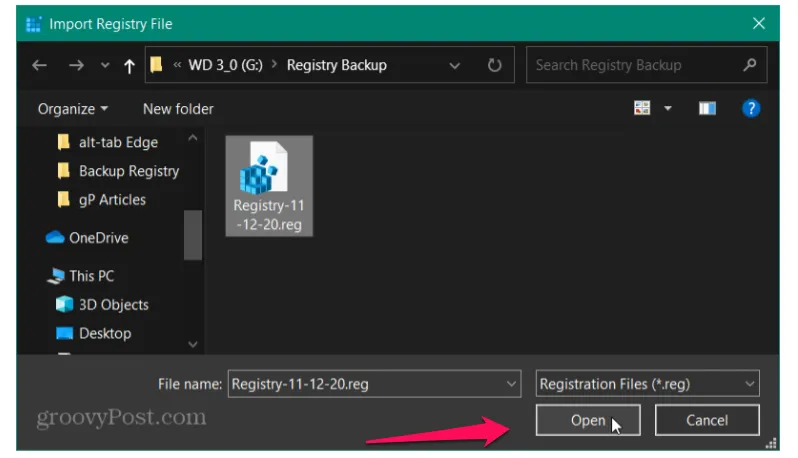
Que vous installiez un logiciel, dépanniez ou piratiez le registre, il est toujours important d'avoir Sauvegarde Mettre à jour en cas de problème.









