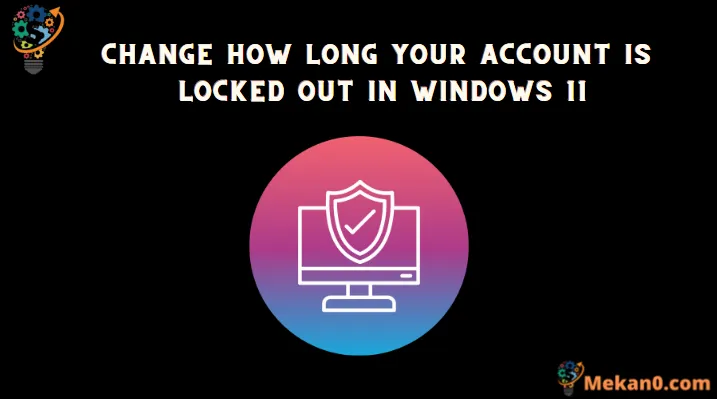Deux façons de modifier rapidement la durée de verrouillage du compte sur Windows 11
Windows 11 dispose désormais d'une mesure de sécurité contre les attaques violentes par mot de passe qui verrouille automatiquement le compte pendant 10 minutes. Par conséquent, si quelqu'un entre plusieurs fois le mauvais mot de passe, le compte sera automatiquement fermé après un nombre prédéterminé de tentatives erronées. Il permet également aux administrateurs système de fermer les comptes d'utilisateurs pendant une période spécifiée au lieu des dix minutes prédéfinies.
Les administrateurs peuvent choisir de définir une plage de temps entre 1 et 99999 XNUMX minutes après laquelle le compte sera déverrouillé automatiquement ou ils peuvent définir un verrouillage manuel. Avec le verrouillage manuel, le compte restera verrouillé jusqu'à ce que l'administrateur le déverrouille explicitement.
Heureusement, il est facile de configurer la durée selon vos besoins à l'aide de la politique de sécurité locale ou de l'invite de commande.
Modifier la durée de verrouillage d'un compte à l'aide d'une politique de sécurité locale
La politique de sécurité locale est un outil intégré pour les utilisateurs de Microsoft Management Console. La modification de la période de verrouillage du compte à l'aide de la politique de sécurité locale est un processus très simple.
Tout d'abord, dirigez-vous vers le menu Démarrer et tapez Sécurité locale pour effectuer une recherche. Ensuite, cliquez sur le panneau Politique de sécurité locale pour continuer.
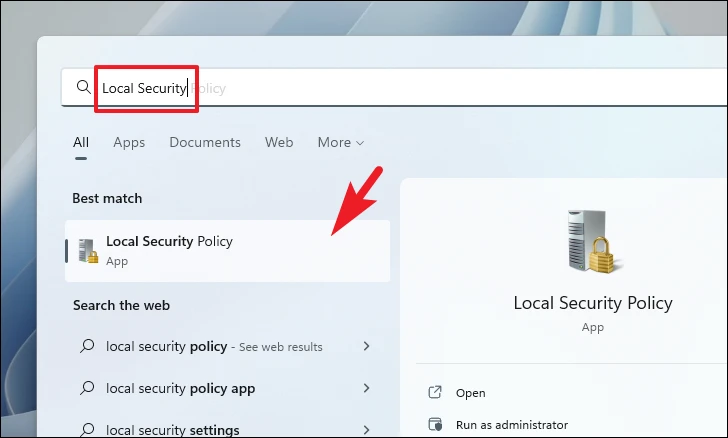
Maintenant, double-cliquez sur le dossier Stratégies de compte, puis cliquez sur le dossier Stratégie de verrouillage de compte.
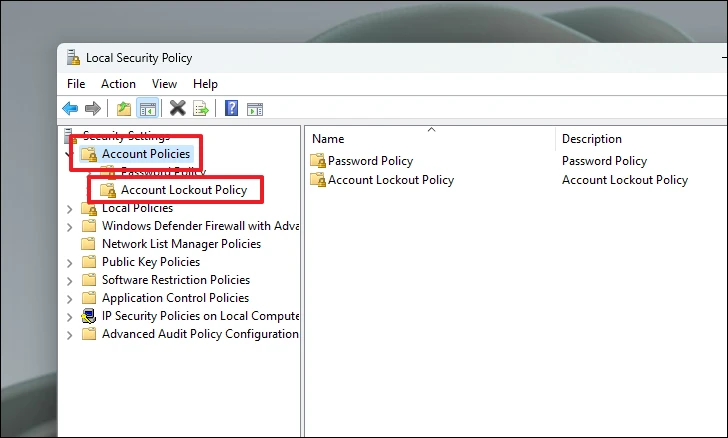
Ensuite, dans la section de droite, double-cliquez sur la politique de durée de verrouillage du compte.
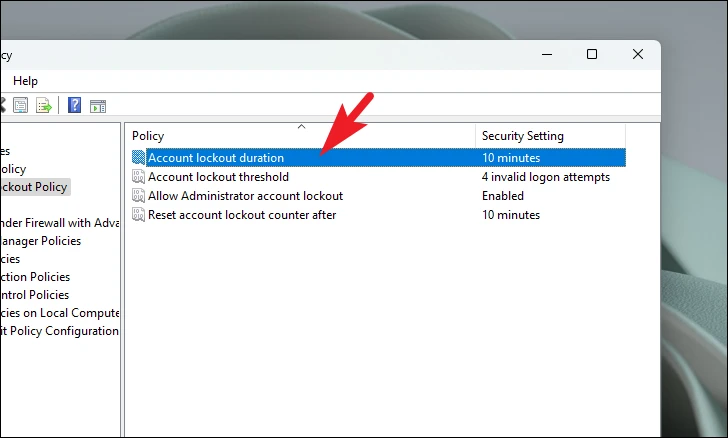
Entrez ensuite la valeur numérique de 1 à 99999 (en minutes) puis cliquez sur les boutons Appliquer et OK pour confirmer et fermer la fenêtre. Si vous définissez la valeur sur 0, le compte sera verrouillé jusqu'à ce que vous le déverrouilliez explicitement.
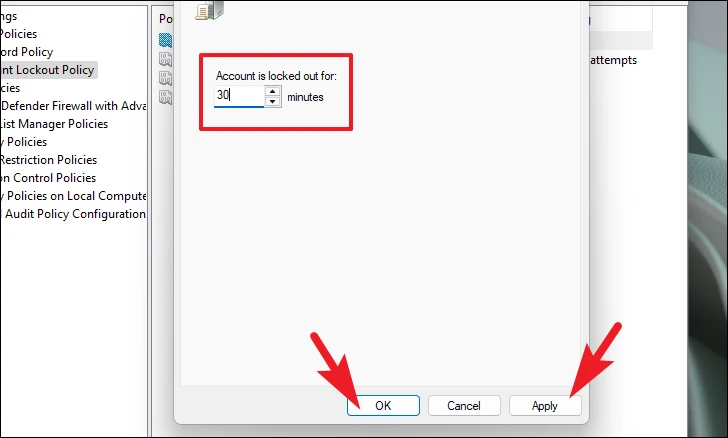
Si le champ Modifier la durée est inactif, assurez-vous que la politique Limite de verrouillage du compte est sélectionnée et que la valeur est supérieure à zéro.
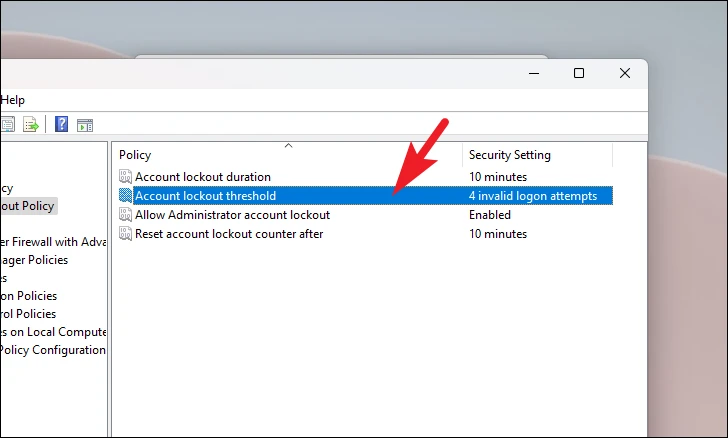
Et voilà, vous avez défini avec succès la durée de verrouillage du compte sur votre système Windows.
Modifier la politique de durée de verrouillage de compte avec Windows Terminal
Dans le cas où vous ne souhaitez pas modifier la période de verrouillage du compte avec l'outil de sécurité local, vous pouvez également le configurer à l'aide de l'application Windows Terminal.
Tout d'abord, dirigez-vous vers le menu Démarrer et tapez Terminal pour effectuer une recherche. Ensuite, à partir des résultats de la recherche, cliquez avec le bouton droit sur le panneau Terminal et cliquez sur l'option Exécuter en tant qu'administrateur.
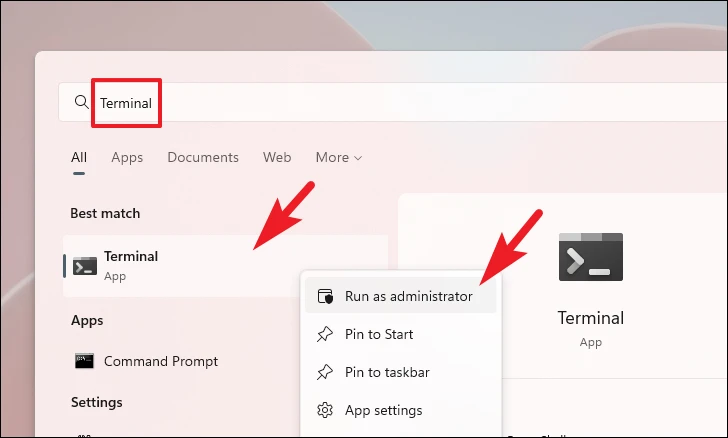
Maintenant, la fenêtre UAC apparaîtra sur votre écran. Si vous n'êtes pas connecté avec un compte administrateur, entrez les informations d'identification pour un. Sinon, cliquez sur le bouton "Oui" pour continuer.
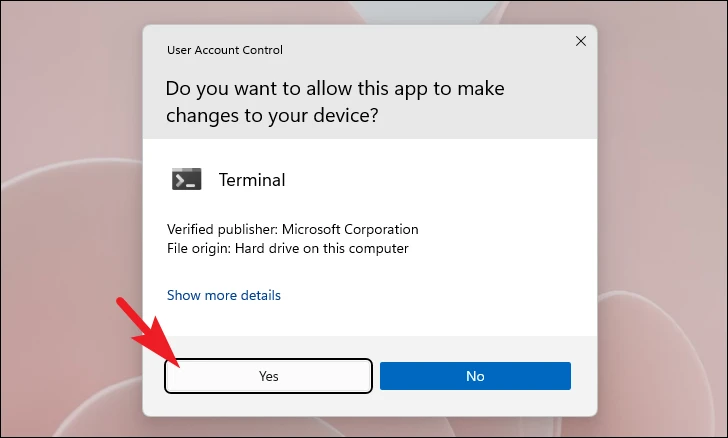
Ensuite, tapez la commande mentionnée ci-dessous ou copiez-la et collez-la et appuyez sur Entrersuivre. Cela affichera la limite de verrouillage actuelle du compte.
net accounts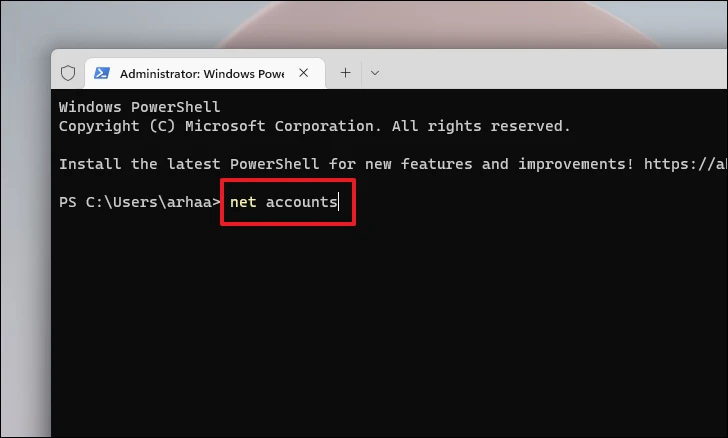
Puis tapez ou copiez et collez la commande suivante et appuyez sur EntrerPour modifier la durée de verrouillage du compte sur votre système.
net accounts/ lockout duration:<number>Remarque : Remplacez l'espace réservé Une valeur numérique réelle comprise entre 1 et 99999. La valeur saisie sera en minutes et le compte sera déverrouillé automatiquement une fois le temps saisi écoulé. La saisie de 0 mettra le calcul en mode d'arrêt manuel
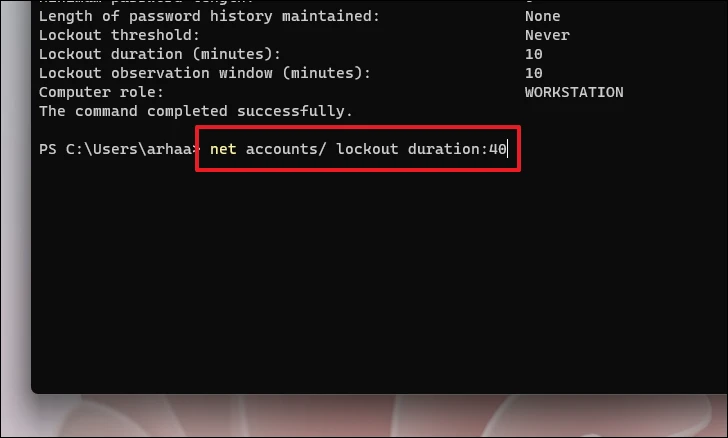
Et c'est tout. Vous avez réussi à modifier la période de verrouillage du compte sur votre système. Microsoft suggère généralement de conserver une durée d'environ 15 minutes pour empêcher les utilisateurs malveillants qui pourraient essayer d'accéder au système en utilisant des essais et des erreurs du mot de passe du système.