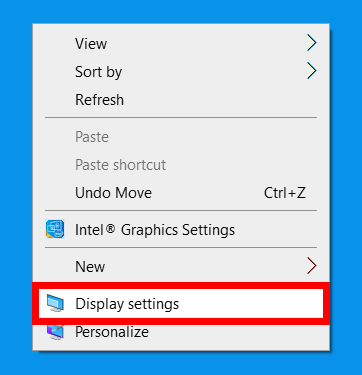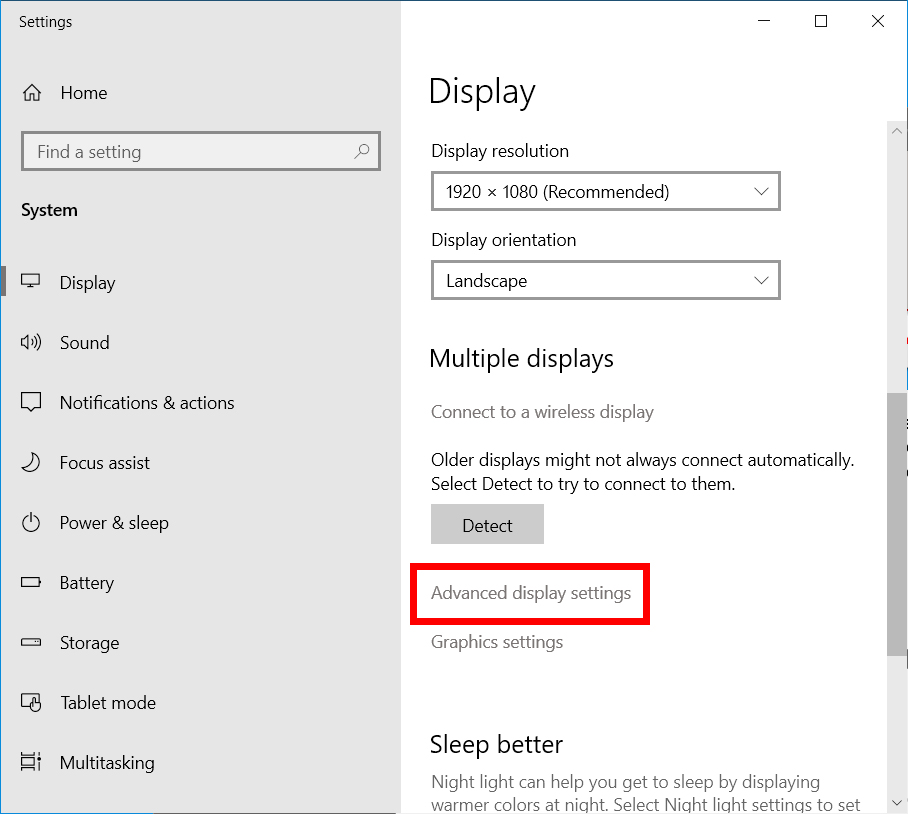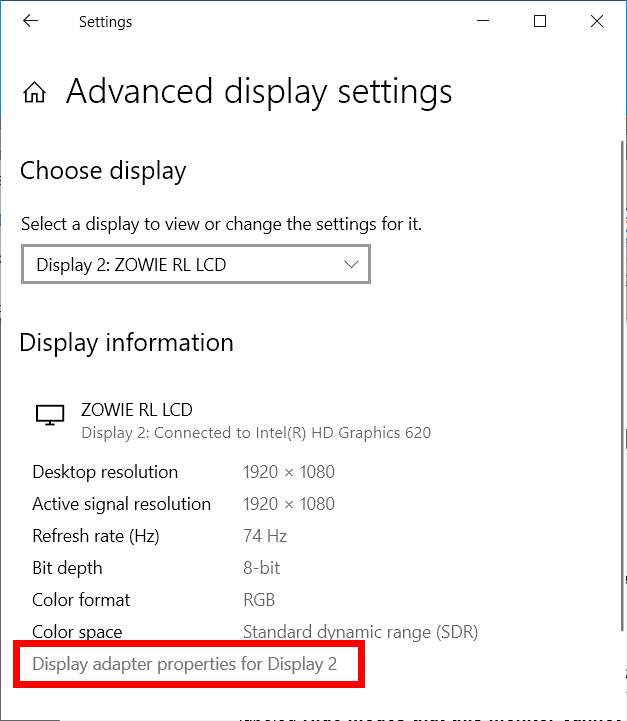Si l'écran de votre ordinateur scintille ou si votre écran est instable, vous pouvez envisager de modifier le taux de rafraîchissement de votre moniteur. Bien que votre ordinateur doive sélectionner automatiquement le meilleur taux de rafraîchissement pour votre écran, il peut arriver que vous deviez le faire manuellement. Voici comment modifier le taux de rafraîchissement de l'écran dans Windows 10.
Quel est le taux de rafraîchissement ?
Le taux de rafraîchissement fait référence au nombre de fois que le moniteur rafraîchit une image par seconde. Par exemple, un écran à 60 Hz affiche une image 60 fois en une seconde. Les écrans avec de faibles taux de rafraîchissement peuvent faire scintiller votre écran.
Le taux de rafraîchissement que vous devez choisir dépendra de l'application que vous utiliserez. Pour les tâches informatiques quotidiennes, la fréquence idéale est de 60 Hz. Pour les tâches visuellement intensives comme Jeux Les fréquences recommandées sont 144 Hz ou 240 Hz.
Comment changer le taux de rafraîchissement de l'écran dans Windows 10
Pour modifier le taux de rafraîchissement de votre écran, faites un clic droit sur le bureau et allez sur Paramètres d'affichage > Paramètres affichage avancé . Choisissez ensuite une largeur dans la liste déroulante et cliquez sur Afficher les propriétés de l'adaptateur . Ensuite, sélectionnez l'onglet Écran Et choisissez le taux de rafraîchissement dans le menu déroulant.
- Faites un clic droit sur n'importe quelle zone vide du bureau.
- Puis sélectionnez Paramètres d'affichage Dans le menu contextuel. Vous pouvez également y accéder en vous rendant sur Début > Paramètres > Système > Affichage .
- Ensuite, sélectionnez Paramètres d'affichage avancés . Vous le verrez sur le côté droit de la fenêtre sous la section Affichages multiples .
- Puis cliquez sur Afficher les propriétés de l'adaptateur Sous l'écran que vous souhaitez configurer. Vous verrez cette option sous la forme d'un lien cliquable en bas de la fenêtre. Si vous utilisez plusieurs moniteurs, choisissez le moniteur que vous souhaitez configurer en cliquant sur le menu déroulant sous Sélection d'affichage .
- Cliquez sur l'onglet Accueil Surveiller Dans la nouvelle fenêtre. Par défaut, Windows ouvrira l'onglet adaptateur. L'onglet Écran est le deuxième onglet en haut de la fenêtre.
- Sélectionnez ensuite le taux de rafraîchissement dans la liste déroulante taux de rafraîchissement de l'écran. Dans une section Paramètres du moniteur , vous verrez votre taux de rafraîchissement actuel. Choisissez-en un nouveau dans la liste déroulante. CCC
- Enfin, cliquez sur "D'ACCORD “Confirmation.
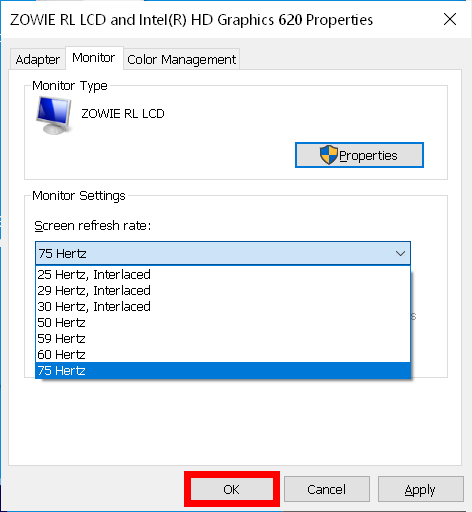
Maintenant que vous savez comment modifier le taux de rafraîchissement de votre écran, améliorez l'apparence de votre écran en consultant notre guide étape par étape sur la façon de Dosage Votre écran dans Windows 10.