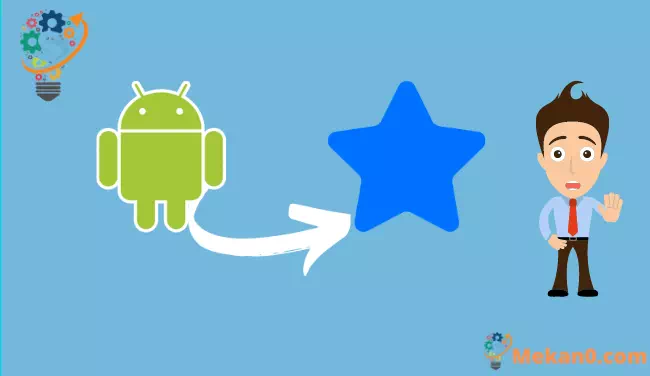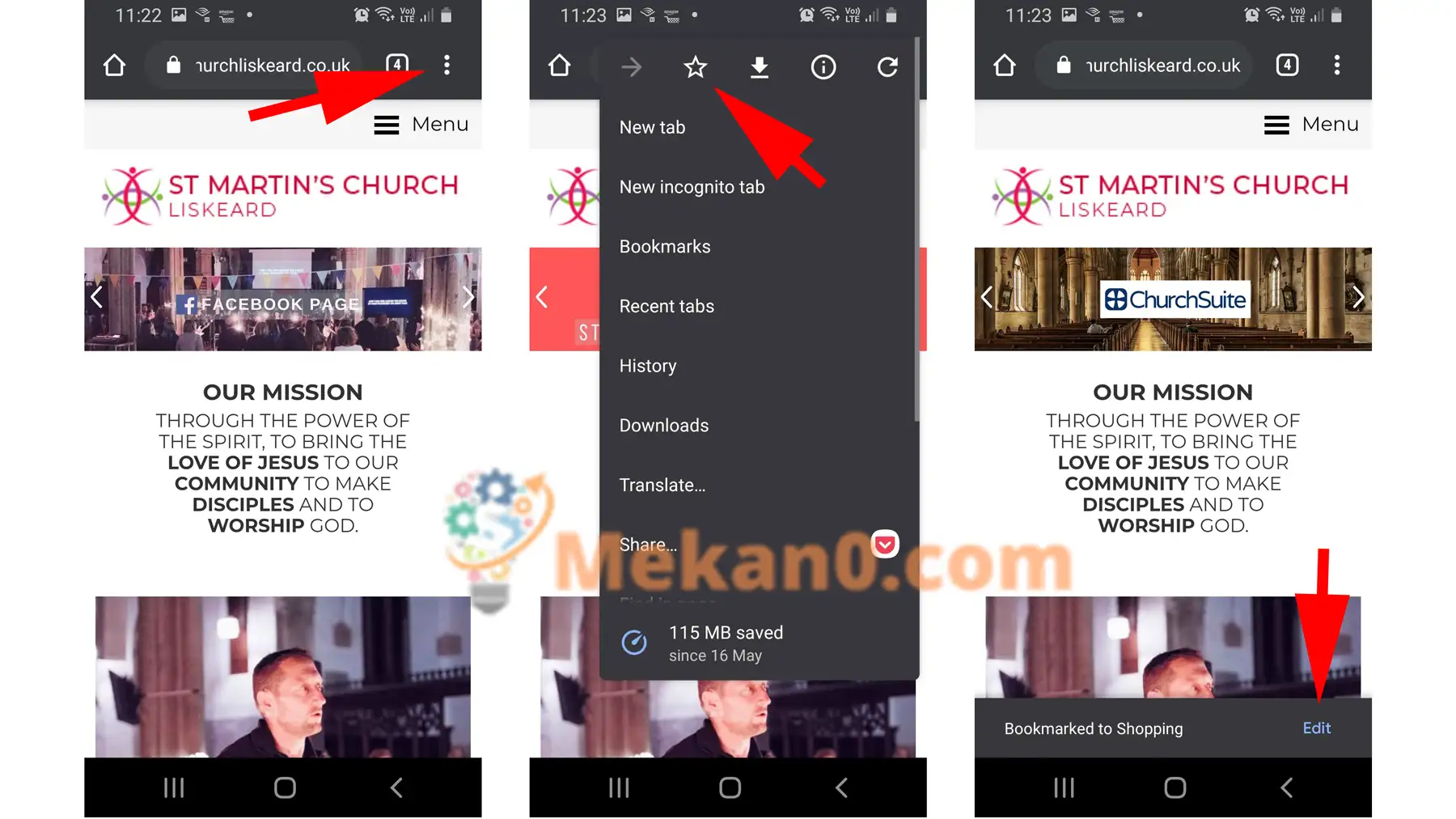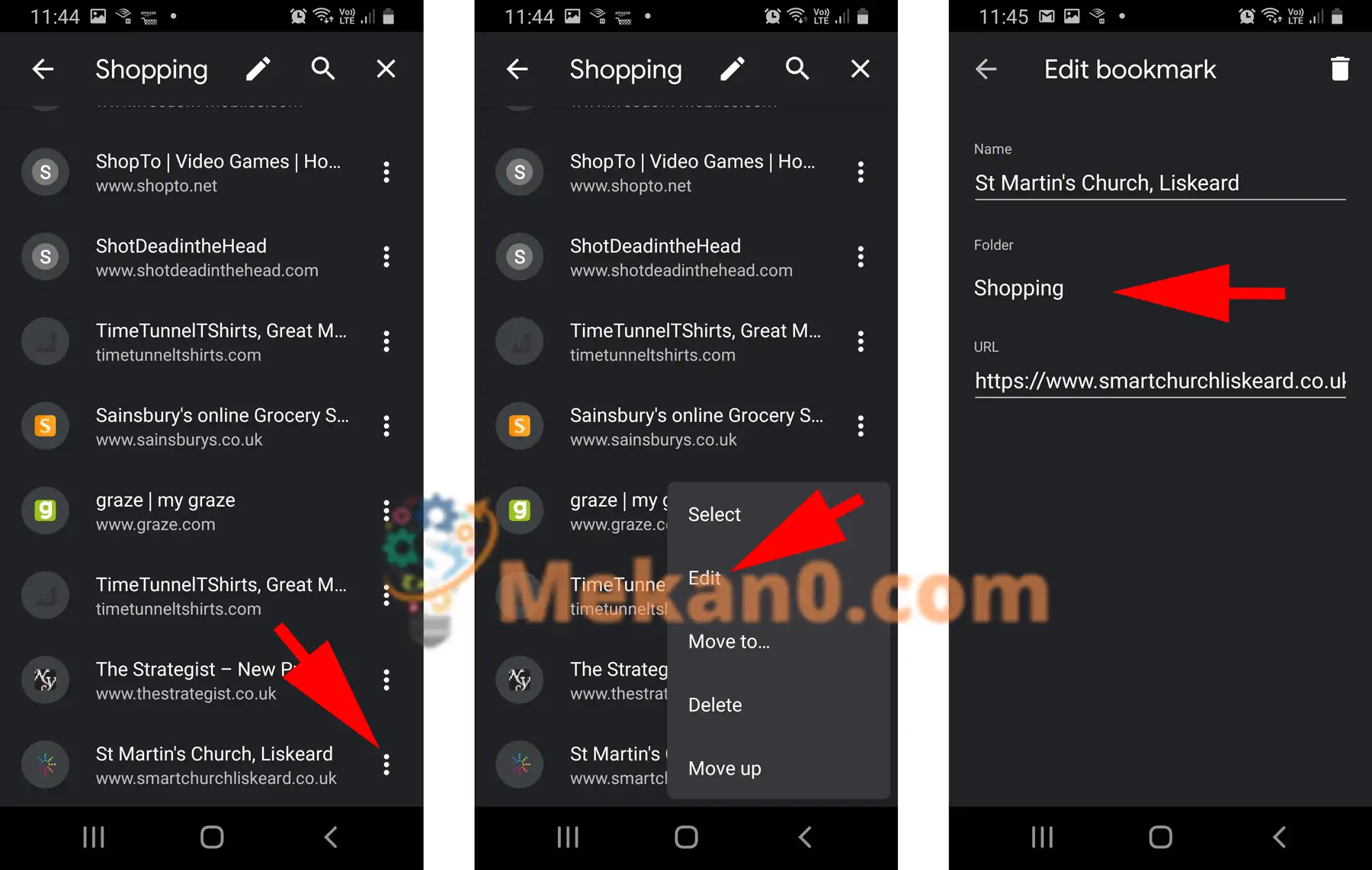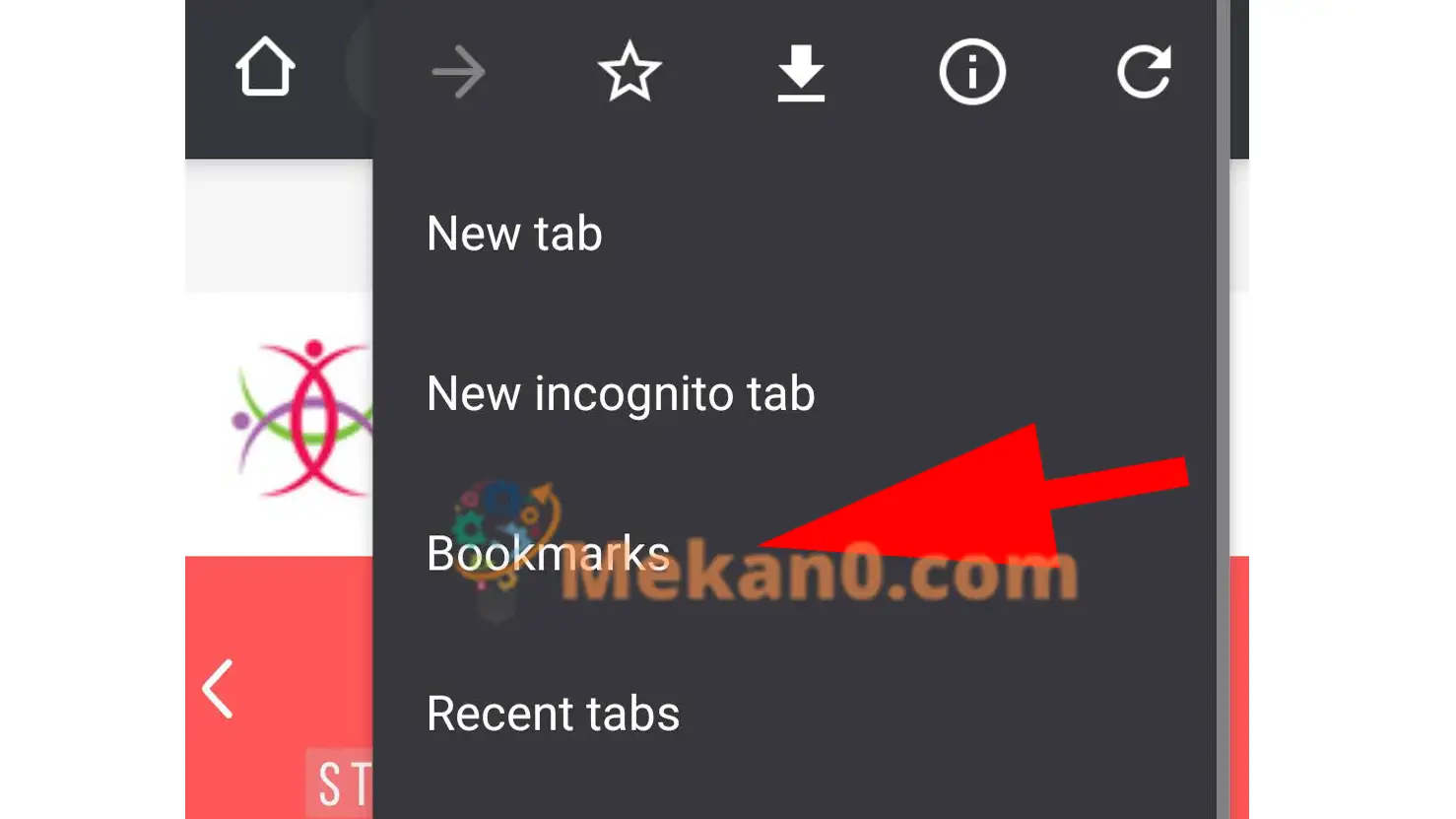Nous vous montrons comment créer des signets dans Chrome et les modifier sur votre téléphone ou tablette Android.
Mettre en signet vos sites Web préférés est quelque chose qui existe depuis l'aube d'Internet. Bien qu'il soit évident de savoir comment procéder sur un PC, cela peut ne pas apparaître immédiatement sur un appareil Android.
Nous vous montrons le moyen rapide et facile de créer et d'afficher des signets sur votre smartphone ou tablette Android, afin que vous n'ayez plus besoin de perdre de temps à taper des adresses Web pendant la navigation.
Comment créer un signet dans Chrome sur Android ?
Étant donné que de nombreux appareils Android sont fournis avec Chrome En tant que navigateur par défaut, nous nous concentrerons sur cela dans ce didacticiel. Si vous utilisez Firefox, Opera ou l'un des autres grands navigateurs Android ou navigateurs Android privés, vous devriez constater que la méthode y est très similaire.
Ouvrez Google Chrome et accédez à la page que vous souhaitez ajouter aux favoris. Appuyez sur les trois points dans le coin supérieur droit, puis appuyez sur l'icône en forme d'étoile située au milieu de la rangée d'icônes en haut de la page.
Un message devrait apparaître en bas de l'écran vous indiquant où le signet est stocké, avec l'option Modifier à l'extrême droite. Cliquez dessus et vous pourrez changer le nom du signet et le dossier dans lequel il est stocké en cliquant simplement sur le texte. Si vous le souhaitez, vous pouvez également cliquer sur l'icône de la corbeille/poubelle pour la supprimer complètement.
Modifier le signet dans Google Chrome
Si vous avez manqué l'occasion de cliquer sur le bouton " Libération" Lors de la création du signet, ne vous inquiétez pas, vous pouvez toujours apporter des modifications via un autre chemin. Appuyez à nouveau sur les trois points, puis sélectionnez Signets . Recherchez le signet que vous avez créé, puis appuyez sur les trois points à droite de son nom et sélectionnez Modifier .
Maintenant, appuyez sur Texte Nom Pour changer le titre ou cliquer sur le texte dans une section Vol Soit pour le déplacer vers un dossier existant, soit cliquez sur Nouveau dossier pour en créer un. Lorsque vous avez terminé, cliquez sur la flèche de retour en haut de la page et le signet devrait être placé en toute sécurité dans sa nouvelle maison.
ou se trouve Signets dans Google Chrome sur Android ?
Il ne sert à rien d'avoir des signets si vous ne les trouvez pas déjà. Ainsi, lorsque vous souhaitez utiliser un raccourci vers vos sites Web préférés, ouvrez Google Chrome , et appuyez sur les trois points dans le coin supérieur droit, puis sélectionnez Signets .
Pour plus de façons de tirer le meilleur parti de votre smartphone, .
6 meilleurs émulateurs Android pour Mac
Comment utiliser Google Discover dans Google Chrome
Comment réparer les applications Android ne fonctionnant pas sur Windows 11
Comment connecter un téléphone à la télévision pour Android
Explication de l'ajout de Google Translate à Google Chrome Google Chrome