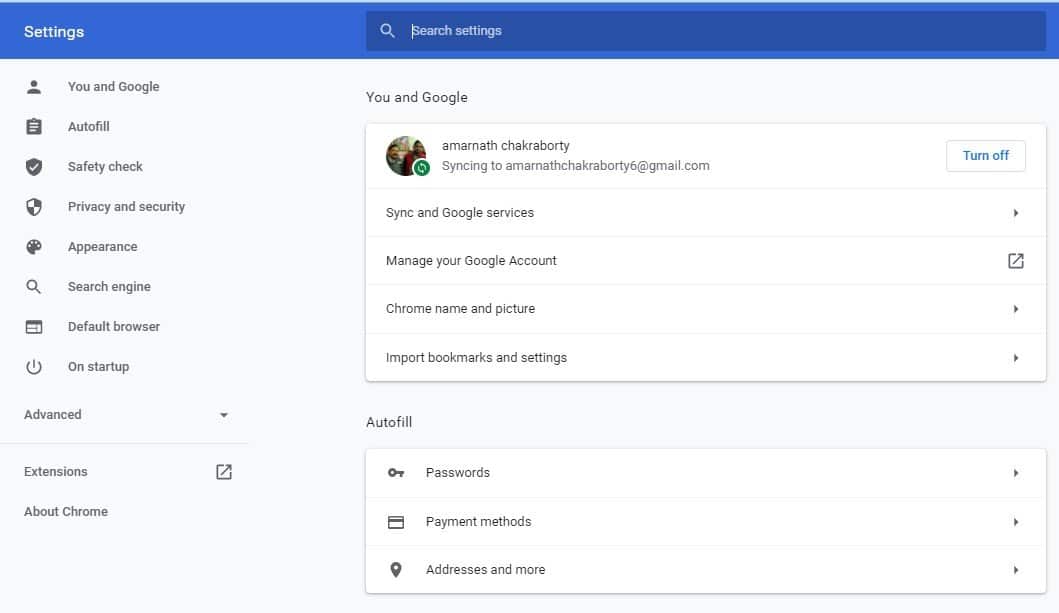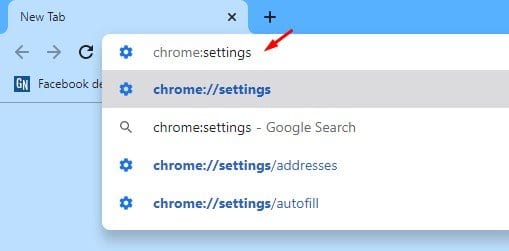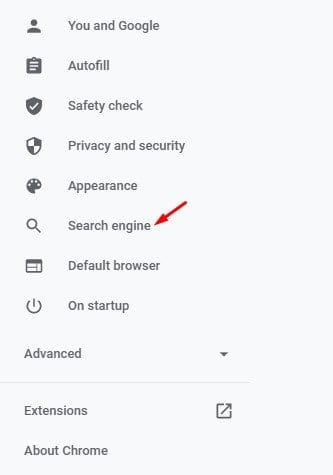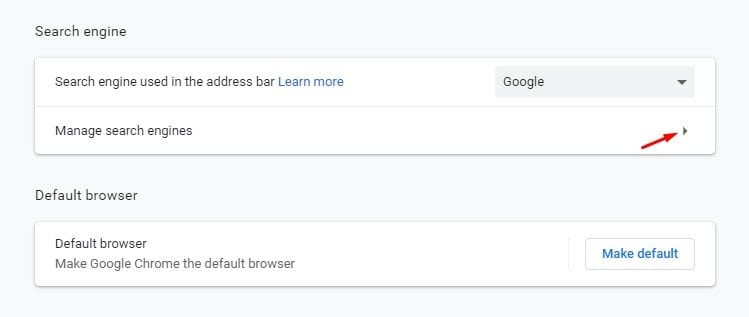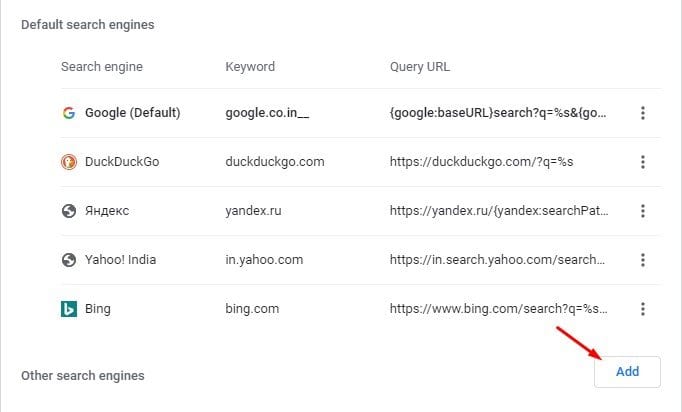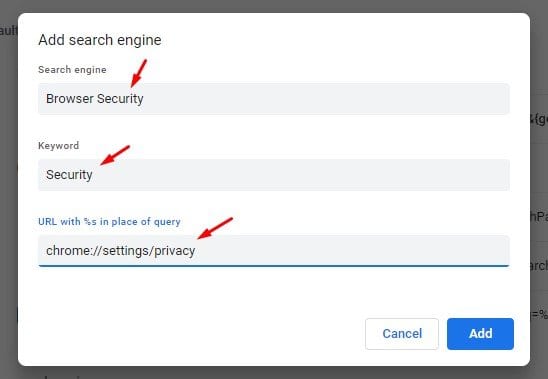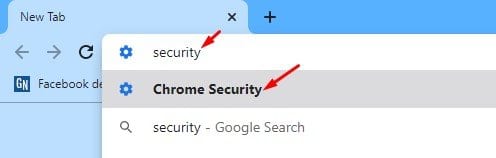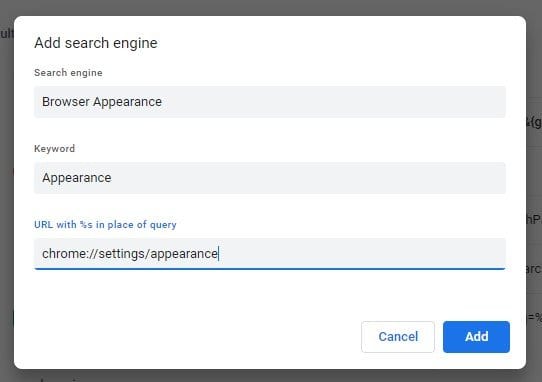Créez des actions Google Chrome personnalisées !
Quelles sont les procédures Chrome ?
Chrome Actions est un moyen simple et rapide d'effectuer des actions directement depuis la barre d'adresse. Par exemple, avec les actions Chrome activées, vous devez taper "historique du navigateur" dans la barre d'adresse pour ouvrir la page Supprimer l'historique du navigateur.
De même, vous pouvez taper "modifier les mots de passe" et Chrome Actions vous redirigera vers la page des paramètres de mot de passe de votre navigateur Web. Il existe de nombreuses nouvelles actions que vous pouvez effectuer directement depuis la barre d'adresse. Selon Google, d'autres actions seront déployées dans les prochaines mises à jour.
Cependant, si vous ne pouvez pas mettre à jour avant la prochaine mise à jour et que vous souhaitez utiliser l'action Chrome au maximum, vous devez créer vos propres actions personnalisées dans la barre d'adresse. Dans cet article, nous allons partager la meilleure façon de créer des actions personnalisées pour la barre d'adresse Chrome. Allons vérifier.
Comment créer des actions personnalisées dans Chrome ?
. Une fois que vous vous êtes familiarisé avec les actions de la barre d'adresse, vous pouvez créer vos propres actions personnalisées. Suivez les étapes ci-dessous pour créer vos propres actions Chrome personnalisées.
Étape 1. tout d'abord , Assurez-vous que vous utilisez la version stable de Chrome 87 .
Étape 2. Maintenant, dans la barre d'adresse, tapez chromé : paramètres Appuyez sur Entrée.
Étape 3. Maintenant, vous verrez une page Paramètres .
Étape 4. Dans le volet de droite, sélectionnez "moteur de recherche".
Étape 5. Faites défiler vers le bas et cliquez sur le bouton . Gestion des moteurs de recherche .
Étape 6. Cliquez sur le bouton "une addition" Celui derrière "Autres moteurs de recherche".
Étape 7. Supposons que vous souhaitiez créer une action chrome pour ouvrir la page de sécurité du navigateur. Dans la boîte qui apparaîtra ensuite, tapez "Browser Security" dans champ moteur de recherche , et tapez "Sécurité" dans Champ de mot clé ، Et collez le chemin vers la page d'origine dans un champ URL.
Étape 8. Une fois terminé, cliquez sur le bouton "une addition" Pour appliquer les modifications.
Étape 9. Maintenant, redémarrez votre navigateur Chrome et tapez Le mot-clé que vous avez défini. Dans notre exemple, nous posons "Sécurité" comme mot clé. Pour cela, nous devons taper "Sécurité" dans la barre d'adresse et appuyer sur le bouton Entrée. Nous serons redirigés vers la page de sécurité du navigateur.
Étape 10. De même, vous pouvez créer des actions Chrome pour ouvrir la page de démarrage, la page d'apparence, etc. Vous devez connaître l'URL ou le chemin exact. Vous pouvez même lancer votre site Web préféré. Tout ce que vous avez à faire est de renseigner le nom du moteur de recherche, le mot-clé et l'URL exacte de la page Web dans le chemin de l'URL.
c'est ça! J'ai fini. C'est ainsi que vous pouvez créer vos propres actions de barre d'adresse dans le navigateur Chrome.
Cet article explique donc comment créer des actions personnalisées pour la barre d'adresse Chrome. J'espère que cet article vous a aidé! S'il vous plaît partager avec vos amis aussi. Si vous avez des doutes à ce sujet, faites-le nous savoir dans la zone de commentaires ci-dessous.