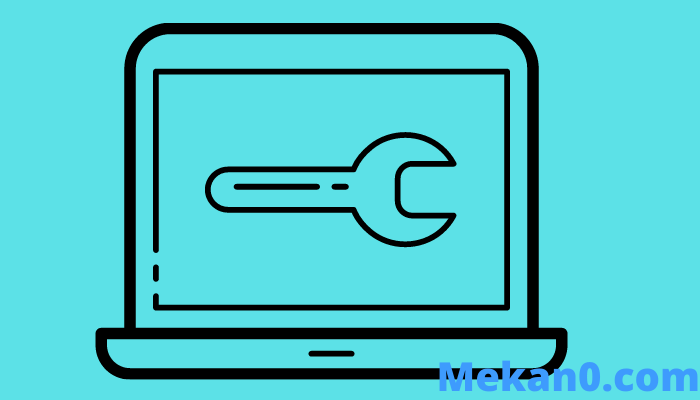Résoudre un problème où l'ordinateur distant nécessite une authentification au niveau du réseau
Les utilisateurs qui continuent souvent à fonctionner sur des systèmes connectés à un domaine tout en essayant d'accéder à des ordinateurs à distance ont constamment signalé une erreur.
L'erreur est liée à la connexion au système distant et affiche ce message (l'ordinateur distant nécessite une authentification au niveau du réseau), comme vous pouvez le voir sur l'image. Cependant, certaines solutions devraient vous aider à surmonter ce problème et à accomplir votre tâche avec succès.
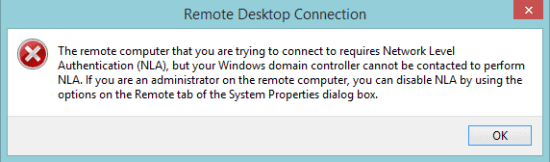
Étapes pour corriger "L'ordinateur distant nécessite une authentification au niveau du réseau"
1. Supprimez le fichier Default.RDP
Pour commencer, commençons par le moyen le plus simple de résoudre ce problème :
- D'abord, allez à Mes documents et recherchez un fichier nommé par défaut.rdp . Si vous le trouvez, supprimez simplement le fichier.
Cela devrait être la première étape, et si le problème persiste, supprimez votre système du domaine et essayez de l'ajouter à nouveau. Si tout le processus échoue, passez doucement à la méthode suivante.
2. Désactiver NLA via les propriétés
Pour désactiver NLA à l'aide des propriétés système, suivez les étapes ci-dessous :
- Ouvrez la fenêtre Exécuter en appuyant sur مفتاح Win + R. j'écris sysdm.cpl dans la zone de texte et appuyez sur la touche Entrée.
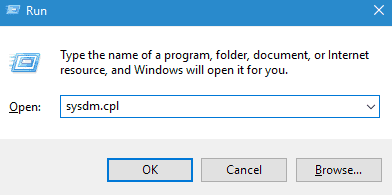
- Allez maintenant dans l'onglet Remote et décochez l'option Autoriser les connexions uniquement à partir d'ordinateurs exécutant Remote Desktop avec l'authentification au niveau du réseau .
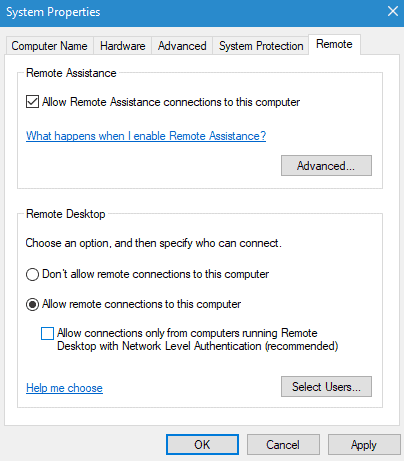
- Enfin, cliquez sur Appliquer et OK pour enregistrer les modifications.
3. Désactiver NLA à l'aide de Powershell
Une autre façon de désactiver NLA consiste à utiliser Powershell. Quelques lignes de commande feront parfaitement l'affaire :
- Clique sur Touche Win + R. Et tapez Powershell Dans la fenêtre Exécuter.
- Copiez et collez très soigneusement le code ci-dessous :
$TargetMachine = "Nom de la machine cible"
- Appuyez sur le bouton Entrée et tapez les lignes de commande comme indiqué ci-dessous :
(Get-WmiObject -class Win32_TSGeneral Setting -Namespace root cimv2 terminal services -ComputerName $ ComputerName -Filter "TerminalName = 'RDP-tcp'"). SetUserAuthenticationRequired (0)
- Appuyez à nouveau sur la touche Entrée pour exécuter les lignes de commande et redémarrer votre ordinateur.
4. Désactiver NLA via l'enregistrement
Eh bien, la dernière façon de désactiver NLA est via le registre :
- Ouvrez la fenêtre Exécuter en appuyant sur Win + R sur votre clavier et tapez Regedit dans la zone de texte.
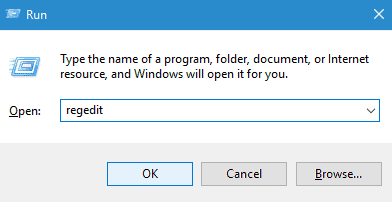
- Accédez au fichier en haut à gauche et cliquez sur l'option Connect Network Registry.
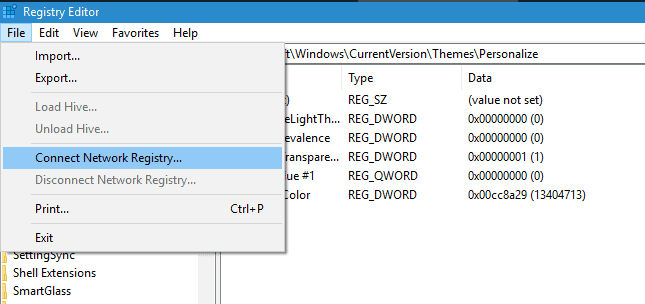
- Entrez maintenant les détails afin de vous connecter au périphérique réseau.
- Acheminez vers chacun des chemins suivants :
- CurrentControlSet
- Control
- SYSTÈME
- Terminal Server
- HKLM
- RDP-TCP
- Stations Win
- Ensuite, modifiez les valeurs de Authentification d'utilisateur و Couche de sécurité à 0 L'éditeur est fermé.
- Enfin, redémarrez votre ordinateur.
De l'éditeur
C'est ainsi que nous pouvons nous débarrasser de l'erreur de connexion au bureau à distance tout en essayant de travailler sur n'importe quel système contrôlé par un domaine. Par conséquent, si cet article vous a été utile, faites-nous savoir quelle méthode a été un réel succès dans votre cas.