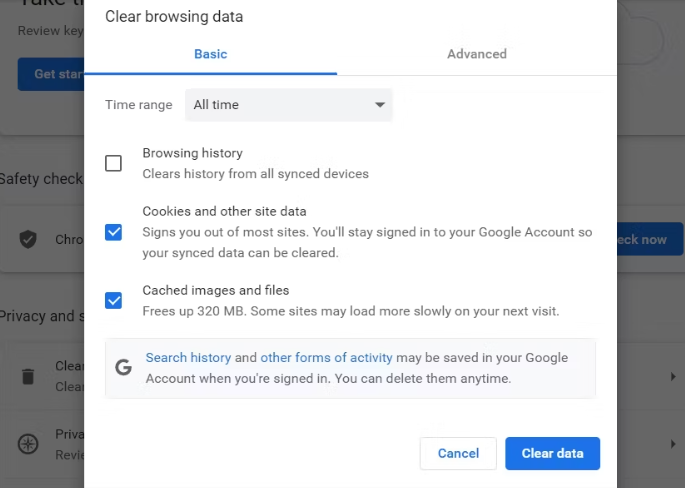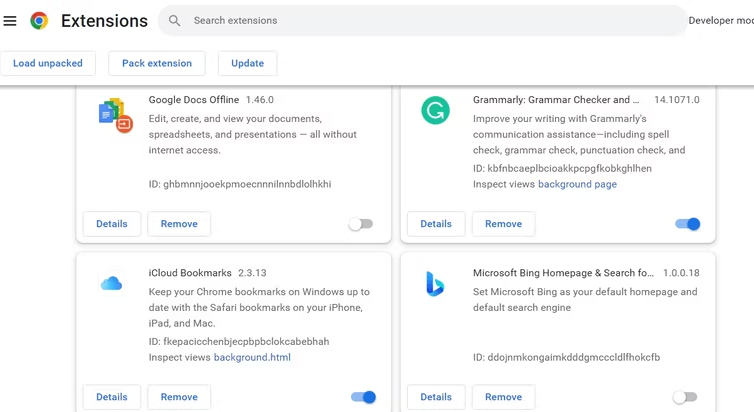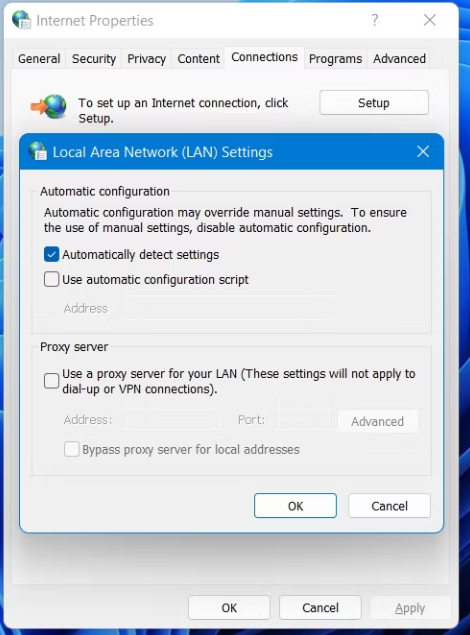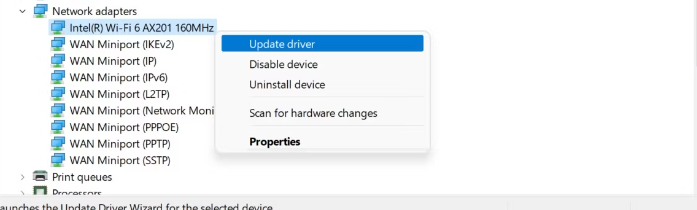Il existe de nombreuses raisons pour lesquelles HTTP ERROR 431 infecte Chrome sous Windows, voici tous les correctifs.
Qu'y a-t-il de pire que de se retrouver avec un code d'erreur HTTP 431 lors de l'ouverture d'un site Web ? Tout code d'état HTTP dans la plage 4** indique un problème avec la demande du client. Heureusement, ce code d'erreur est très facile à dépanner.
Donc, avant de commencer à vous connecter à votre FAI, discutons des différents coupables derrière HTTP ERROR 431 et comment y remédier. Nous nous concentrerons ici sur Google Chrome, mais les solutions s'appliquent également à d'autres navigateurs.
Qu'est-ce qui cause l'erreur HTTP 431 dans Google Chrome ?
Le code HTTP ERROR 431 apparaît principalement lorsque le serveur tente d'envoyer des en-têtes volumineux. Mais malheureusement, ce n'est pas la seule raison derrière ce problème. Le problème peut également survenir en raison d'un cache DNS corrompu, d'extensions problématiques et de serveurs proxy.
Voici toutes les solutions efficaces que vous pouvez essayer pour résoudre le problème pour de bon.
1. Actualisez la page
Avant de plonger dans les solutions techniques, assurez-vous de rafraîchir la page. Il est possible que l'ERREUR HTTP 431 apparaisse comme un bogue ponctuel. Pour résoudre ce problème, appuyez sur les touches de raccourci F5 ou Ctrl + R pour actualiser la page.
Si le message d'erreur s'affiche toujours, envisagez d'actualiser la page sans utiliser le cache. Vous pouvez le faire en appuyant sur les raccourcis clavier Ctrl + Maj + R.
2. Effacer les cookies et les données du cache
Le code d'erreur 431 peut parfois apparaître en raison de cookies et de données de cache corrompus. Vider simplement le cache du navigateur peut résoudre le problème dans la plupart des cas. tu peux Effacer les cookies et les données de cache dans Chrome En suivant les instructions ci-dessous.
- Lancez Google Chrome et cliquez sur Les trois points Dans le coin supérieur droit
- Sélectionner Paramètres Depuis le menu contextuel.
- Cliquez Confidentialité et sécurité De la partie droite.
- Choisis une option Effacer les données de navigation .
- Sélectionner Cookies et autres données du site Images et fichiers stockés Temporairement.
- Cliquez sur Effacer les données.
Vous pouvez également appuyer sur Ctrl + Maj + Suppr pour accéder à la page Effacer les données de navigation. À partir de là, vous pouvez cliquer sur le bouton Effacer les données pour effacer les cookies et les données de cache de Google Chrome.
3. Essayez le mode navigation privée sur Chrome
Le mode navigation privée est un paramètre spécial qui est proposé pour Google Chrome Ce qui permet aux utilisateurs de naviguer sur Internet en privé. Il s'agit plutôt d'un mode sans échec indépendant des extensions installées.
Essayez donc d'ouvrir le même site Web en mode incognito pour vérifier si le message d'erreur apparaît en raison de l'une des extensions installées. Pour ouvrir la fenêtre de navigation privée, cliquez sur les trois points dans le coin supérieur droit et choisissez Nouvelle fenêtre de navigation privée. Vous pouvez également appuyer sur les raccourcis clavier Ctrl + Maj + N pour passer en mode navigation privée.
Si le code d'erreur n'apparaît pas en mode navigation privée, il est possible que l'une de vos extensions installées soit à l'origine du problème. Suivez la solution suivante pour savoir comment désinstaller cette extension problématique.
4. Retirez tous les accessoires qui causent des problèmes
Il ne fait aucun doute que les add-ons aident à améliorer la productivité dans une large mesure. Mais certaines extensions peuvent causer divers problèmes, notamment HTTP ERROR 431.
Assurez-vous donc d'organiser vos extensions car elles contribueront à réduire la surface d'attaque et à résoudre divers codes d'état HTTP. Vous pouvez supprimer des extensions en procédant comme suit :
- Cliquez sur les trois points dans le coin supérieur droit.
- Passez le curseur pour Plus d'outils Et sélectionnez Extensions Depuis le menu contextuel.
- Cliquez sur la bascule sous chaque extension pour la désactiver.
- Pour déterminer exactement quelle extension est à l'origine du problème, réactivez lentement chaque extension et visitez le site Web jusqu'à ce que le problème réapparaisse.
- Une fois que vous avez identifié l'extension qui vous cause du chagrin, cliquez sur le bouton Supprimer situé sous cette extension spécifique.
- Cliquez sur " Supprimer à nouveau dans le message de confirmation qui s'affiche.
5. Effacer le cache DNS
Un cache DNS corrompu est une autre raison possible derrière le code 431 HTTP ERROR. Comme vous le savez déjà, le DNS traduit les noms de domaine en adresses IP. Mais la traduction échouera si le cache DNS est corrompu pour une raison quelconque.
Effacer le cache DNS aide à résoudre ce problème sous Windows. Pour vider le cache DNS, procédez comme suit :
- Ouvert Démarrer le menu Et le type CMD Et sélectionnez Exécuter comme administrateur De la partie droite.
- Dans la fenêtre d'invite de commande, tapez la commande suivante et appuyez sur Entrée.
ipconfig /flushdns
Une fois que l'invite de commande a effacé avec succès les données du cache, redémarrez le système et recherchez le problème.
6. Désactivez toutes les connexions au serveur proxy
Aides Serveur proxy Dans le maintien de votre sécurité en ligne. Mais en revanche, cela peut rendre la connexion instable et causer divers problèmes, notamment HTTP ERROR 431.
Essayez de désactiver toute connexion active au serveur proxy et vérifiez si cela résout le problème. Voici comment procéder.
- Appuyez sur la touche Win Pour ouvrir Démarrer le menu Et le type options Internet Et appuyez sur Entrée.
- Passer à l'onglet Télécom.
- Sélectionner Paramètres LAN .
- Décochez Utilisez un serveur proxy pour votre boîtier LAN > Ok .
c'est ça. Maintenant, essayez de revisiter le site Web et vérifiez si le problème persiste. Si oui, essayez la solution suivante dans la liste.
7. Téléchargez la dernière mise à jour du pilote réseau
Des pilotes réseau corrompus ou obsolètes peuvent affecter négativement la connectivité. Ainsi, pour protéger le système de tout problème de connectivité, téléchargez la dernière mise à jour du pilote réseau. Vous pouvez le faire en suivant ces instructions :
- Clique sur Win + X Et sélectionnez Gestionnaire de périphériques De la liste.
- Cliquez avec le bouton droit sur les adaptateurs réseau installés et choisissez Mettre à jour le pilote .
- Sélectionnez une option Recherche automatique de pilotes .
- Windows va maintenant rechercher et télécharger la meilleure mise à jour de pilote disponible.
Si Windows ne trouve aucun pilote, recherchez en ligne le fabricant de votre adaptateur et voyez s'il propose des pilotes plus récents sur sa page d'assistance.
Correction de l'erreur HTTP 431
Vous connaissez maintenant les étapes à suivre lorsque vous rencontrez l'ERREUR HTTP 431. Étant donné que le problème apparaît en raison d'un problème avec la demande du client, il est très probablement causé par des données de cache corrompues ou un pilote réseau obsolète. Avec un peu de chance, vous pouvez rapidement résoudre le problème et continuer à naviguer en ligne.
Mais dans le pire des cas, si aucune des solutions ne vous aide, envisagez de passer à un autre navigateur.