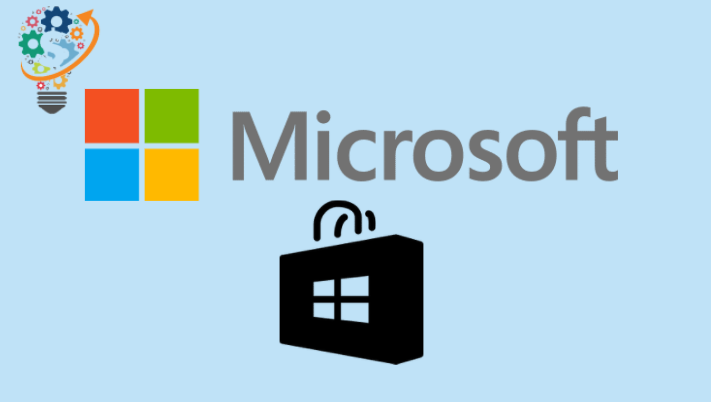Microsoft a introduit une version fenêtres 10 fenêtres Il y a quelques mois et depuis son arrivée ; De nombreux utilisateurs se plaignent de leur incapacité à télécharger des applications du Microsoft Store sur leur PC. En fait, il y a quelques jours, l'un des membres de notre équipe a rencontré le même problème.
En creusant un peu plus, nous avons constaté que ce n'était pas la première fois que les utilisateurs de Windows 10 rencontraient ce problème. comme il a été dit sur le forum Microsoft Microsoft, c'est un problème standard avec ceux qui utilisent la version 1803.
Alors, vous vous demandez peut-être : que puis-je faire pour m'en débarrasser ? OK ne t'inquiète pas. Il existe de nombreuses façons de résoudre ce problème, mais nous n'avons répertorié que les meilleures qui feront le travail en un rien de temps.
Cependant, avant d'essayer l'une des méthodes suivantes, assurez-vous Réglez correctement la date et l'heure sur l'ordinateur (Parce qu'une date et une heure incorrectes peuvent être aussi la cause de votre problème). Étant donné que chaque version de Windows a une approche légèrement différente
Si la date et l'heure sont correctes, essayez les méthodes suivantes.
Déconnectez-vous et connectez-vous au Microsoft Store
C'est le meilleur moyen de résoudre ce problème et cela a fait l'affaire pour nous (ainsi que pour la plupart des utilisateurs). Voici comment procéder :
- Ouvert Microsoft Store .
- Cliquez Image de profil votre compte dans le coin supérieur droit, puis sélectionnez votre compte.
- Une popup s'ouvrira, cliquez sur le lien "Se déconnecter" .
- Une fois تسجيل Sortir , 11 S'inscrire الدخول à nouveau sur votre compte.
Essayez maintenant de télécharger n'importe quelle application du magasin, si vous avez de la chance, le téléchargement commencera immédiatement. Sinon, suivez les autres correctifs répertoriés ci-dessous :
Restaurer le cache du Microsoft Store
- Fermer une application ou un programme Microsoft Store S'il est déjà ouvert.
- Clique sur Ctrl + R Sur le clavier, tapez Wreset dans la boîte de jeu Et presse Entrer.
- Ouvrez le Microsoft Store maintenant Microsoft Store Encore une fois, essayez de télécharger une application.
Exécutez l'utilitaire de résolution des problèmes Windows
- Appuyez sur le bouton Windows de l'ordinateur Pour ouvrir menu Démarrer ou cliquez sur le menu Démarrer, Et tapez Paramètres > paramètres
Dépannez et réparez-le . - Faites défiler vers le bas de la page des paramètres de dépannage, vous verrez une option Applications du Windows Store , sélectionnez-le.
- Cliquez Lancer le dépanneur .
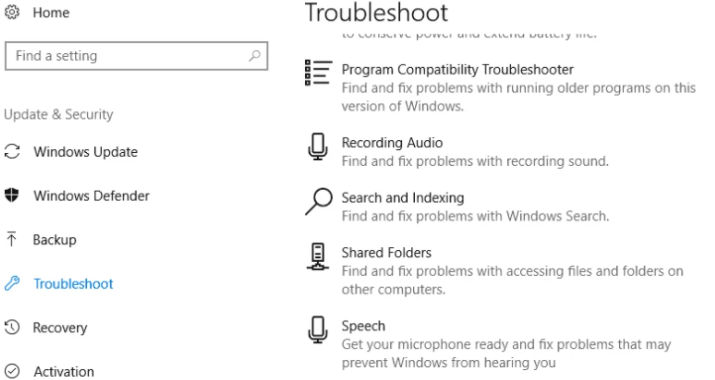
Si le problème persiste même après avoir exécuté l'utilitaire de résolution des problèmes, essayez de réenregistrer toutes les applications du Store.
Réenregistrer toutes les applications du magasin
- Clic droit Démarrer Windows » Et sélectionnez Windows Powershell (administrateur) .
- Exécutez la commande suivante dans Powershell :
-
Get-AppXPackage -AllUsers | Foreach {Add-AppxPackage -DisableDevelopmentMode -Register "$ ($ _. InstallLocation) AppXManifest.xml"}
-
- Cliquez Entrer et re Courir Votre ordinateur.
Si vous êtes un utilisateur Windows 8 Vous devriez également vérifier si paramètre proxy est allumé ou éteint. Parce que, comme l'a dit Microsoft Agent, les applications Windows 8 ne peuvent pas se connecter à Internet et fonctionner correctement si le paramètre proxy est activé. Alors, assurez-vous de le désactiver.
- Clique sur Touche Windows + R Sur le clavier, tapez inetcpl.cpl dans la zone d'exécution et appuyez sur Entrée.
- Cliquez sur l'onglet Connexions Et puis appuyez sur Paramètres lan .
- Décochez la case Utilisez un serveur proxy pour votre LAN Et cliquez Ok .
C'est tout ce que nous savons sur la résolution du problème de non-téléchargement des applications du Microsoft Store. J'espère que vous trouverez les correctifs dans ce post ici utiles.