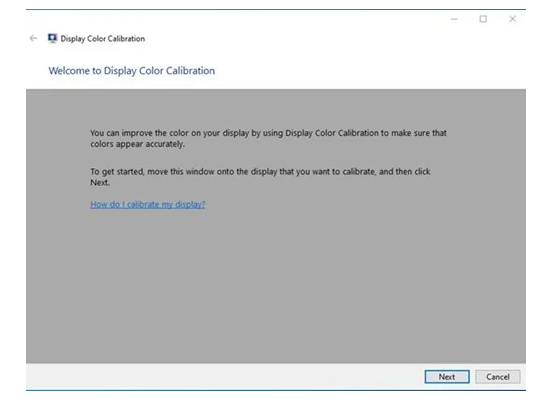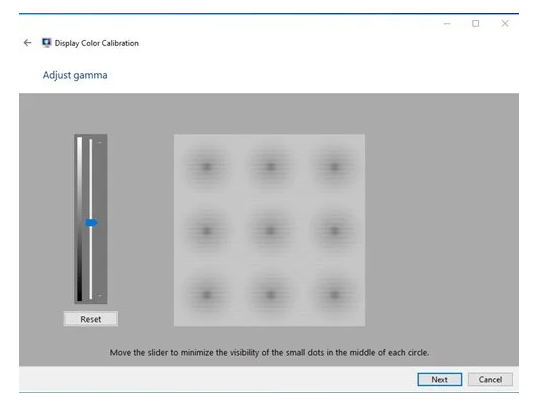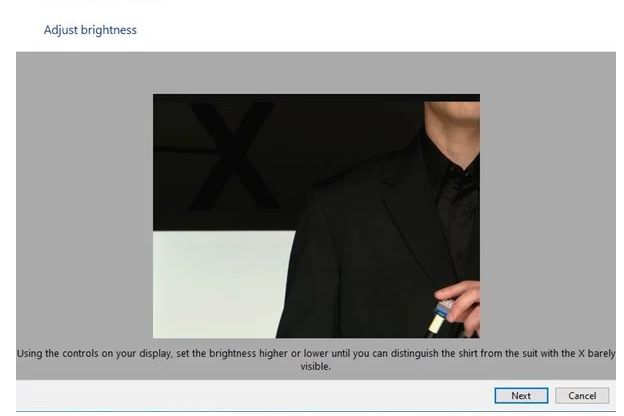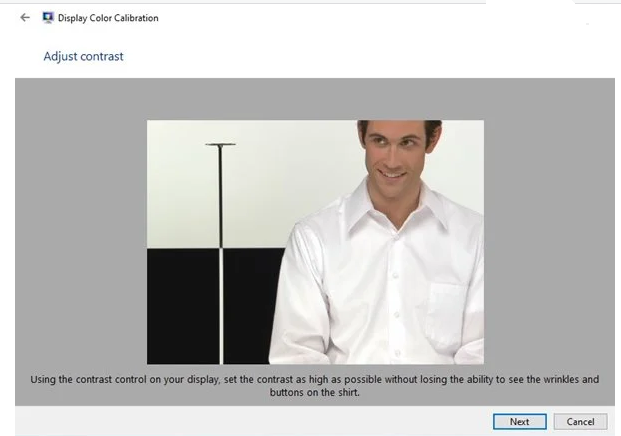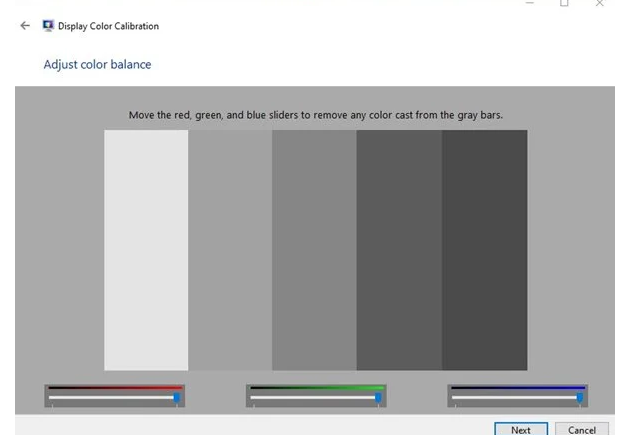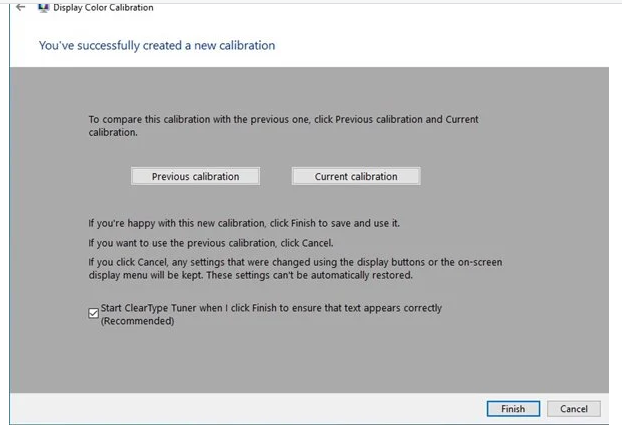Parfois, en regardant des films sur notre ordinateur, nous nous rendons compte que les couleurs de l'écran ne sont pas tout à fait correctes. Oui, certains écrans sont naturellement très lumineux, tandis que d'autres ont des couleurs plus saturées, mais si votre écran change soudainement de couleur, vous devez le calibrer.
Eh bien, Windows 10 inclut un utilitaire prédéfini appelé Display Color Calibration pour gérer les problèmes de luminosité ou de couleur avec les moniteurs. La fonctionnalité améliore la couleur de l'écran.
Étapes pour calibrer la couleur de l'écran dans Windows 10
Donc, si vous souhaitez calibrer votre écran dans Windows 10, vous lisez le bon article. Dans cet article, nous allons partager un guide étape par étape sur la façon de calibrer les écrans dans Windows 10.
essentiel: L'outil d'étalonnage des couleurs ne réparera pas un écran endommagé. Cet outil modifie uniquement les fichiers système pour afficher de meilleures couleurs.
1. Tout d'abord, cliquez sur la barre de recherche de Windows 10 et tapez Afficher étalonnage des couleurs . Ouvrez ensuite la première application de la liste.
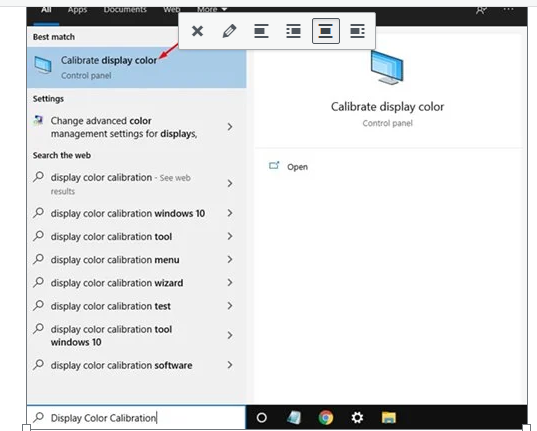
2. Cela lancera l'outil d'étalonnage des couleurs d'affichage. Cliquez sur le bouton Suivant » pour continuer.
3. Dans la fenêtre des paramètres de couleurs primaires sélectionnées, cliquez sur le bouton " Suivant ».
4. Maintenant, vous serez invité ajuster le gamma . Déplacez le curseur pour régler le gamma.
5. Une fois terminé, cliquez sur le bouton Suivant. Ensuite, il vous sera demandé de régler la luminosité de l'écran de votre ordinateur. Ce serait mieux si vous utilisiez Contrôle de la luminosité sur votre écran Pour régler la luminosité.
6. Dans la fenêtre suivante, il vous sera demandé Définir les niveaux de contraste . Vous devez donc utiliser la commande de contraste de votre écran pour régler le contraste. Une fois terminé, cliquez sur le bouton Suivant .
7. Dans la fenêtre suivante, il vous sera demandé Ajuster la balance des couleurs . besoin d'ajuster RVB (rouge, vert, bleu) Selon votre besoin.
8. Ensuite, cliquez sur le bouton « Terminer ”Appliquer les modifications.
c'est ça! J'ai fini. Voici comment vous pouvez calibrer votre écran dans Windows 10.
Donc, ce guide explique comment calibrer votre écran dans Windows 10. J'espère que cet article vous aidera ! S'il vous plaît partager avec vos amis aussi. De plus, si vous avez des doutes à ce sujet, faites-le nous savoir dans la zone de commentaires ci-dessous.