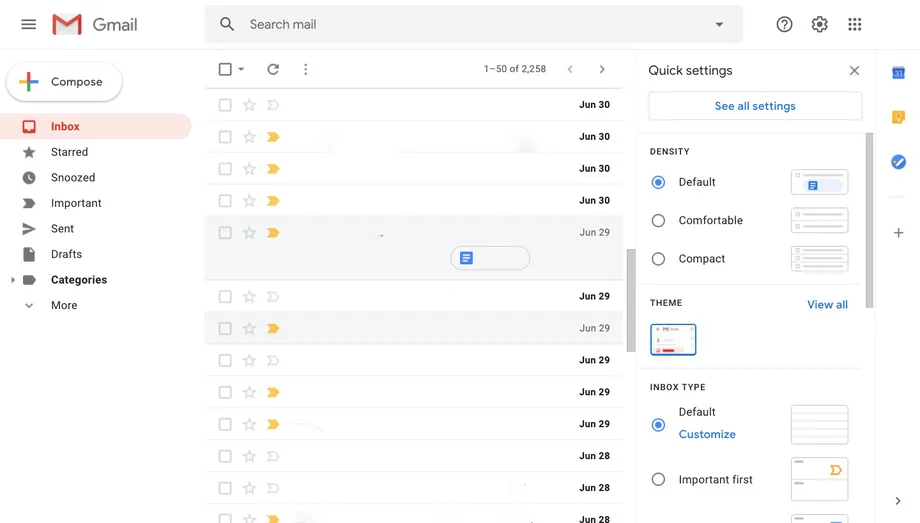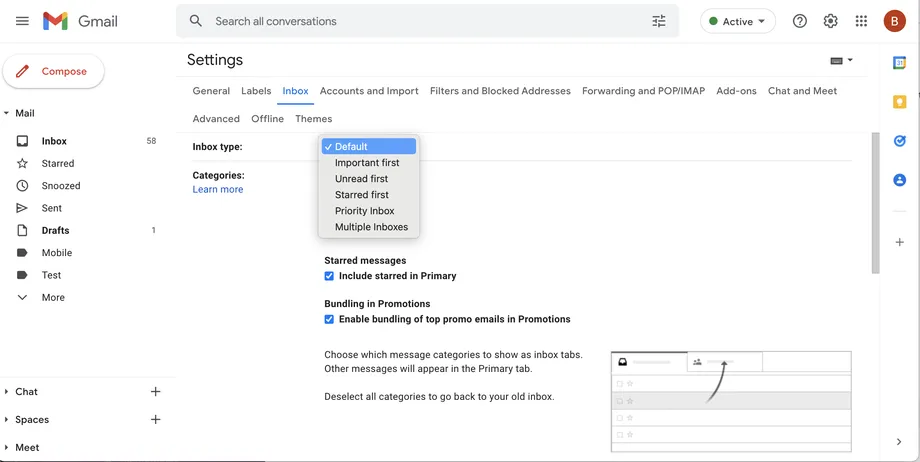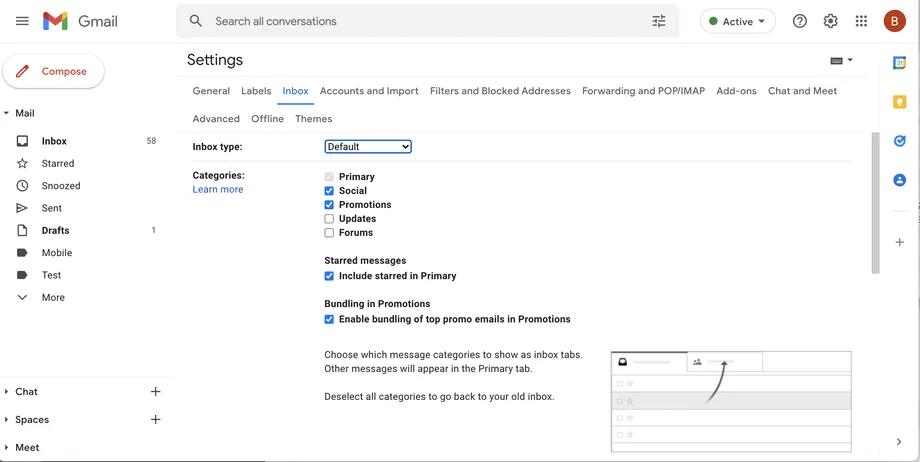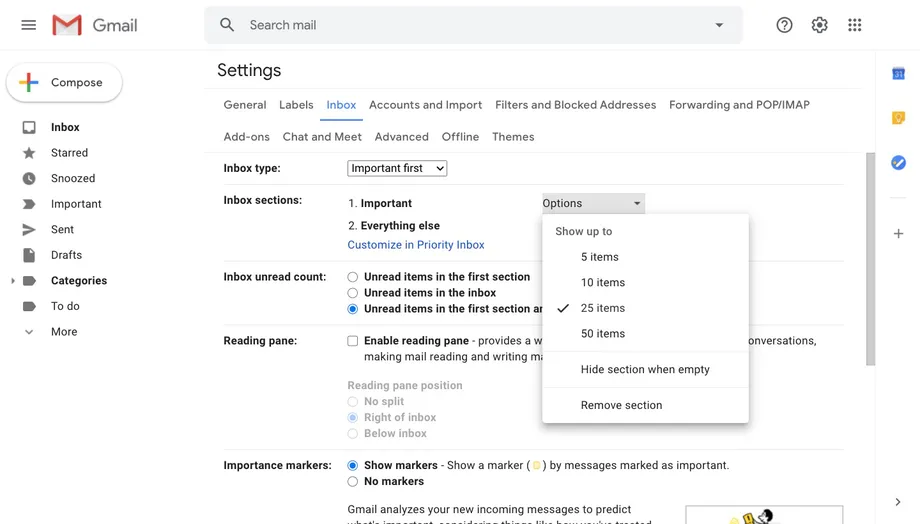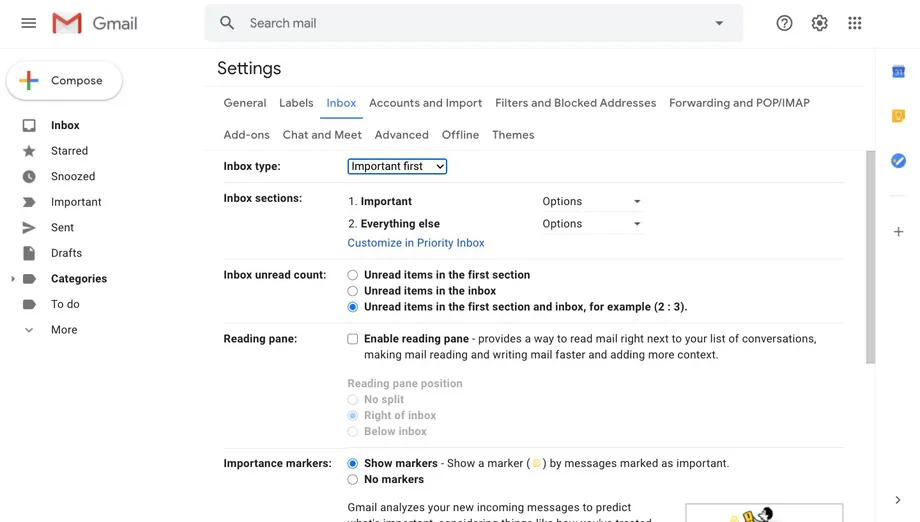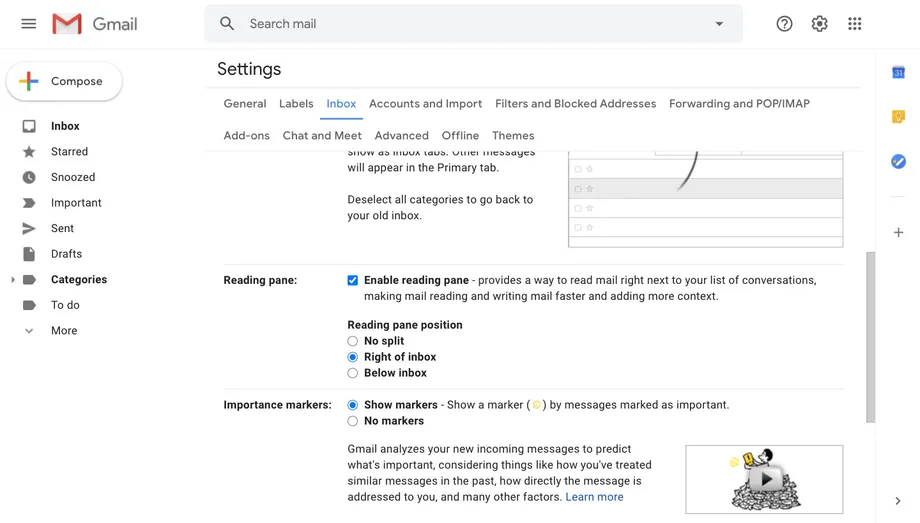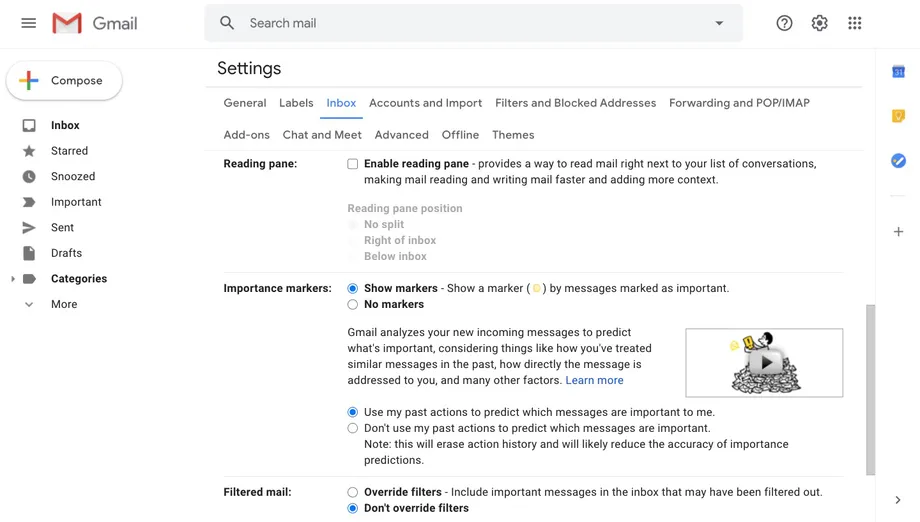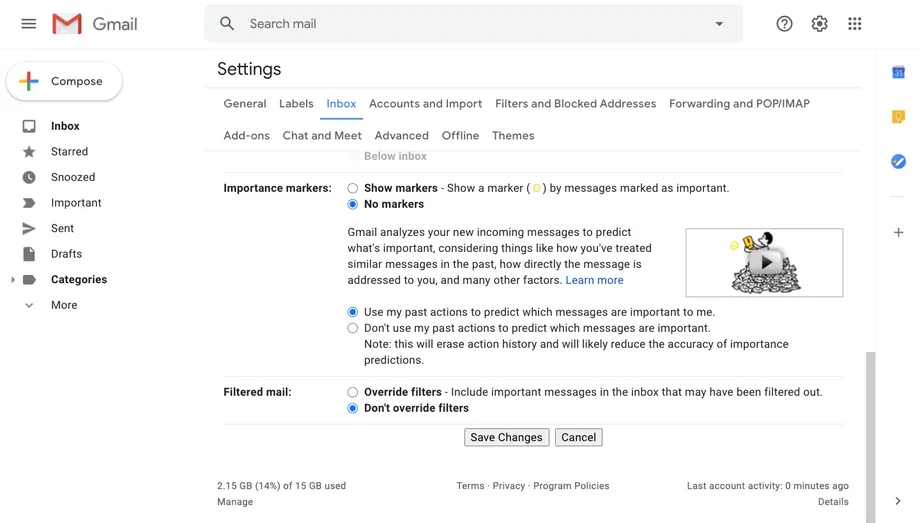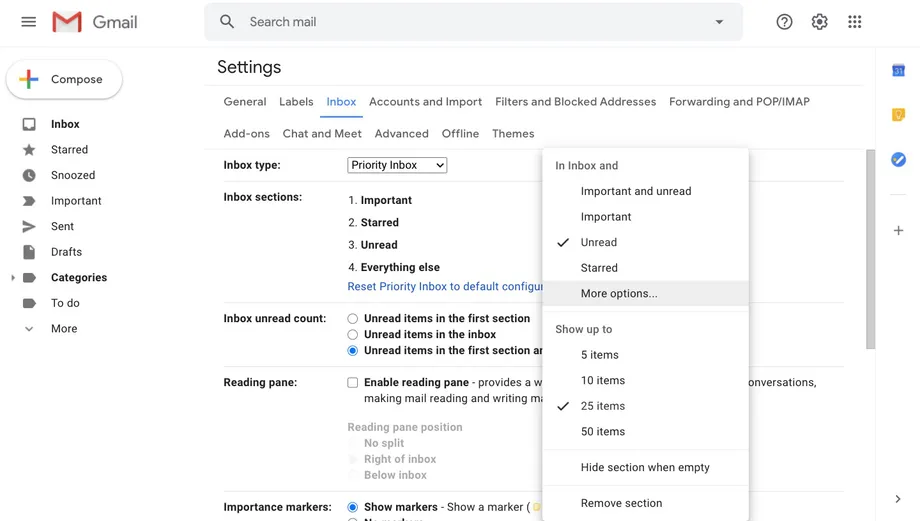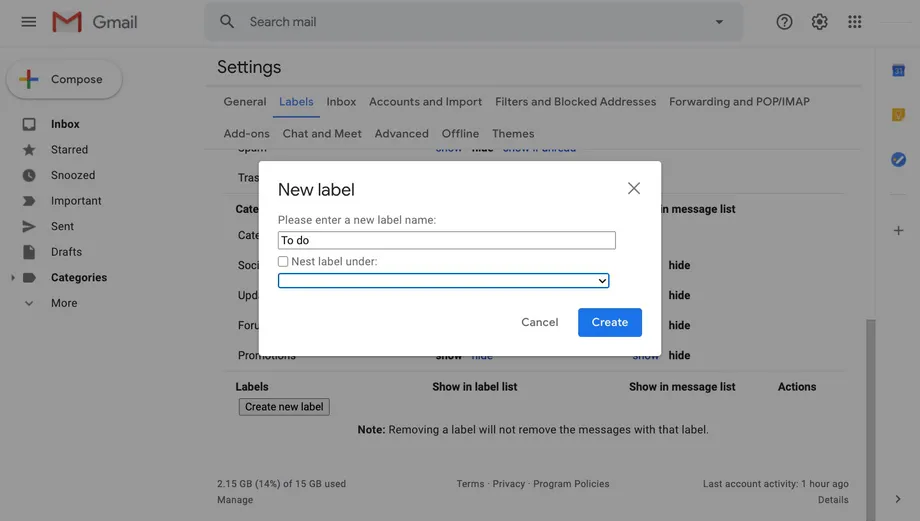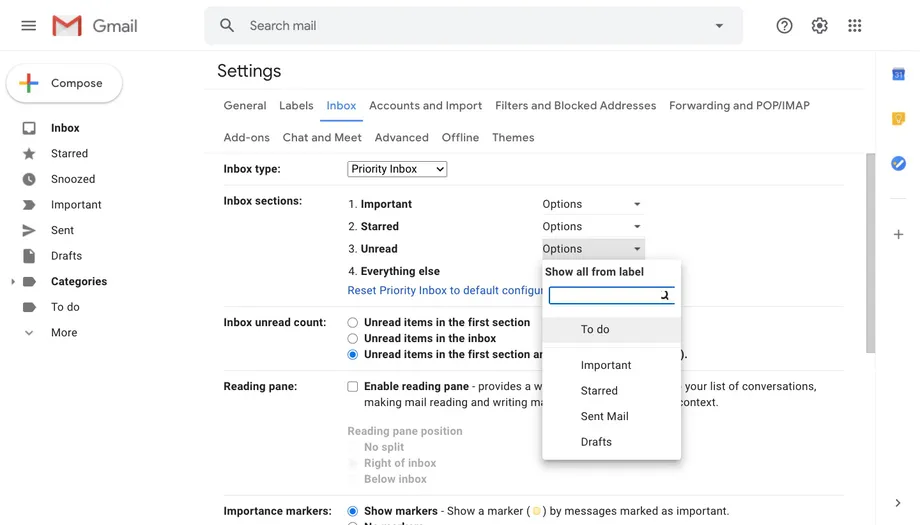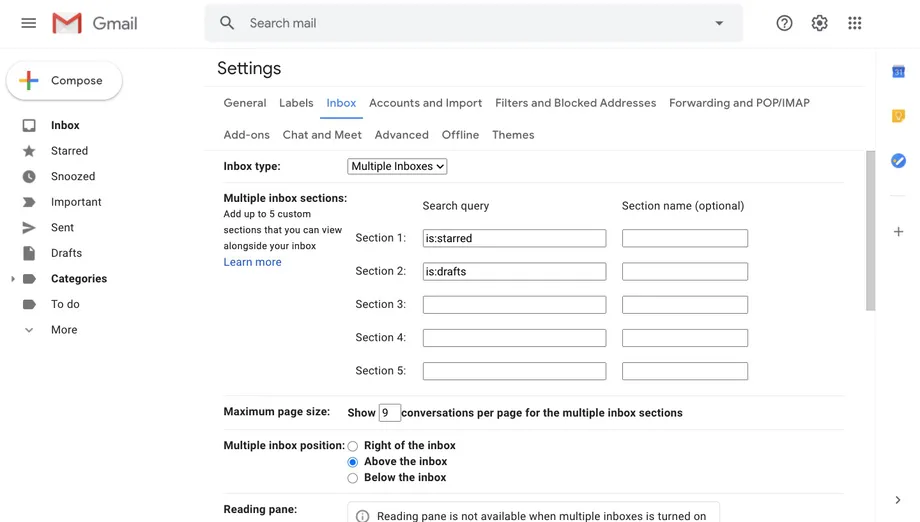Organisez vos e-mails dans des onglets ou conservez-les tous au même endroit.
Gmail vous offre des tonnes de formats personnalisables - vous pouvez avoir plusieurs comptes Gmail et ils peuvent tous être complètement différents. Par exemple, vous pouvez mettre tous vos e-mails dans une longue liste, vous pouvez séparer vos messages en plusieurs onglets ou vous pouvez diviser votre boîte de réception en messages non lus et non lus.
De plus, il existe plusieurs autres façons d'organiser votre boîte de réception, de l'ajout d'un volet de lecture à la création de vos propres catégories en passant par l'organisation des e-mails. Voici comment personnaliser l'interface Gmail et explorer toutes les options.
Comment modifier la disposition de votre boîte de réception :
- Cliquez sur l'icône d'engrenage dans le coin supérieur droit de l'écran
- La barre latérale Paramètres rapides s'ouvrira sur le côté droit de votre boîte de réception, ce qui vous permettra d'ajuster certains paramètres. Par exemple, vous pouvez régler la densité d'affichage, qui contrôle l'apparence de vos messages. Vous pouvez également choisir la position du volet de lecture et le type de boîte de réception dont vous disposez. (Nous passerons à ceux plus tard.)
- Cliquez sur Afficher tous les paramètres en haut de cette barre latérale pour plus d'options
- Cliquez sur l'onglet Boîte de réception
À côté de "Type de courrier entrant", vous avez le choix entre plusieurs options dans le menu déroulant : - "Par défaut" place les e-mails dans des onglets verticaux distincts familiers
- La section "Important en premier", "Non lu en premier" et "Suivant en premier" de la boîte de réception en deux sections horizontales : la section que vous choisissez en premier (important, non lu ou suivi) puis tout le reste
- La boîte de réception importante et la boîte de réception multiple créent toutes deux des sections différentes dans votre e-mail, et vous pouvez faire défiler vers le bas pour afficher chaque section. (Nous verrons comment personnaliser les deux paramètres plus loin dans cet article.) Selon le type de boîte de réception que vous choisissez, les prochaines étapes seront légèrement différentes.
- Si vous sélectionnez le paramètre de boîte de réception par défaut, sous "Type de boîte de réception" à côté de "Catégories", vous pouvez cocher les cases pour spécifier le mode de tri de vos e-mails. Vous pouvez survoler chaque nom de catégorie pour voir des exemples des types de messages électroniques qui seront triés dans n'importe quel onglet. Si vous souhaitez que l'intégralité de votre e-mail apparaisse dans un seul onglet, vous pouvez décocher toutes les cases. (Mais vous ne pouvez pas désélectionner "Primaire".) Vous avez également la possibilité d'"inclure une étoile dans le courrier principal" afin que tout e-mail dans lequel vous êtes étoile apparaisse également dans le courrier principal, quelle que soit l'autre catégorie à laquelle il appartient. Et si vous êtes gêné par des publicités apparaissant au-dessus de divers onglets de la boîte de réception, vous pouvez décocher "Regrouper dans les promotions".
- Les options « tâche en premier », « non lu en premier » et « suivi en premier » sont similaires. Sous Sections de la boîte de réception, vous pouvez cliquer sur le bouton Options pour sélectionner le nombre d'e-mails que vous souhaitez voir apparaître dans chaque section.
- Si vous sélectionnez Important First ou Important Mail, vous verrez une option supplémentaire qui vous permet de modifier la façon dont Gmail calcule les e-mails non lus : si ce nombre reflète uniquement les e-mails importants non lus, tous les e-mails non lus ou un pourcentage. Il est important de tous les comparer. .
- Vous avez également la possibilité d'ajouter un volet de lecture, sauf si vous êtes dans la disposition Boîtes de réception multiples. Après avoir coché la case à côté de "Activer le volet de lecture", vous pouvez utiliser les options ci-dessous pour localiser le volet.
- Dans la section Importance, vous pouvez choisir si Gmail affiche des onglets jaunes (indiquant un message important) à côté des e-mails et si Gmail les attribue automatiquement en fonction de votre activité.
- Au bas de la page, il y a une option pour "Remplacer les filtres" ou "Ne pas contourner les filtres". Vous pouvez ajuster ces filtres dans l'onglet "Filtres et adresses bloquées" dans les paramètres.
- Lorsque vous avez terminé, n'oubliez pas de cliquer sur Enregistrer les modifications.
Comment configurer le courrier important :
Si vous choisissez d'utiliser des messages importants, vous pouvez utiliser le menu déroulant à côté de chaque option dans les sections de la boîte de réception pour choisir les catégories à inclure et celles à supprimer, le nombre de messages de chaque section à inclure et s'il faut les masquer lorsqu'ils sont vide.
- Pour ajouter une autre section, accédez à l'onglet Libellé en haut du menu Paramètres
- Cliquez sur le bouton Créer une nouvelle étiquette en bas du menu
- Tapez un nom pour votre étiquette dans la fenêtre contextuelle. Cliquez ensuite sur "Créer".
- Allez dans l'onglet "Boîte de réception" et cliquez sur "Options" à côté de la section Boîte de réception
- Sélectionnez "Plus d'options" dans le menu déroulant
- Sélectionnez l'étiquette dans les options déroulantes qui s'affichent
- Cliquez sur Enregistrer les modifications en bas du menu
Comment configurer plusieurs boîtes de réception :
- Sélectionnez plusieurs boîtes de réception dans le type de boîte de réception.
- Pour configurer votre boîte de réception, vous devrez saisir chaque catégorie en tant qu'opérateur de recherche, par exemple : suivi ou non lu. Vous pouvez créer jusqu'à cinq sections.
- Vous pouvez ajouter une étiquette pour chaque catégorie dans le nom de la section
- Tapez le nombre d'e-mails que vous souhaitez afficher dans chaque catégorie, à côté de "Taille de page maximale"
- Pour changer la position des sections, réglez-la en "Mode boîte de réception multiple"
C'est tout, cher lecteur, s'il y a quelque chose que vous voudriez ajouter. Partagez via la section des commentaires.