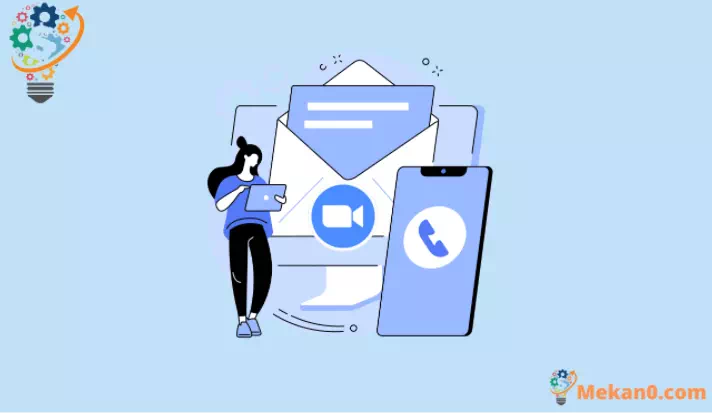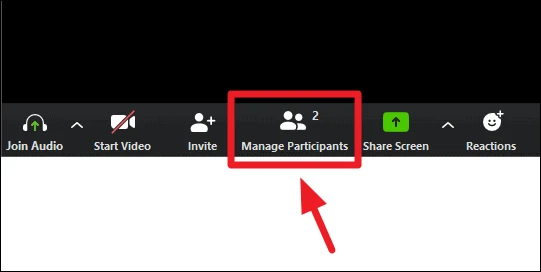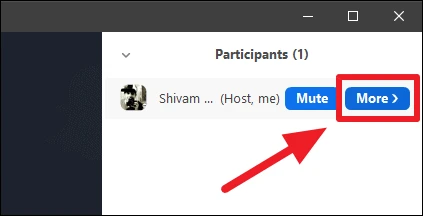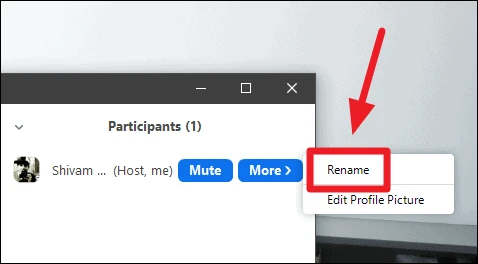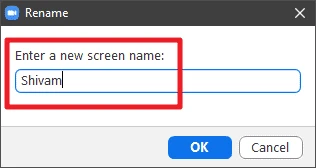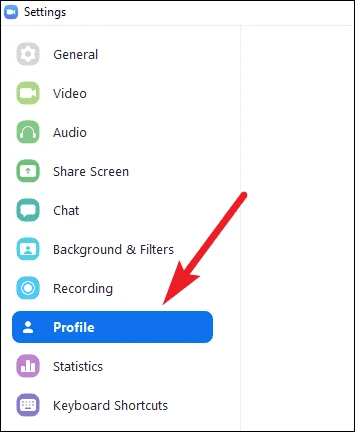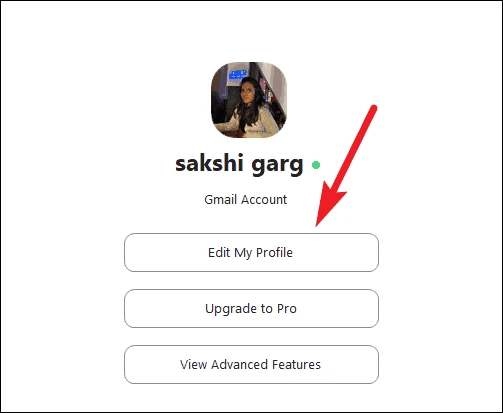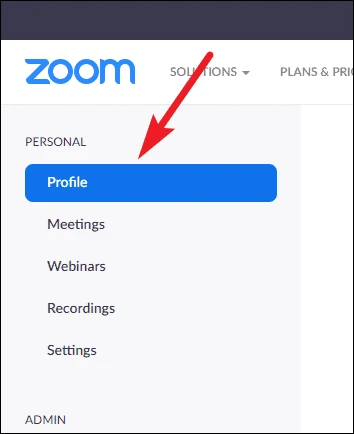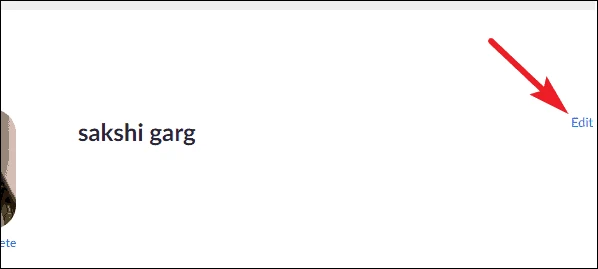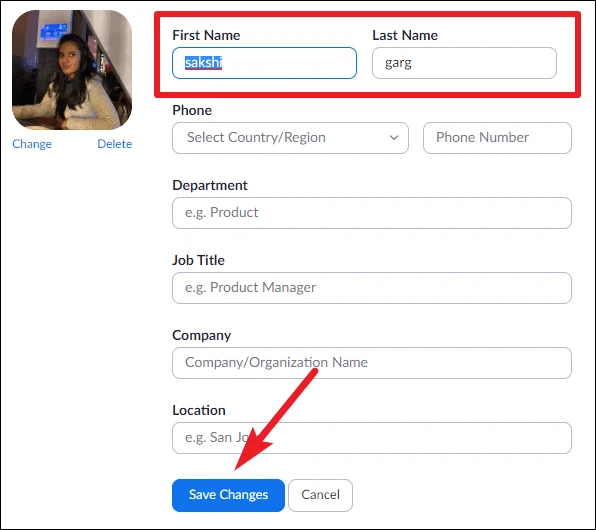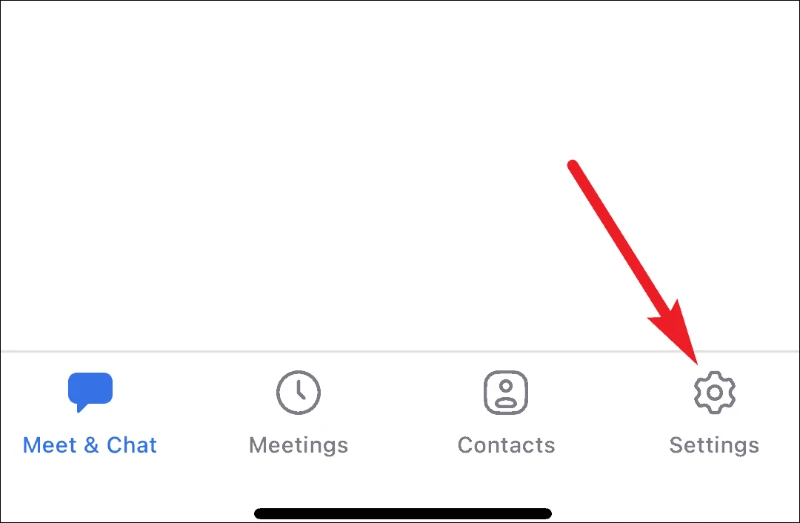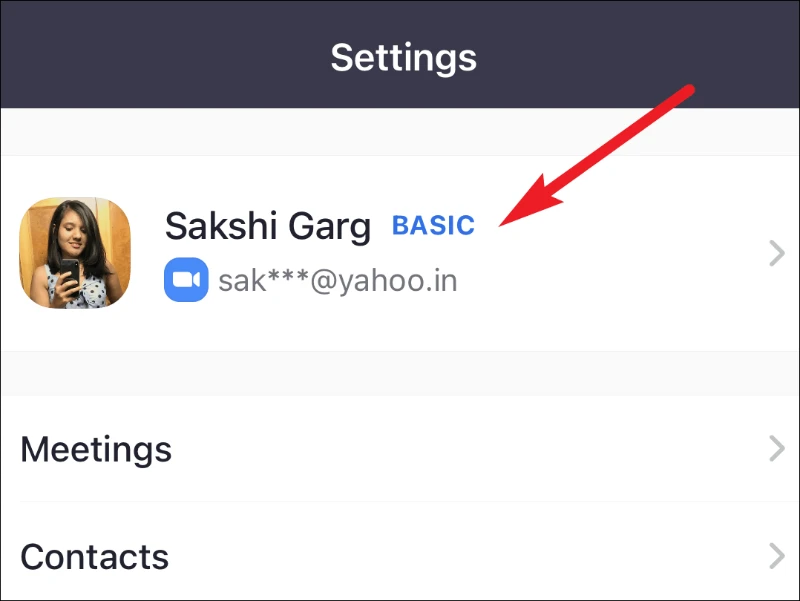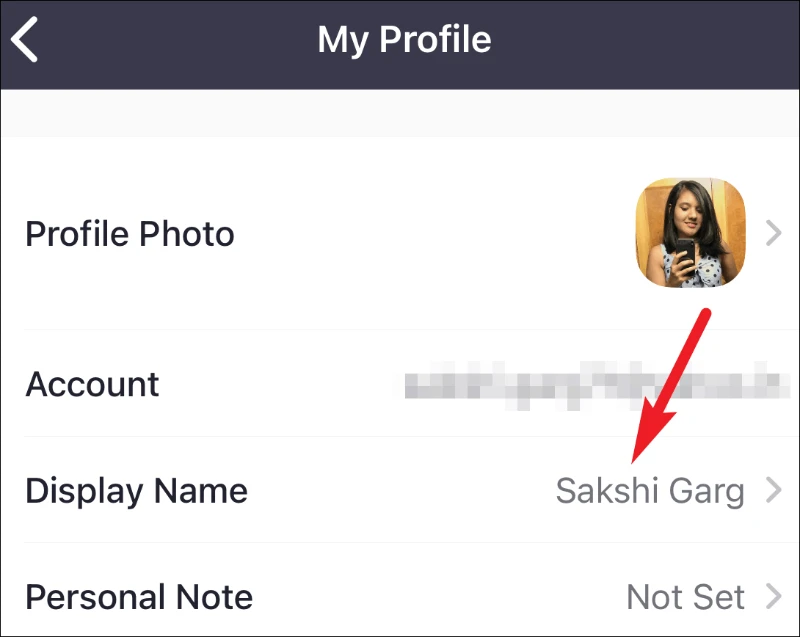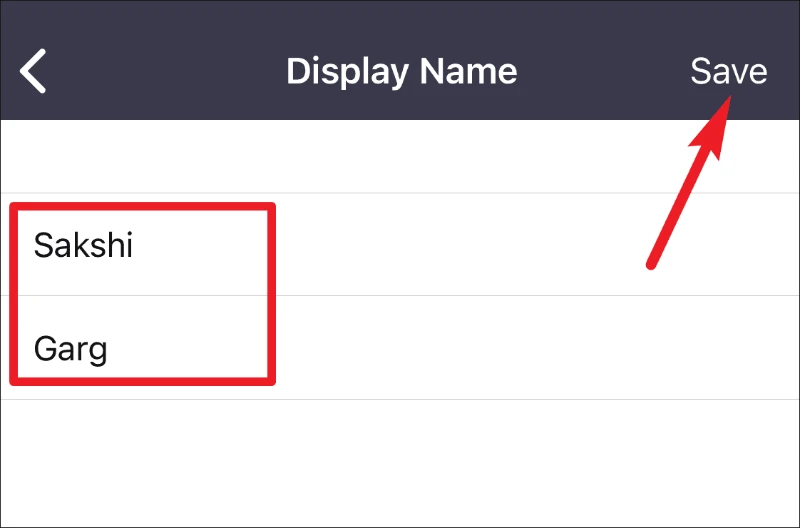Comment changer de nom sur Zoom
Zoom a pris d'assaut le monde de la visioconférence. Et à juste titre. Il est facile à utiliser et à configurer. Démarrer avec Zoom devrait être beaucoup plus facile que n'importe quelle autre application. Vous pouvez créer un compte en utilisant votre adresse e-mail, votre identifiant SSO, votre compte Google ou votre compte Facebook, et toutes vos informations, telles que votre nom, l'identifiant e-mail associé, etc., seront automatiquement transférées.
Mais que se passe-t-il si vous ne souhaitez pas rejoindre une réunion avec votre nom affiché ou si vous avez saisi un nom erroné lors de l'inscription ? Devrez-vous rester coincé avec un seul nom dans Zoom ? Bien sûr que non! Que vous souhaitiez changer votre nom pour une réunion ou de manière permanente, Zoom a des conditions pour les deux.
Comment changer le nom dans une réunion Zoom
Zoom utilise le nom complet attribué à votre compte pour toutes les réunions que vous créez ou rejoignez. Et bien qu'il soit idéal d'afficher votre nom complet lors de réunions liées au travail, vous souhaiterez peut-être utiliser votre surnom lorsque vous participez à une réunion de groupe avec vos amis ou votre famille. Ou, simplement votre prénom lorsque vous assistez à un webinaire avec plusieurs participants inconnus.
Dans les deux cas, il est possible de changer votre nom dans la réunion Zoom en cours. Cliquez sur le bouton Gérer les participants dans la barre de contrôle de l'hôte en bas de l'écran.
Le panneau Participants s'ouvrira sur le côté droit de la fenêtre de réunion. Passez votre souris sur votre nom dans la liste des abonnés et cliquez sur l'option "Plus".
Sélectionnez ensuite l'option Renommer dans le menu développé.
Définissez maintenant un nom différent dans la fenêtre contextuelle Renommer. Vous pouvez utiliser uniquement votre prénom, un surnom ou quelque chose de complètement différent et inventé si vous ne voulez pas que les gens vous reconnaissent du tout dans la salle de réunion. Cliquez sur le bouton OK après avoir défini un nouveau nom.
Votre nouveau nom sera appliqué immédiatement. Mais sachez que cela ne changera que pour cette réunion Zoom. Les autres réunions Zoom que vous organisez ou rejoignez continueront d'utiliser votre nom complet attribué dans les préférences de votre compte Zoom.
Remarque : si l'organisateur de la réunion a désactivé l'option « Se renommer » pour les participants, vous ne pourrez pas modifier votre nom lors de la réunion.
Comment changer définitivement votre nom sur Zoom
Si vous avez accidentellement entré votre nom lors de la création du compte, si vous êtes en proie à des fautes de frappe ou si vous souhaitez simplement modifier votre nom à cause de cela, ne vous inquiétez pas. Zoom protège votre dos. Vous pouvez facilement changer votre nom sur Zoom de façon permanente, même si le nom faisait partie des informations qui ont été importées d'un autre compte comme Google ou Facebook lors de la création du compte.
Accédez aux paramètres de zoom à partir de l'application de bureau et cliquez sur « Profil » dans le menu de navigation à gauche dans la fenêtre de configuration.
Cliquez ensuite sur le bouton Modifier mon profil.
Le portail Web Zoom s'ouvrira. Connectez-vous à votre compte Zoom si vous n'êtes pas actuellement connecté. Vous pouvez également ouvrir le portail Web directement en allant sur zoom.us , puis allez dans "Profil" pour changer votre nom.
Les informations du profil s'ouvriront. Cliquez sur le bouton Modifier à côté de votre nom.
Les informations de votre profil s'ouvriront. Saisissez le nouveau nom dans les zones de texte Prénom et Nom, puis cliquez sur Enregistrer les modifications. Votre nom changera définitivement dans Zoom.
Pour ceux qui utilisent Zoom en déplacement, vous pouvez également changer votre nom depuis l'application mobile Zoom. Ouvrez l'application Zoom Meetings sur votre téléphone et appuyez sur l'icône Paramètres dans les options de menu en bas de l'écran.
Ensuite, appuyez sur votre carte d'informations en haut.
Maintenant, appuyez sur l'option "Afficher le nom" pour l'ouvrir.
Modifiez le nom et cliquez sur le bouton Enregistrer dans le coin supérieur droit.
Désormais, vous savez comment changer de nom rapidement ou définitivement. Que vous souhaitiez changer votre nom pour une réunion lorsque vous vous amusez simplement avec des amis, ou que vous ne souhaitiez pas que les autres connaissent votre nom, ou en permanence, tout est facile. Suivez-nous pour en savoir plus.