Des problèmes de réseau ont tendance à survenir parfois lors de l'utilisation d'Internet sur l'ordinateur et cela n'est pas toujours dû à la panne réelle du réseau. Parfois, c'est aussi parce que des pilotes ou des paramètres réseau ont été ajoutés. Il convient de noter que les causes du réseau sont souvent dues à des dysfonctionnements des pilotes ou des paramètres réseau.
L'avantage est que Windows 10 offre aux utilisateurs des options de dépannage simples pour résoudre la plupart des problèmes liés au réseau. Par exemple, vous pouvez facilement réinitialiser les paramètres réseau sur Windows 10, effacer facilement les paramètres DNS, etc.
Ainsi, dans cet article, nous avons décidé de partager certaines des meilleures façons de réinitialiser les paramètres réseau sur Windows 10. En réinitialisant les paramètres réseau, vous pouvez résoudre la plupart des problèmes liés au réseau dans Windows 10.
Comment réinitialiser complètement les paramètres réseau sur Windows 10
Ci-dessous, nous avons partagé les deux meilleures façons de résoudre les problèmes de réseau sur Windows 10. Voyons donc comment réinitialiser complètement les paramètres réseau dans Windows 10.
Utilisation des paramètres de Windows 10
Eh bien, l'application Paramètres de Windows 10 vous permet de réinitialiser complètement vos paramètres réseau. Suivez certaines des étapes simples ci-dessous pour réinitialiser complètement les paramètres réseau de Windows 10.
Étape 1. Pour démarrer la méthode de réinitialisation des paramètres réseau de Windows 10, cliquez tout d'abord sur le bouton "Démarrer" présent dans le coin inférieur. Lorsque vous cliquez sur ce bouton, vous verrez les options et à partir de là, vous devez cliquer sur le bouton Cog ou communément appelé l'icône d'engrenage des paramètres. Sur la page Paramètres, cliquez sur "Réseau et Internet"
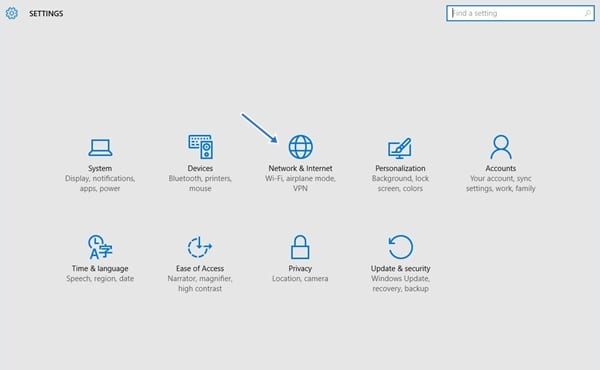
Étape 2. Sur la page des paramètres, vous devez sélectionner "Statut". Ensuite, cliquez sur le bouton Réinitialiser le réseau.
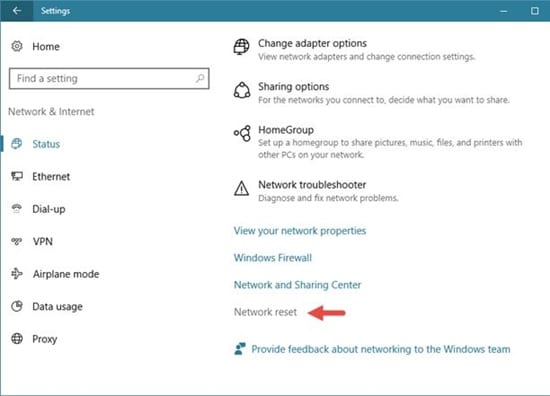
c'est ça! J'ai fini! Voici comment vous pouvez réinitialiser les paramètres réseau de Windows 10 via l'application Paramètres sous Windows.
Utilisation d'une invite de commande
L'avantage de Windows 10 est qu'il permet aux utilisateurs de réinitialiser les paramètres réseau via CMD. Ainsi, si vous ne parvenez pas à accéder aux paramètres réseau pour une raison quelconque, vous pouvez utiliser la méthode ci-dessous pour réinitialiser les paramètres réseau.
Étape 1. Tout d'abord, ouvrez l'invite de commande sur votre PC Windows 10. Faites simplement un clic droit sur le bouton Windows et sélectionnez "Invite de commandes (Admin)"
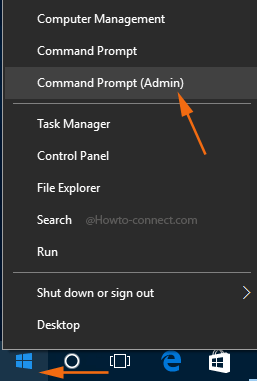
Étape 2. Sous Invite de commandes, entrez les commandes suivantes sans les guillemets et appuyez sur Entrée
réinitialiser netsh winsock
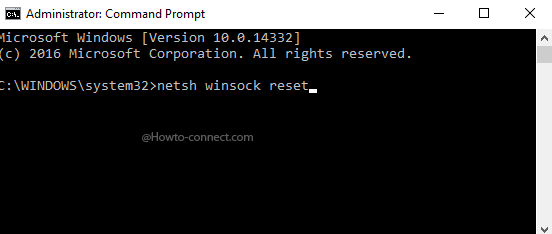
Étape 3. Maintenant, cela prendra quelques secondes. Une fois cela fait, vous serez averti par une note "Winsock a été réinitialisé avec succès.
Ça y est, vous avez terminé ! Redémarrez simplement votre ordinateur pour effectuer les modifications. Si vous avez d'autres doutes, discutez-en avec nous dans les commentaires.
Il s'agit donc de réinitialiser complètement les paramètres réseau sur un PC Windows 10. Si vous avez d'autres doutes à ce sujet, faites-le nous savoir dans la zone de commentaire ci-dessous. J'espère que cet article vous a aidé! Partagez-le aussi avec vos amis








