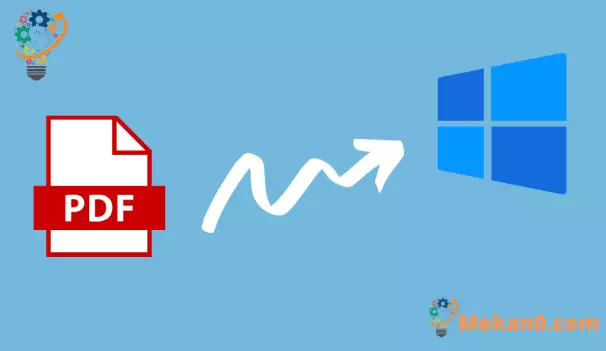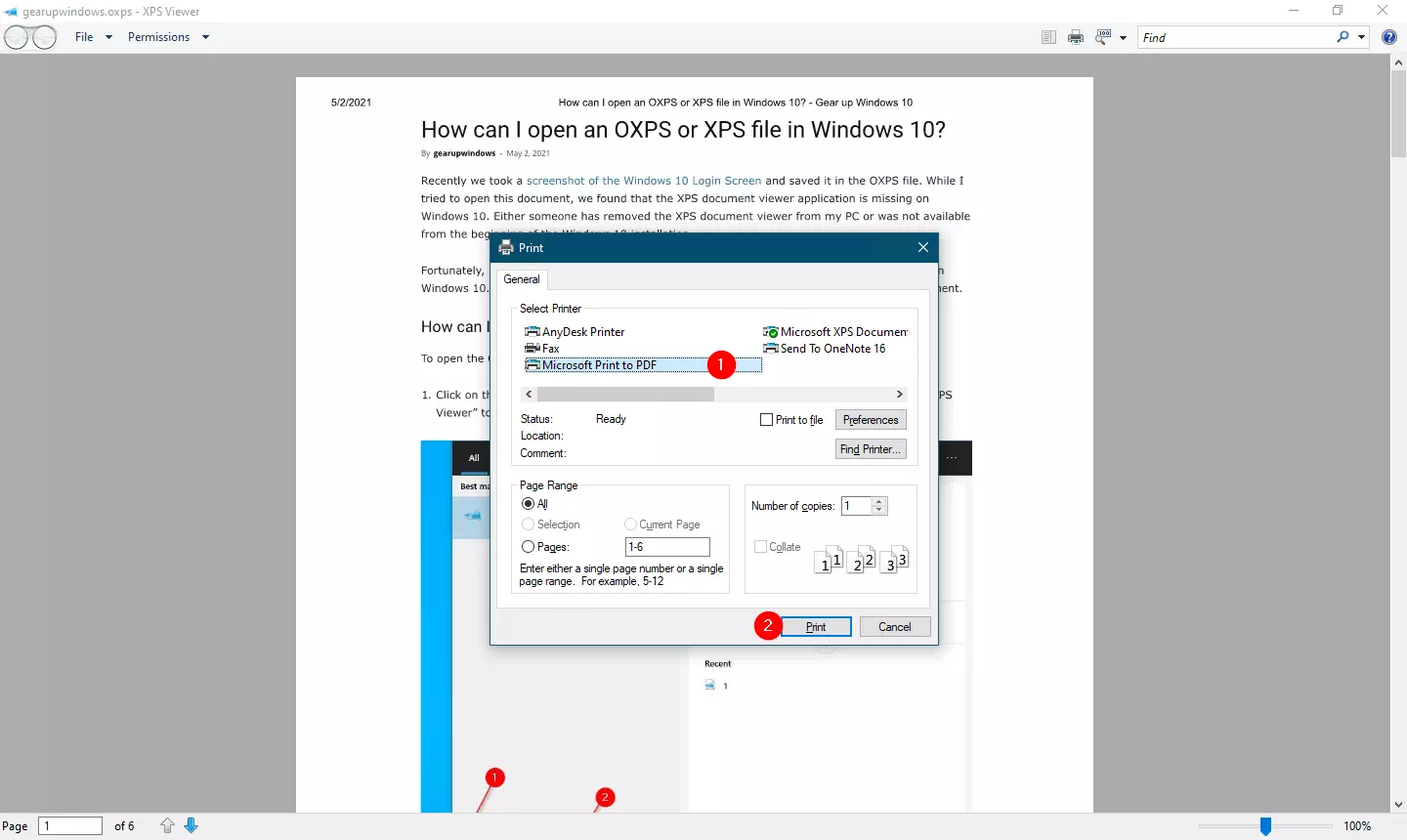Vous avez des documents et souhaitez les convertir au format PDF (Portable Document Format) ? Si votre réponse est oui, alors vous lisez le bon article. Dans cet article Dans cet article, nous vous guiderons pour créer un fichier PDF dans Windows 11.
Windows 11 vous permet uniquement d'imprimer un document Bloc-notes ou Wordpad dans un fichier PDF. Vous pouvez créer un PDF à tout moment pour une page Web ou un document pouvant être imprimé. Tout cela est possible grâce à la fonctionnalité Microsoft Print au format PDF Inclus .
Auparavant, Microsoft a présenté L'imprimante Microsoft XPS Document Writer de courte durée. Désormais, Microsoft propose une alternative au format PDF. Avec cette imprimante virtuelle « Microsoft Print to PDF », vous pouvez créer un fichier PDF de n'importe quel document. Vous devez ouvrir le document et appuyer sur Ctrl + P Pour appeler une boîte de dialogue Impression . Sélectionnez ensuite une imprimante. Microsoft Print au format PDF Intégrez et prenez votre impression au format PDF. Simplement!
Comment imprimer au format PDF sous Windows 11 ?
Comme mentionné ci-dessus, vous pouvez créer ou convertir n'importe quel document/page Web au format PDF à l'aide de l'imprimante d'impression au format PDF intégrée à Windows. Il n'est pas nécessaire de télécharger et d'installer une application tierce pour créer un fichier PDF. Pour ce faire, suivez les étapes ci-dessous : -
la première étape. Selon l'application, vous pouvez trouver une option Impression dans la liste" Fichier . Sinon, appuyez sur Ctrl + P Sur le clavier pour appeler une boîte de dialogue Impression . Par exemple, nous souhaitons imprimer un document XPS au format PDF. Nous l'avons donc ouvert puis appuyé Ctrl + P.
Étape 2. Ensuite, sélectionnez Microsoft Imprimer au format PDFL'imprimante est dans la 'section'. Sélection de l'imprimante " .
Étape 3. Cliquez sur presse d'imprimerie Cliquez lorsque vous êtes prêt.
Étape 4. Localisez ensuite le fichier, puis cliquez sur Mémorise bouton.
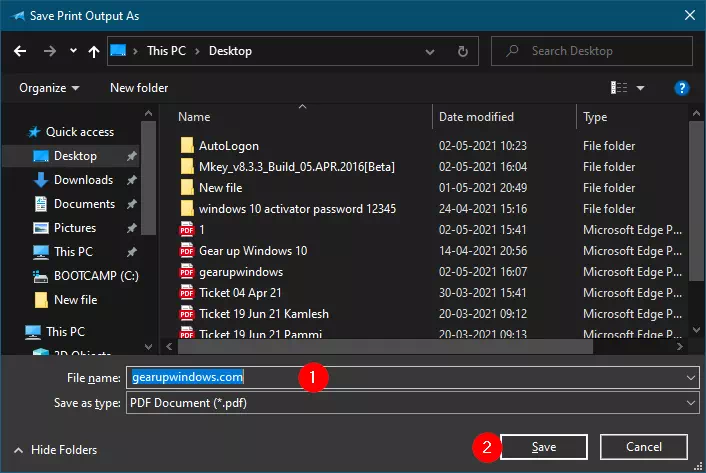
c'est tout!!! Maintenant, vous aurez un document PDF sur votre ordinateur pour le document que vous avez choisi. Vous pouvez appliquer la même méthode à tout autre type de document ou de page Web.