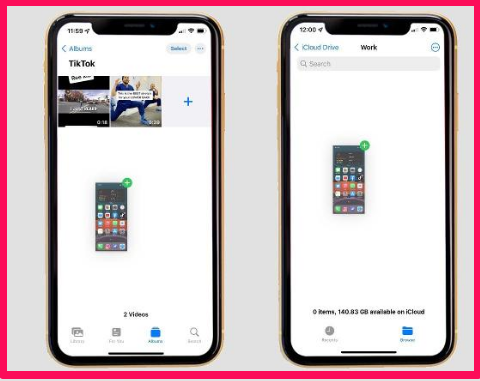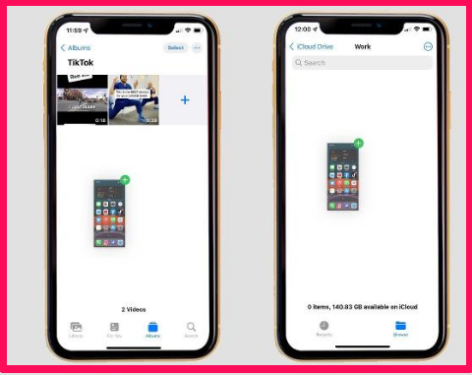Apple a étendu la fonctionnalité de glisser-déposer dans iOS 15, vous permettant de déplacer les captures d'écran récemment prises entre les applications.
iOS 15 introduit un certain nombre de nouvelles fonctionnalités dans l'expérience iPhone, avec des fonctionnalités clés telles que Focus et Notification Summary réprimant le flux constant de notifications, tandis que FaceTime a été mis à niveau pour mieux rivaliser avec Zoom.
Bien sûr, il ne s'agit pas toujours des grandes fonctionnalités, et l'un des plus petits ajouts est l'extension de la fonctionnalité glisser-déposer sur l'iPhone, vous permettant de glisser-déposer des fichiers, des photos et des captures d'écran d'une application à une autre. .
Voici comment utiliser la nouvelle fonctionnalité de glisser-déposer sur iPhone dans iOS 15.
Comment faire glisser et déposer des captures d'écran dans iOS 15
Glisser-déposer des captures d'écran dans iOS 15 fonctionne de la même manière que la fonctionnalité glisser-déposer sur l'iPad. Si vous avez iOS 15, voici comment procéder :
- Prenez une capture d'écran sur votre iPhone en appuyant simultanément sur le bouton latéral et le bouton d'augmentation du volume. Les utilisateurs d'iPhone plus anciens doivent maintenir le bouton d'alimentation et le bouton d'accueil enfoncés pour prendre une capture d'écran.
- Une vignette d'écran devrait apparaître en bas à gauche - appuyez dessus et maintenez-la enfoncée jusqu'à ce que le cadre disparaisse et que la vignette commence à suivre votre doigt.
- Avec un autre doigt, appuyez sur l'application où vous souhaitez enregistrer la capture d'écran. Il peut s'agir de photos, de fichiers, de messages, de courriers, de notes ou d'une application tierce, bien qu'il soit peu probable que la compatibilité dans cet état de pré-version soit universelle.
- Dans l'application, accédez à l'endroit où vous souhaitez enregistrer la capture d'écran. Dans l'application Photos, il peut s'agir d'un album spécifique sous l'onglet Albums.
- Une fois que vous êtes à l'endroit où vous souhaitez enregistrer la capture d'écran, relâchez simplement votre doigt. Il laissera la capture d'écran en place, car elle devrait être enregistrée automatiquement.
Il convient de noter que même si vous faites glisser et déposez une capture d'écran dans une application comme Fichiers, elle sera toujours automatiquement enregistrée dans votre pellicule, comme toutes les autres captures d'écran que vous prenez sur votre iPhone.
C'est parce que la nouvelle fonctionnalité de glisser-déposer duplique la capture d'écran au lieu de déplacer l'image d'origine, mais malgré cela, c'est toujours une fonctionnalité utile pour partager et organiser la capture d'écran.
Pour en savoir plus, jetez un œil à Meilleurs trucs et astuces spéciaux
Comment passer d'iOS 15 à iOS 14
Comment utiliser les modes de mise au point dans iOS 15
Comment utiliser le navigateur Safari dans iOS 15
Comment obtenir iOS 15 pour iPhone
Comment utiliser Cortana dans Microsoft Teams sur iOS et Android