Comment réparer Discord n'ouvrira pas le problème dans Windows 10 et Windows 11
Discord est une excellente application VoIP pour la communication texte, voix et vidéo. Il est très populaire parmi la communauté des joueurs en raison de sa mémoire libre, de sa fiabilité et de sa consommation relativement faible. Récemment, il a pris de l'ampleur dans le secteur des entreprises et de l'éducation depuis que le verrouillage a été imposé dans le monde entier.
Malgré ses nombreux avantages, il échoue parfois à ouvrir l'application Windows Discord. Pour certains utilisateurs, même si vous désinstallez et réinstallez l'application, ce problème persiste. Pour autant que nous sachions, personne n'a encore été en mesure de déterminer la cause première du problème, mais l'application fonctionne. Il ne s'ouvre tout simplement pas à l'écran.
Meilleures façons de corriger l'erreur Discord ne s'ouvrira pas dans Windows : -
Il existe un certain nombre de méthodes de multiplication et d'expérimentation avec lesquelles vous pourrez résoudre ce problème. Donc, si vous rencontrez des difficultés pour ouvrir le litige, suivez simplement ces étapes et nous pourrons résoudre ce problème une fois pour toutes !
Méthode XNUMX : tuer la tâche Discord à partir du gestionnaire de tâches
Cette méthode semble fonctionner pour la plupart des utilisateurs, nous vous recommandons donc d'essayer cette méthode en premier. Suivez ces étapes-
- Ouvert Gestionnaire de tâches Sous Windows 10. Appuyez et maintenez Ctrl + Maj + Echap .
- Ouvrez l'onglet Processus et recherchez l'application Discord et cliquez dessus. Cliquez ensuite sur le bouton Fin de tâche en bas à droite pour arrêter le processus Discord en arrière-plan.
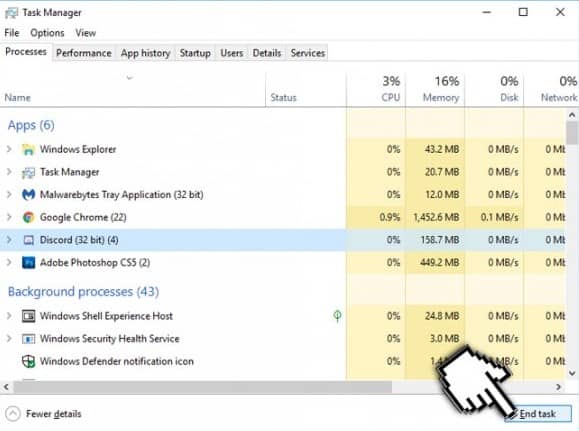
- Ensuite, redémarrez Discord pour voir s'il va s'ouvrir maintenant.
- Alternativement, vous pouvez également mettre fin au processus Discord en arrière-plan à l'aide de l'invite de commande.
- Appuyez et maintenez Windows + R , tapez cmd et appuyez sur Entrée pour ouvrir l'invite de commande.
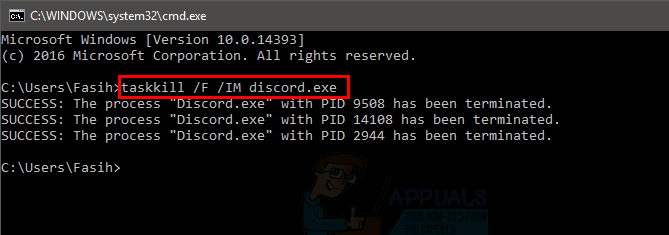
- Tapez ensuite cette ligne de commande : taskkill /F /IM discord.exe et appuyez sur Entrée. Cela devrait empêcher Discord de fonctionner en arrière-plan.
Méthode XNUMX : Connectez-vous via la version Web
Vous l'avez peut-être déjà remarqué vous-même, mais ce problème ne s'est produit que lors de la connexion à Discord via la version de l'application Windows. Certains utilisateurs ont réussi à résoudre ce problème en se connectant avec la version Web, puis en ouvrant la version de l'application Windows.
Exécutez l'application Windows Discord en arrière-plan, si elle ne se lance pas ou si un écran gris apparaît, suivez les étapes ci-dessous.
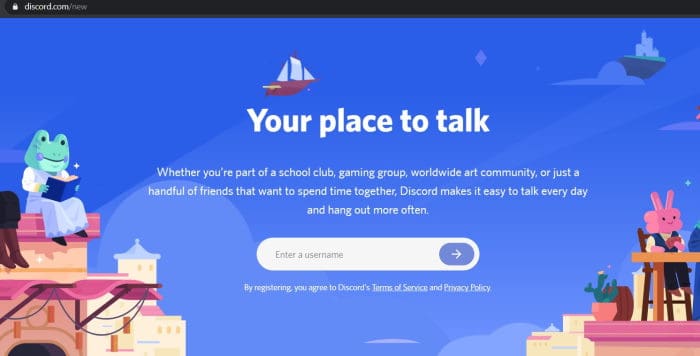
Discord ouvrez la version Web et connectez-vous. Si l'application Discord ne s'ouvre pas automatiquement, ouvrez-la à nouveau pour voir si elle fonctionne.
Méthode XNUMX : Mettre à jour Discord
L'application est régulièrement améliorée et mise à jour, il est donc possible que la dernière version soit la solution à votre problème. Pour télécharger la dernière version de Discord, visitez le site Web de Discord ici.
Méthode XNUMX : Désactivez tous les proxys et désactivez les VPN
Comme vous le savez maintenant, ce problème a quelque chose à voir avec un problème de connexion, le proxy et les VPN causeront sûrement beaucoup de problèmes. Pour les utilisateurs utilisant des VPN tiers et des serveurs proxy qui ne veulent pas compromettre leur sécurité, passez à la méthode suivante, d'autres peuvent suivre ces étapes-
- Faites un clic droit sur le menu Démarrer de Windows et cliquez sur Rechercher.
- Tapez et sélectionnez لوحة التحكم dans l'onglet de recherche.
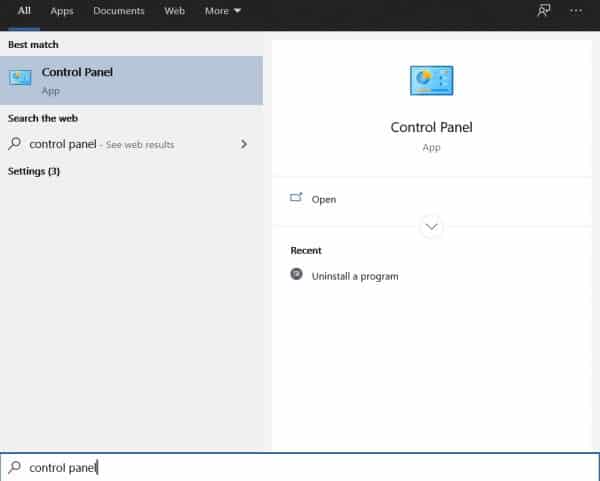
- Sélectionner Réseau et internet depuis le panneau de contrôle. Cliquez sur options Internet .
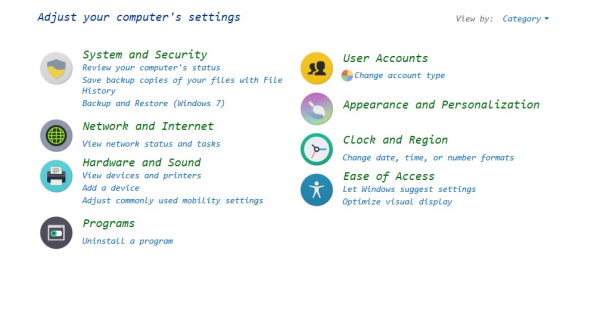
- Dans la fenetre Propriétés Internet (propriétés Internet), cliquez sur l'onglet Connexions (communication) en haut.
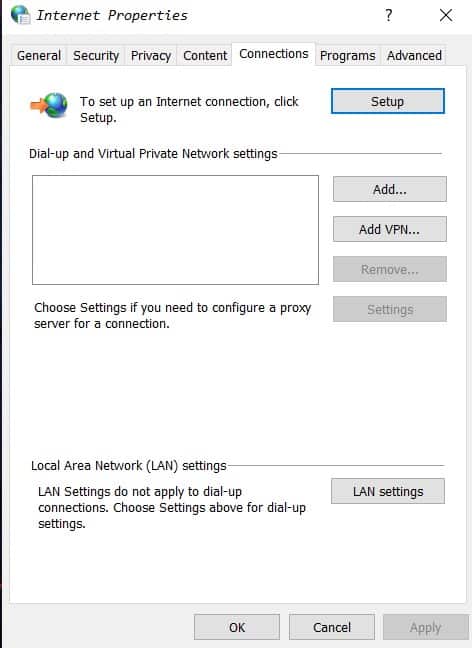
- Dans une section Paramètres du réseau local (LAN) , appuyez sur Paramètres LAN.
- Une fois les paramètres du réseau local (LAN) affichés, recherchez Rubrique serveur proxy Décochez Utiliser un serveur proxy pour l'option LAN si elle est cochée.
- Cliquez sur OK en bas, puis à nouveau dans la fenêtre Propriétés Internet. Continuez ensuite à lancer Discord pour voir si cela fonctionne.
dernier mot
Si vous êtes un autre joueur, demandez à vos amis dans le jeu, ils seront toujours heureux d'aider un joueur. J'espère que ce guide vous a été utile et que nous avons pu vous aider le moins possible.
N'hésitez pas à laisser vos pensées, et si vous pensez que quelque chose se passe, nous l'avons manqué. Merci.









