Comment corriger l'erreur de verrouillage du fichier de contenu Steam lors de la mise à jour des jeux ?
Le fichier de contenu verrouillé est une erreur courante chez les utilisateurs de Windows Steam. Cette erreur se produit souvent lorsque vous essayez de mettre à jour un jeu. Mais pour les cas, cette erreur se produit pour un jeu particulier ; Pour certains, cela arrivera à tous les jeux de la bibliothèque. Ainsi, quel que soit le cas, ce problème est ennuyeux et vous empêchera de mettre à jour votre jeu avec les derniers correctifs.
Le problème signifie que Steam ne peut pas accéder/modifier les fichiers locaux dans le dossier du jeu. Cela peut être dû à divers problèmes de votre antivirus à un système de fichiers corrompu. Ainsi, dans cet article, nous allons apporter une solution au problème. Ces correctifs ne gâchent rien s'ils sont suivis correctement. commençons.
Les 5 meilleures façons de corriger l'erreur de verrouillage du fichier de contenu sur Steam : -
Suivez ces correctifs un par un pour corriger l'erreur "Fichier de contenu Steam verrouillé".
Correctif 1 : exécuter Steam en tant qu'administrateur
- Ainsi, exécuter Steam en tant qu'administrateur donnera certains des privilèges perdus au programme. faisons-le,
- Cliquez avec le bouton droit sur un raccourci Steam Et cliquez Propriétés.
- Sous l'onglet Compatibilité " , cochez "Exécutez ce programme en tant qu'administrateur."
- Clique sur Application Et presse D'ACCORD.
- Sinon, vous pouvez cliquer sur Démarrer et rechercher Fumer, Et faites un clic droit dessus et sélectionnez "Exécuter en tant qu'administrateur" , mais cela fonctionne en tant qu'administrateur ponctuel.
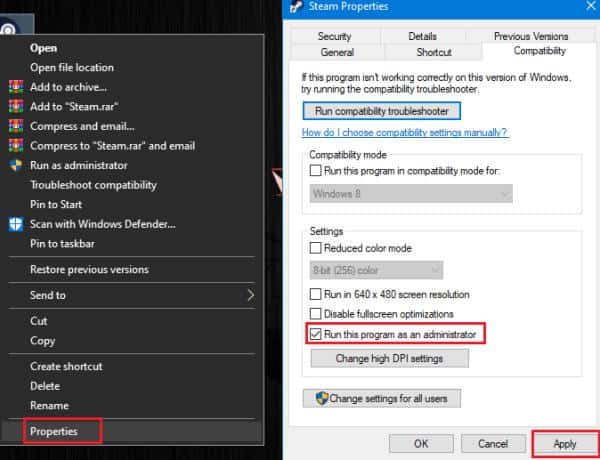
6.) Essayez maintenant d'ouvrir Steam et de mettre à jour le jeu. Si ce correctif ne fonctionne pas, vous pouvez passer au correctif suivant.
Correctif 2 : Vérifier l'intégrité des fichiers locaux
Désormais, les fichiers de jeu peuvent être modifiés de manière externe, par exemple en raison de logiciels malveillants ou d'un logiciel antivirus. Et puis nous devons vérifier son intégrité. Pour vérifier l'intégrité des fichiers de jeu locaux,
- 1.) Ouvert Fumer, Et ouvert Une bibliothèque.
- 2.) Maintenant, faites un clic droit sur le jeu et cliquez sur Propriétés.
- 3.) Sous l'onglet Fichiers locaux , Cliquez "Vérifier les fichiers locaux".
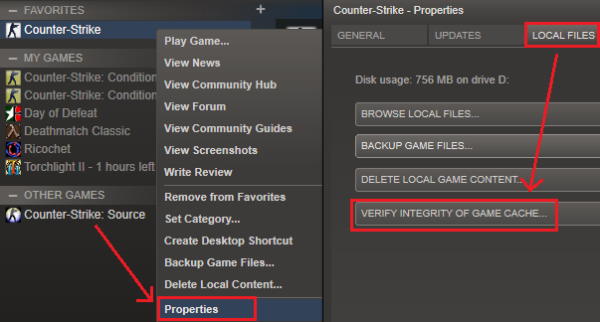
Étant donné que cela réparera ou réparera tous les fichiers corrompus en comparant vos fichiers locaux avec ceux du serveur, laissez-le se terminer. Une fois terminé, essayez de mettre à jour le jeu et vérifiez si l'erreur se reproduit.
Correctif 3 : configurations de flux de vapeur
Effacer les fichiers de cache Steam supprimera tous les fichiers redondants et, espérons-le, le problème sera résolu. Par conséquent, pour vider le cache Steam, suivez ces étapes.
Tout d'abord, ouvrez Courir Cliquez sur Touche Windows و R À la fois. Vous pouvez également cliquer avec le bouton droit sur le menu Démarrer (ou appuyer simultanément sur les touches Windows et X) et cliquer sur Exécuter dans le menu.
1.) Tapez maintenant steam://flushconfig et appuyez sur sur Entrée.
2.) Laissez-le fonctionner maintenant et Steam commencera par se mettre à jour.
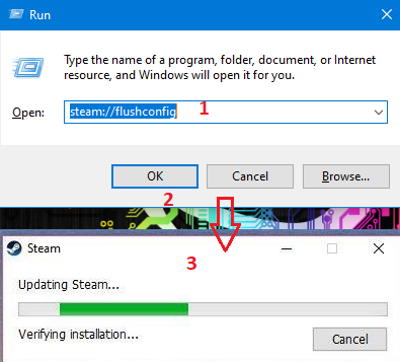
Une fois cela fait, vérifiez si vous pouvez mettre à jour le jeu sans que l'erreur de verrouillage du fichier de contenu n'apparaisse.
Correctif 4 : Vérifiez si le disque contient des erreurs
S'il y a des problèmes avec le disque dur (HDD), cela peut avoir provoqué l'apparition de l'erreur "fichier de contenu verrouillé". Ainsi, pour analyser et corriger les erreurs sur votre disque dur, vous pouvez utiliser l'outil intégré dans Windows, et aucun outil tiers n'est nécessaire. Suivez ces étapes pour vérifier et résoudre le problème :
1.) Tout d'abord, faites un clic droit sur Démarrer et ouvrez cmd en tant qu'administrateur. Alternativement, vous pouvez utiliser carré La lecture En entrant cmd dans la case et en appuyant sur Entrée.
2.) Maintenant sur cmd, tapez SFC / scannow Et appuyez sur Entrée.
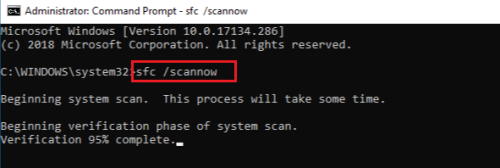
3.) Laissez-le se terminer car ce processus prendra plusieurs minutes, selon la taille du lecteur.
Une fois cette étape terminée, vous pouvez réexécuter les étapes de réparation 1, 2 et 3 au cas où et vérifier si le problème est résolu.
Correctif 5 : Désactiver l'accès contrôlé au dossier antivirus
Votre antivirus peut être la cause de cette erreur. Par conséquent, nous devons désactiver temporairement l'antivirus et vérifier s'il fonctionne. Bien que la procédure change en fonction du logiciel que vous utilisez.
Mais fondamentalement, vous pouvez désactiver en cliquant avec le bouton droit sur l'icône, sur la barre des tâches, et en cliquant sur désactiver la protection, désactiver la protection en temps réel ou même quitter. Une fois que vous avez fait cela, allez sur Steam et essayez de mettre à jour le jeu.
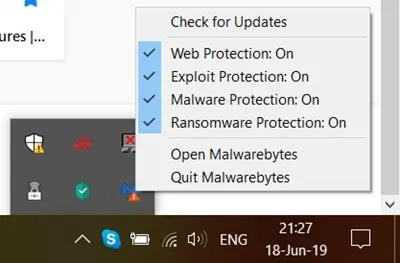
Ainsi, dans Windows 10, il existe une option d'accès contrôlé aux dossiers pour empêcher les rançongiciels de modifier les fichiers sans autorisation. Par conséquent, si vous activez l'accès contrôlé au dossier, vous devrez soit le désactiver temporairement, soit ajouter de la vapeur à la liste des applications exclues ou autorisées. faisons-le,
1.) Cliquez sur Démarrer et recherchez "contrôlé", À partir des résultats, appuyez sur Accès contrôlé au dossier.
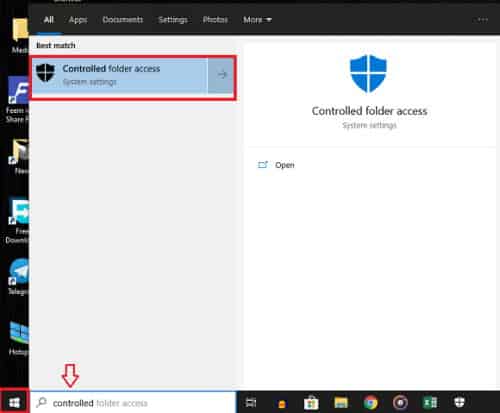
2.) Dans Paramètres, appuyez sur Autoriser une application à accéder au dossier contrôlé .
3.) Cliquez Ajouter une application autorisée et sélectionnez et naviguez pour accéder à toutes les applications.
4.) Allez maintenant à l'emplacement où vous avez installé Steam et sélectionnez steam.exe.
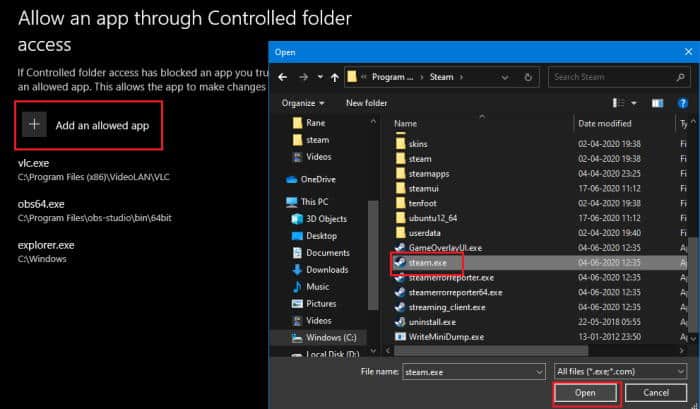
5.) Vérifiez maintenant si vous pouvez mettre à jour le jeu depuis Steam.
ملاحظة: Parfois, la propriété du dossier du jeu peut être à l'origine du problème. Vous pouvez le réparer en vous appropriant le dossier. Mais surtout, c'est un cas rare.
6.) Allez dans le dossier du jeu, faites un clic droit dessus et cliquez sur Caractéristiques , Et cliquez الأمان Et cliquez Options avancées.
7.) Dans l'onglet, appuyez sur Changement de propriétaire Si vous voyez un autre nom au lieu de votre nom sous Propriétaire, suivez les instructions et devenez propriétaire du dossier.
8.) Maintenant, redémarrez votre ordinateur et vérifiez.
dernier mot
Donc, en un mot, ce sont les étapes que vous pouvez essayer de corriger l'erreur Content Locked sur Steam. Vous pouvez donc voir que ces étapes sont simples et ne causeront aucune perte de fichiers ou de données.
Bien que rien ne fonctionne, vous pouvez essayer de déplacer le jeu vers un autre dossier ou de réinstaller le jeu dans un autre emplacement. Mais cela nécessite une consommation supplémentaire de bande passante. Cependant, les étapes ci-dessus devraient fonctionner sans aucun problème.









