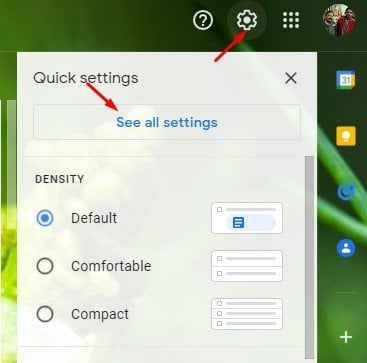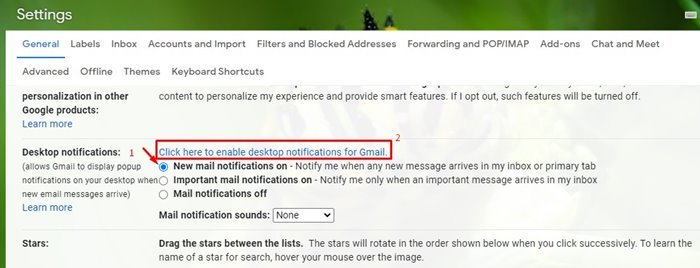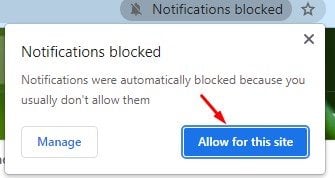Comment obtenir des notifications Gmail directement sur votre PC
Avouons-le, nous dépendons tous de Gmail pour envoyer et recevoir des e-mails. Étant le service de messagerie le plus populaire, Gmail vous offre gratuitement de nombreuses fonctionnalités utiles. Le service vous permet d'échanger des textes et vous permet de partager des photos, des vidéos, des documents et d'autres types de types de fichiers.
Si vous êtes un utilisateur actif de Gmail, vous pouvez recevoir des centaines d'e-mails chaque jour. Que diriez-vous de configurer Gmail pour qu'il vous avertisse de tous les e-mails que vous recevez ? Gmail dispose d'une fonctionnalité qui envoie des notifications de nouveaux e-mails directement sur votre bureau.
Donc, dans cet article, nous allons partager un guide étape par étape sur la configuration Gmail pour envoyer des notifications par e-mail sur PC . Allons vérifier.
Étapes pour configurer Gmail pour envoyer des notifications sur PC
1. Tout d'abord, sur votre ordinateur, lancez google chrome puis rendez-vous sur votre compte Gmail.
2. Maintenant, cliquez sur l'icône d'engrenage, puis cliquez sur Afficher Tous les paramètres.
3. Vous devez d'abord activer la lecture Notifications de nouveaux e-mails Cliquez ensuite sur Cliquez ici pour activer les notifications pour Gmail .
4. Dans votre Google Chrome, vous verrez un message vous demandant d'autoriser la notification de bureau Gmail. cliquez sur le bouton Permettre . Avec cela, votre compte Gmail peut envoyer la notification directement à votre Google Chrome.
c'est ça! J'ai fini. Tout va maintenant apparaître Notifications par email votre compte instantanément sur votre google chrome afin que vous puissiez le voir facilement, puis ouvrez votre compte pour vérifier ce qui s'est passé dans votre compte.
C'est ainsi que vous pouvez configurer Gmail pour envoyer de nouvelles notifications par e-mail directement sur votre ordinateur. J'espère que cet article vous a aidé! S'il vous plaît partager avec vos amis aussi. Si vous avez des doutes à ce sujet, faites-le nous savoir dans la zone de commentaires ci-dessous.