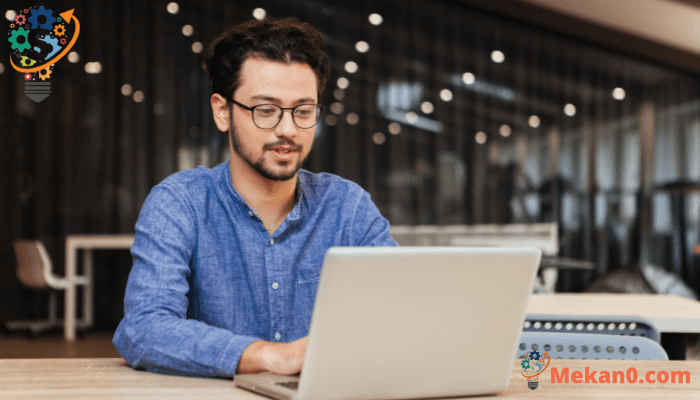Comment améliorer la reconnaissance faciale Hello Windows 11
Cet article fournit des étapes pour améliorer la connexion par reconnaissance faciale dans Windows Bonjour Utilisation du système d'exploitation Windows 11. Windows 11 intègre Windows Hello, qui offre un moyen plus privé et sécurisé de se connecter au système d'exploitation.
Lorsque vous configurez la reconnaissance faciale pour vous connecter à votre appareil Windows 11, vous pouvez optimiser le système en redémarrant le processus de reconnaissance faciale, afin que Windows puisse mieux détecter votre visage.
Vous pouvez effectuer le processus tout en portant vos lunettes (si vous en portez) et les garder afin que Windows puisse reconnaître si vous portez des lunettes ou non. Vous pouvez également améliorer la détection de Windows en modifiant les conditions d'éclairage et en changeant les angles de votre visage afin de pouvoir vous connecter facilement à Windows.
Plus la reconnaissance faciale dans Windows est améliorée, plus Windows peut détecter votre visage avec précision.
Vous pouvez facilement effectuer le processus d'optimisation en allant dans le "DébutCliquez ensuite surParamètres" Et alors "Compte"définir"Options de connexion.” Ensuite, développez l'option "Reconnaissance faciale" (Windows Bonjour)" et cliquez sur "Améliorer la reconnaissance.” Cela redémarrera le processus de reconnaissance pour entraîner le système à mieux détecter votre visage.
Comment améliorer la détection des visages dans Windows 11
En plus de ce qui précède, vous pouvez également améliorer la détection des visages de Windows en modifiant les conditions d'éclairage, les expressions faciales et les angles. En choisissant différentes conditions d'éclairage, en faisant l'expérience de différentes expressions faciales et en modifiant les angles du visage pendant le processus de reconnaissance, vous pouvez améliorer la capacité de Windows à vous reconnaître plus précisément et plus rapidement. Vous devez expérimenter ces différents facteurs afin que le système puisse apprendre un ensemble plus large de conditions et de variables et améliorer les performances de reconnaissance faciale.
Plus vous le faites, mieux c'est.
Pour améliorer le processus de détection des visages dans Windows ou si Windows ne détecte pas facilement votre visage, procédez comme suit :
Windows 11 a un emplacement central pour la plupart de ses paramètres. Des configurations système à la création de nouveaux utilisateurs et à la mise à jour de Windows, tout peut être fait à partir de Les paramètres du système Son rôle.
Pour accéder aux paramètres système, vous pouvez utiliser Touche Windows + i Raccourci ou clic Accueil ==> Paramètres Comme le montre l'image ci-dessous :
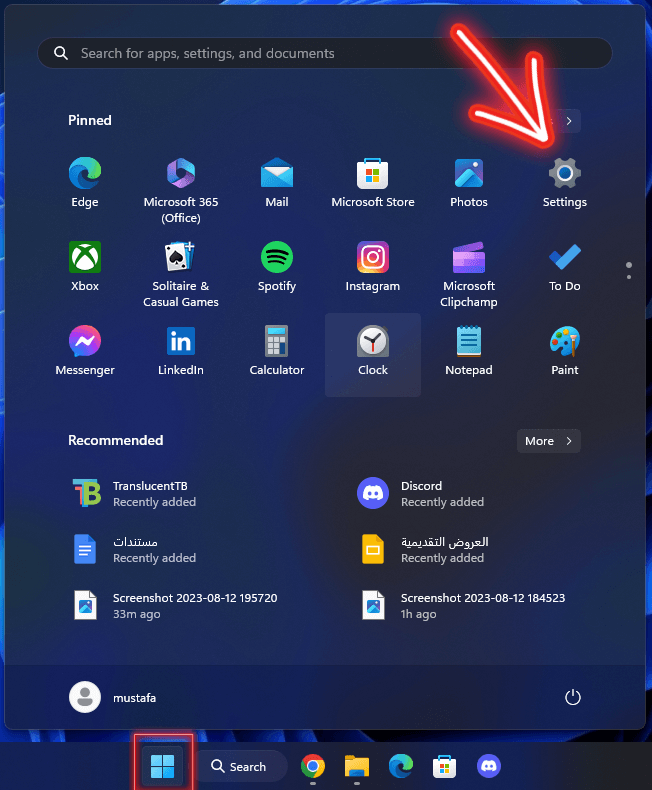
Au lieu de cela, vous pouvez utiliser Champ de recherche dans la barre des tâches et recherchez Paramètres . Sélectionnez ensuite pour l'ouvrir.
L'interface des paramètres Windows doit ressembler à l'image suivante. Vous pouvez accéder aux paramètres Windows en cliquant sur "Comptes" puis en sélectionnant "Options de connexion" situé sur la partie gauche de l'écran, comme indiqué dans l'image ci-dessous.
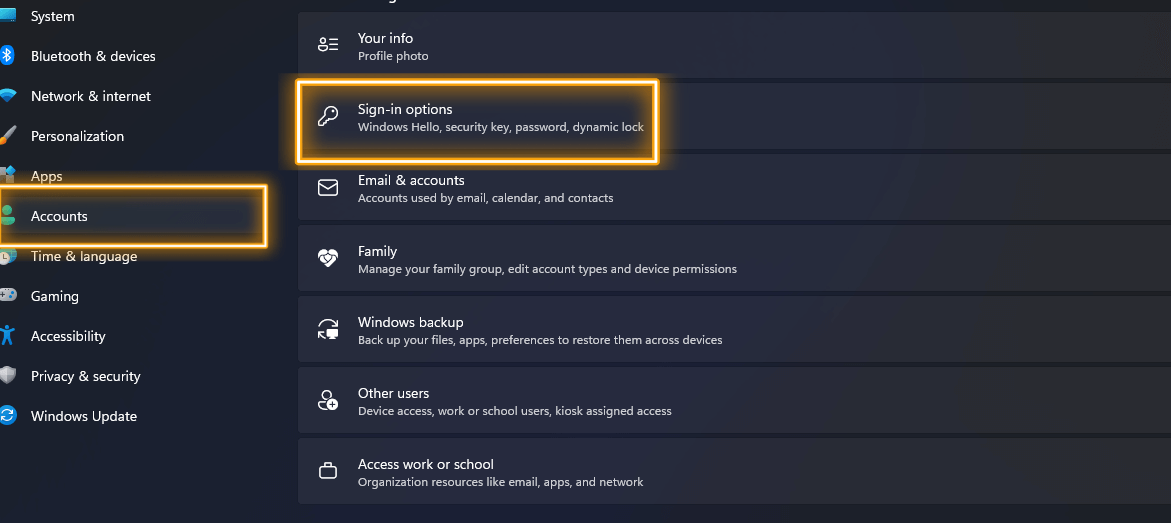
Dans la section «Options de connexionDans les paramètres Windows, veuillez cliquer sur la case Reconnaissance faciale (.Windows Bonjour)" Dans la section "Méthodes de connexion«Pour l'étendre.
Dans la zone développée, cliquez sur le bouton Améliorer la reconnaissance Comme indiqué ci-dessous pour améliorer la détection de votre visage par le système.
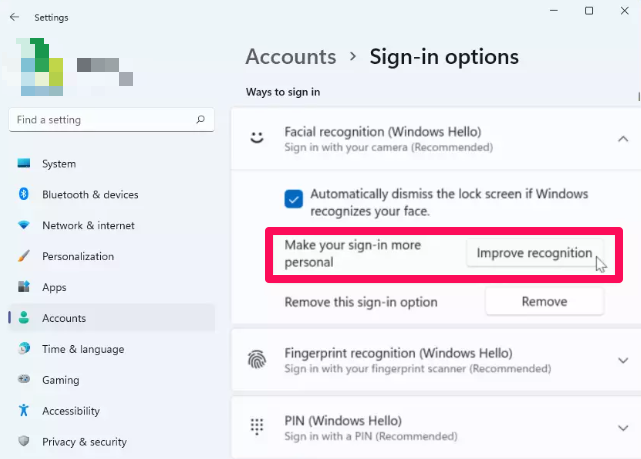
Puis cliquez sur Commencer Pour commencer à capturer votre visage, connectez-vous.
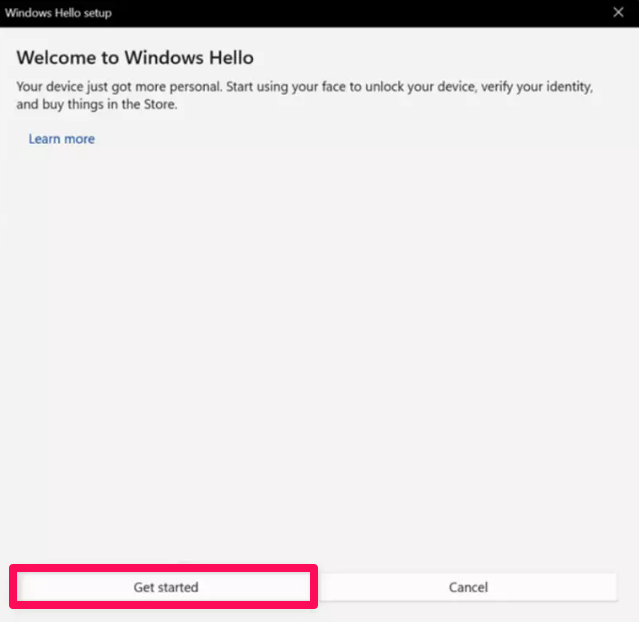
Ensuite, une fenêtre contextuelle apparaîtra vous demandant de créer votre code PIN. Entrez et confirmez votre code PIN, puis la caméra commencera à enregistrer votre visage.
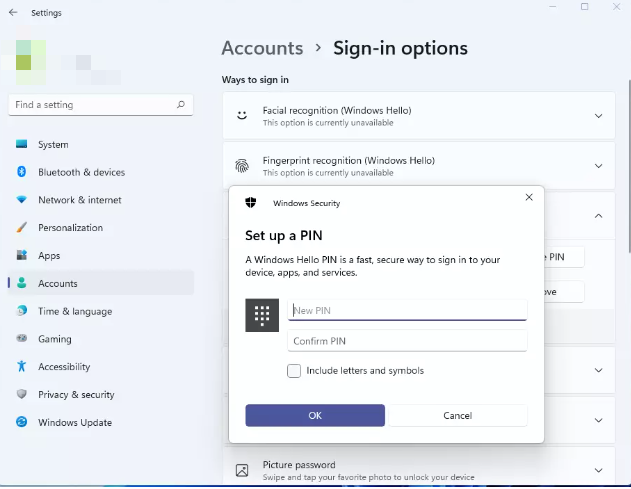
Une fois votre visage capturé et stocké. Vous aurez la possibilité de vous connecter avec votre visage la prochaine fois que vous voudrez vous connecter à votre ordinateur.
la fin.
En conclusion, la fonction de reconnaissance faciale de Windows 11 peut être améliorée en suivant quelques étapes importantes. Ces étapes comprennent la fourniture d'un éclairage approprié, la mise à jour des pilotes et la réinitialisation de la fonction de reconnaissance faciale. Ce faisant, vous améliorerez la précision et les performances de cette fonctionnalité, vous offrant une expérience de connexion fluide et sécurisée. en utilisant votre visage sur votre ordinateur. Profitez de la technologie avancée et de la commodité de la reconnaissance faciale dans Windows 11.