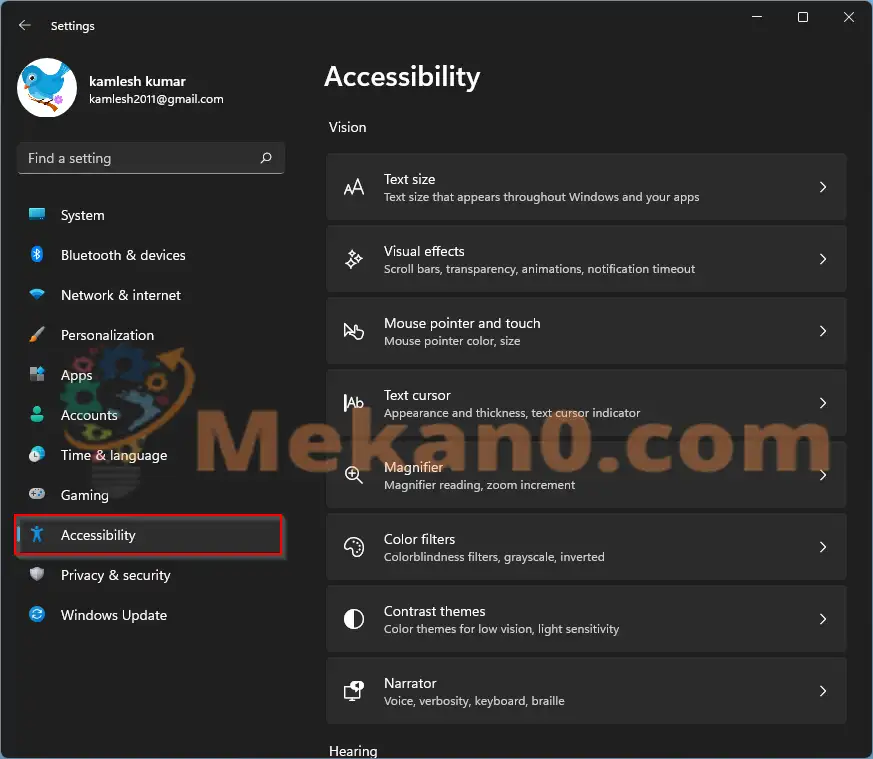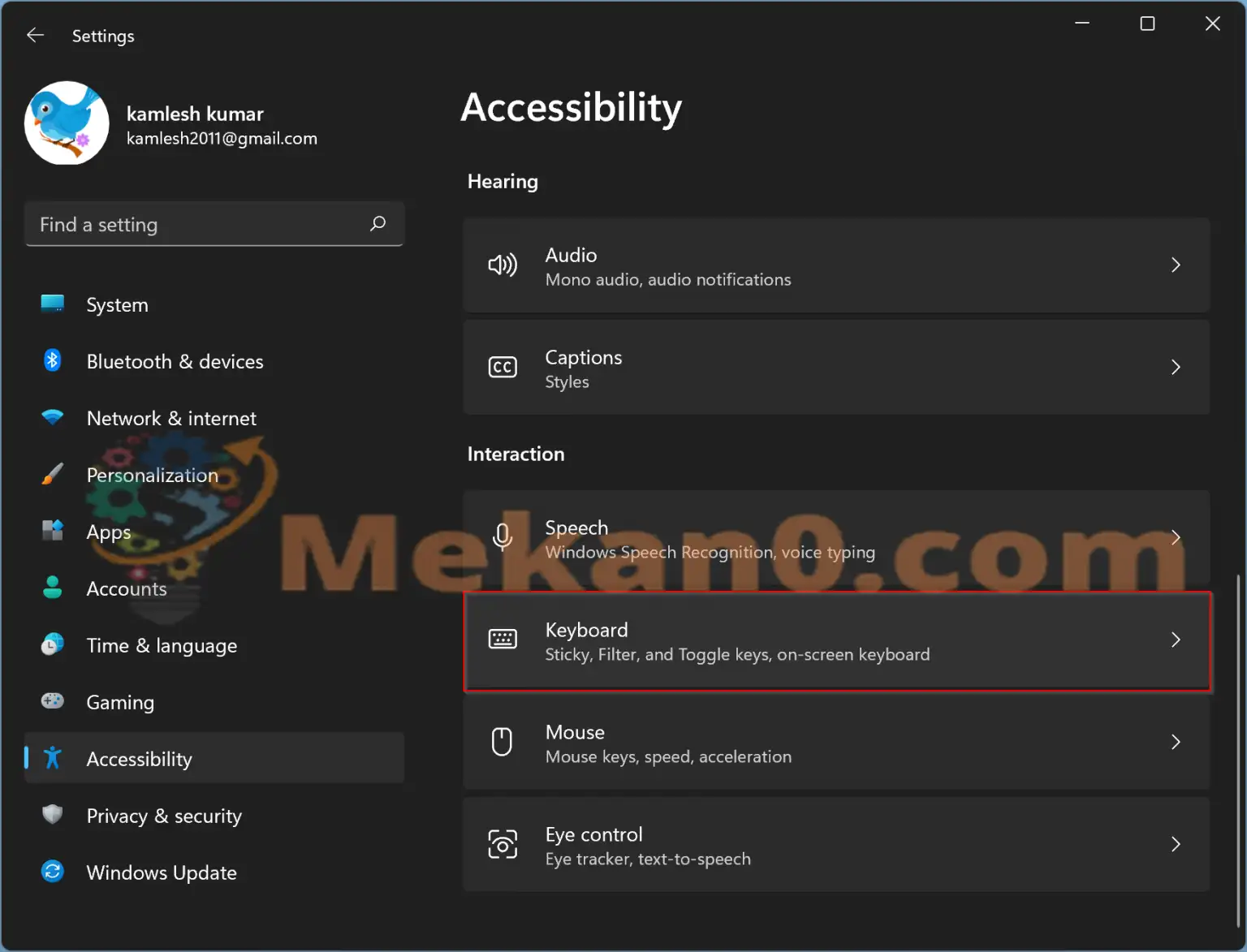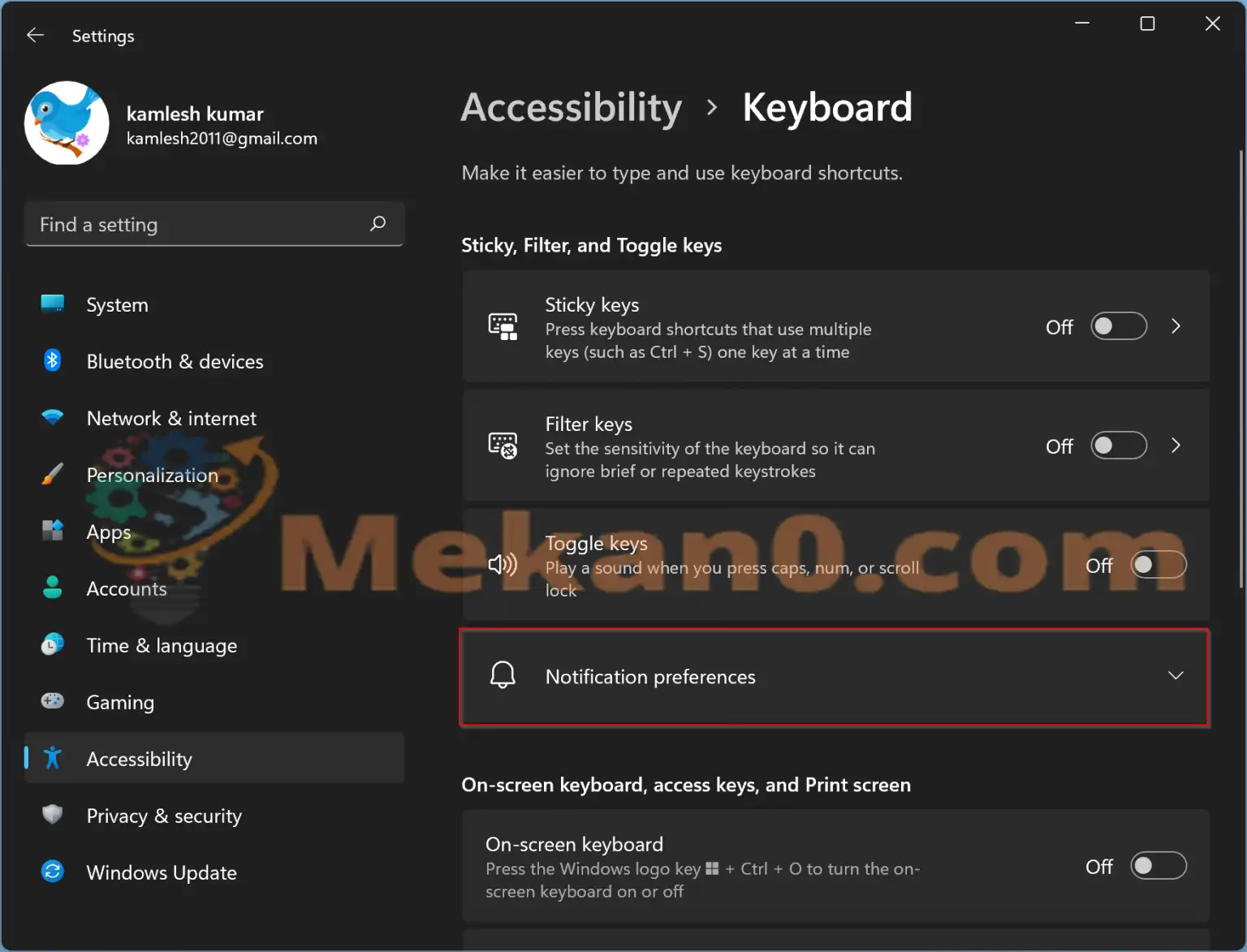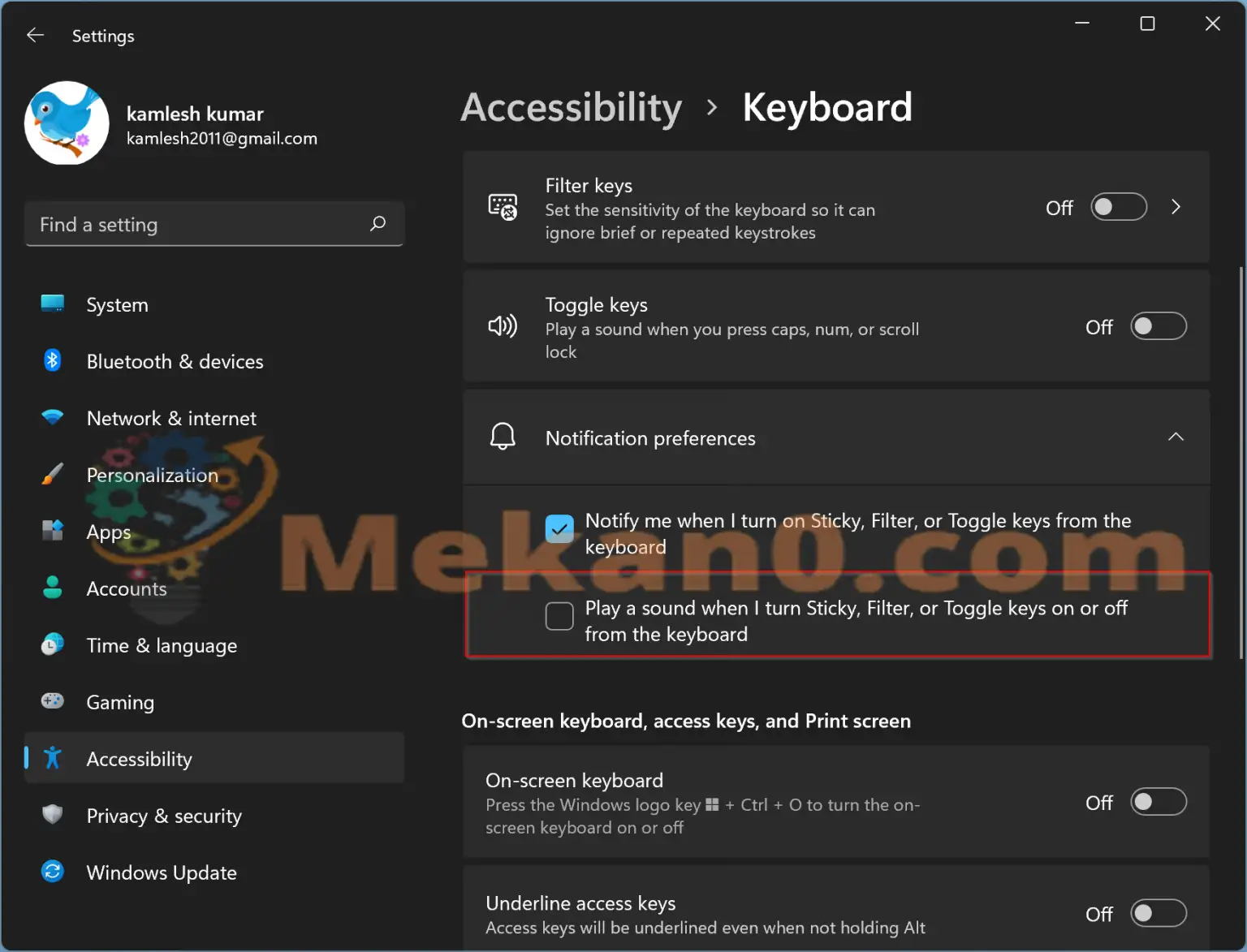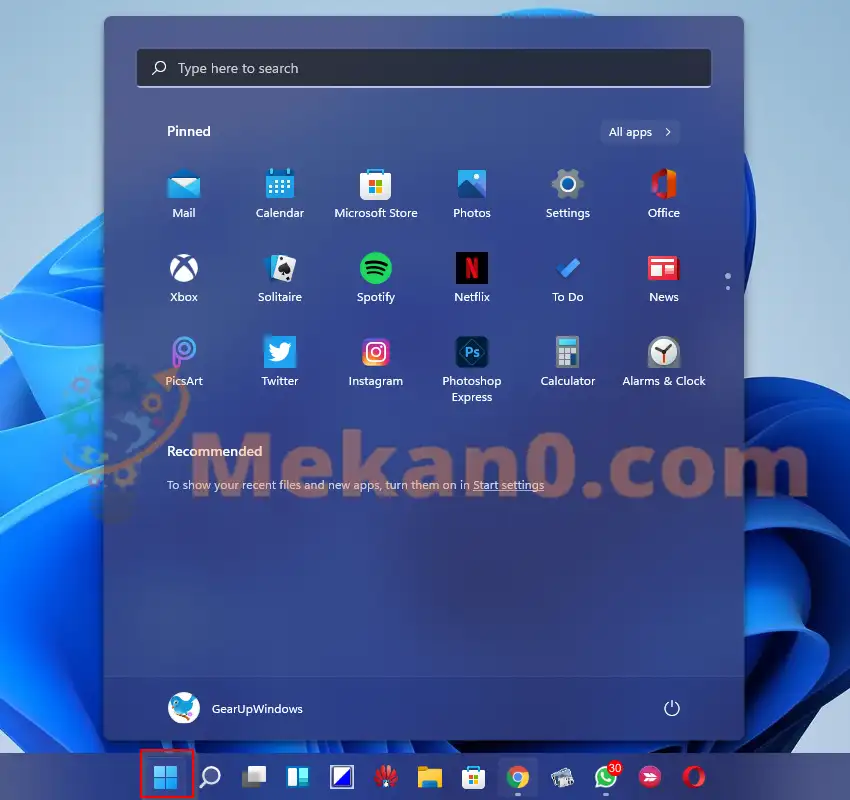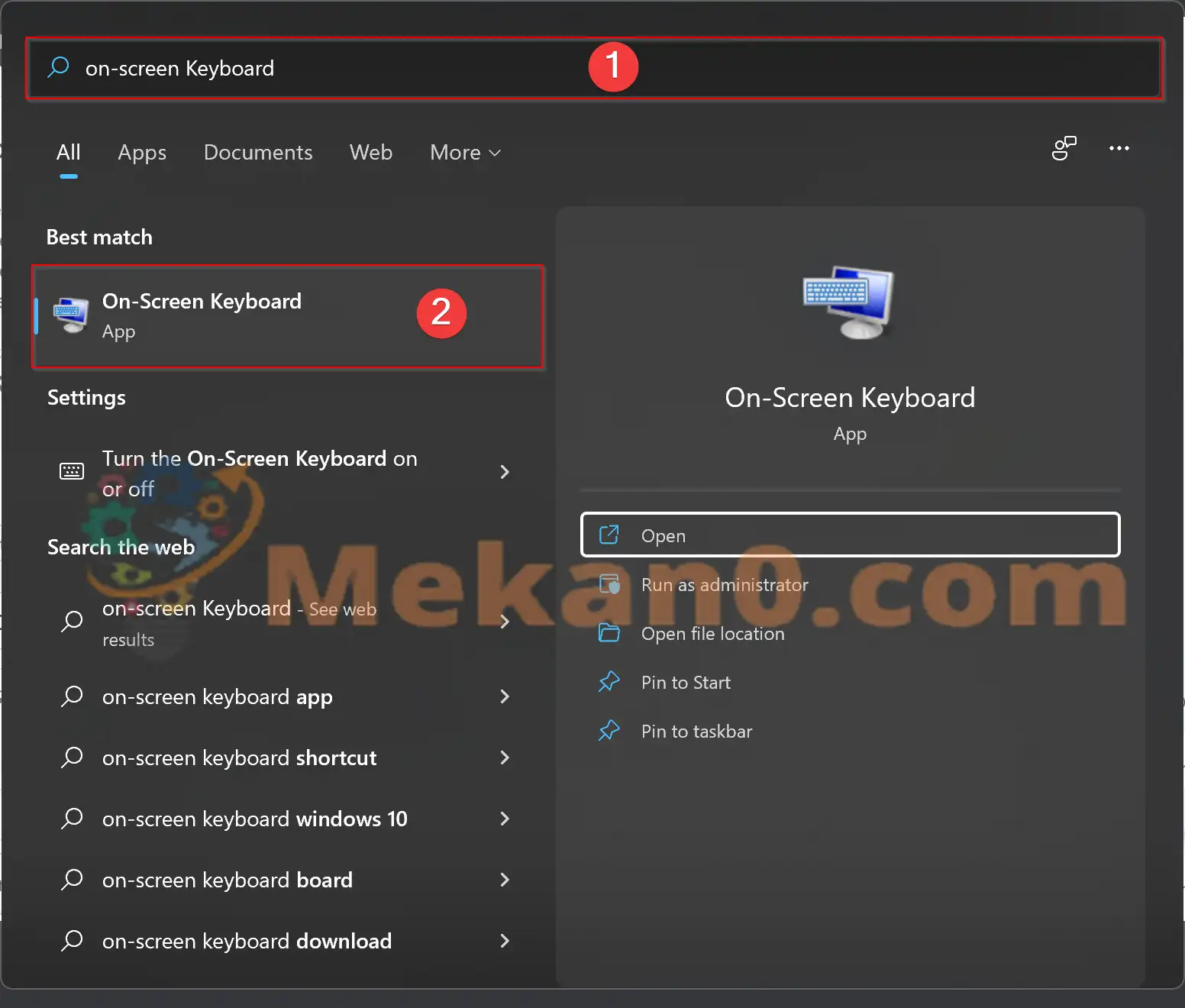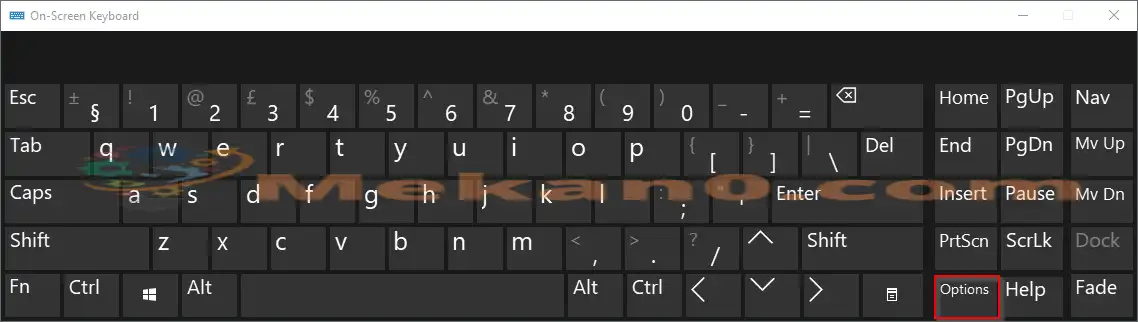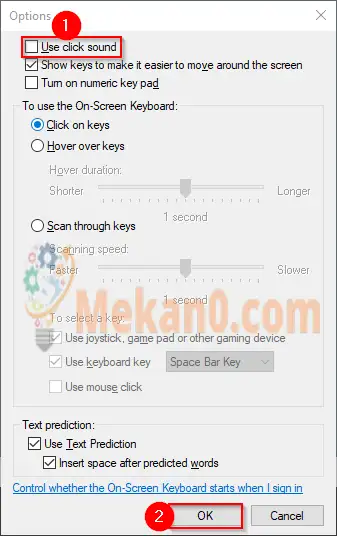Ouvrir le clavier à l'écran dans Windows 11
Utilisez-vous le clavier à l'écran ou tactile dans Windows 11 et souhaitez-vous désactiver le son ? Utilise un ordinateur tablette Windows 11 Le clavier à l'écran sert à taper, tandis que les ordinateurs peuvent passer en mode tablette et utiliser le clavier tactile. Bien que ces claviers soient pratiques, ils émettent un bip lorsqu'une touche est enfoncée. Vous pouvez confirmer que les frappes ont réussi en écoutant un son, mais les personnes proches de vous peuvent vous déranger. Pour une raison quelconque, si vous souhaitez désactiver le son du clavier de manière temporaire ou permanente, le partage du système d'exploitation dans la fenêtre d'engrenage vous aidera.
Comment désactiver le son du clavier tactile dans Windows 11 ?
Pour désactiver ou désactiver le son du clavier tactile dans Windows 11, procédez comme suit : -
Étape 1. Ouvrez l'application Paramètres en appuyant sur GAGNER + I Depuis le clavier.
Étape 2. Lorsque les paramètres Windows s'ouvrent, sélectionnez Accessibilité option dans la barre latérale gauche.
Étape 3. Ensuite, faites défiler vers le bas et appuyez sur Clavier dans la partie gauche de votre écran.
Étape 4. Dans les paramètres du clavier, appuyez sur Préférences de notification en-tête pour le développer.
Étape 5. Sous Préférences de notificationDécochez la case à côté de " Jouer un son lorsque j'active ou désactive les touches Sticky, Filter ou Toggle du clavier . »
À l'avenir, si vous souhaitez entendre un son à partir d'une frappe, sélectionnez l'option ci-dessus " Jouer un son lorsque j'active ou désactive les touches Sticky, Filter ou Toggle du clavier du clavier à l'étape 5 ci-dessus.
Comment désactiver le son du clavier à l'écran dans Windows 11 ?
Pour désactiver ou désactiver le son du clavier à l'écran dans Windows 11, suivez ces étapes recommandées : -
Étape 1. Cliquez sur le menu du bouton Démarrer dans la barre des tâches.
Étape 2. Dans la zone de recherche, tapez clavier à l'écran.
La troisième étape. Dans les résultats de recherche disponibles, appuyez sur Sur le clavier de l'écran Pour l'ouvrir.
Étape 4. Cliquez sur la touche . Options dans le clavier à l'écran.
Étape 5. Décochez l'option Utiliser le son du clic Pour désactiver le son des touches.
Étape 6. Cliquez ensuite sur OK.
À l'avenir, si vous souhaitez entendre le son de la frappe, cochez la case Utiliser le son du clic À l'étape 5 ci-dessus.
c'est tout. Selon vos besoins, vous pouvez activer ou désactiver le son des touches du clavier à l'écran ou du clavier tactile.