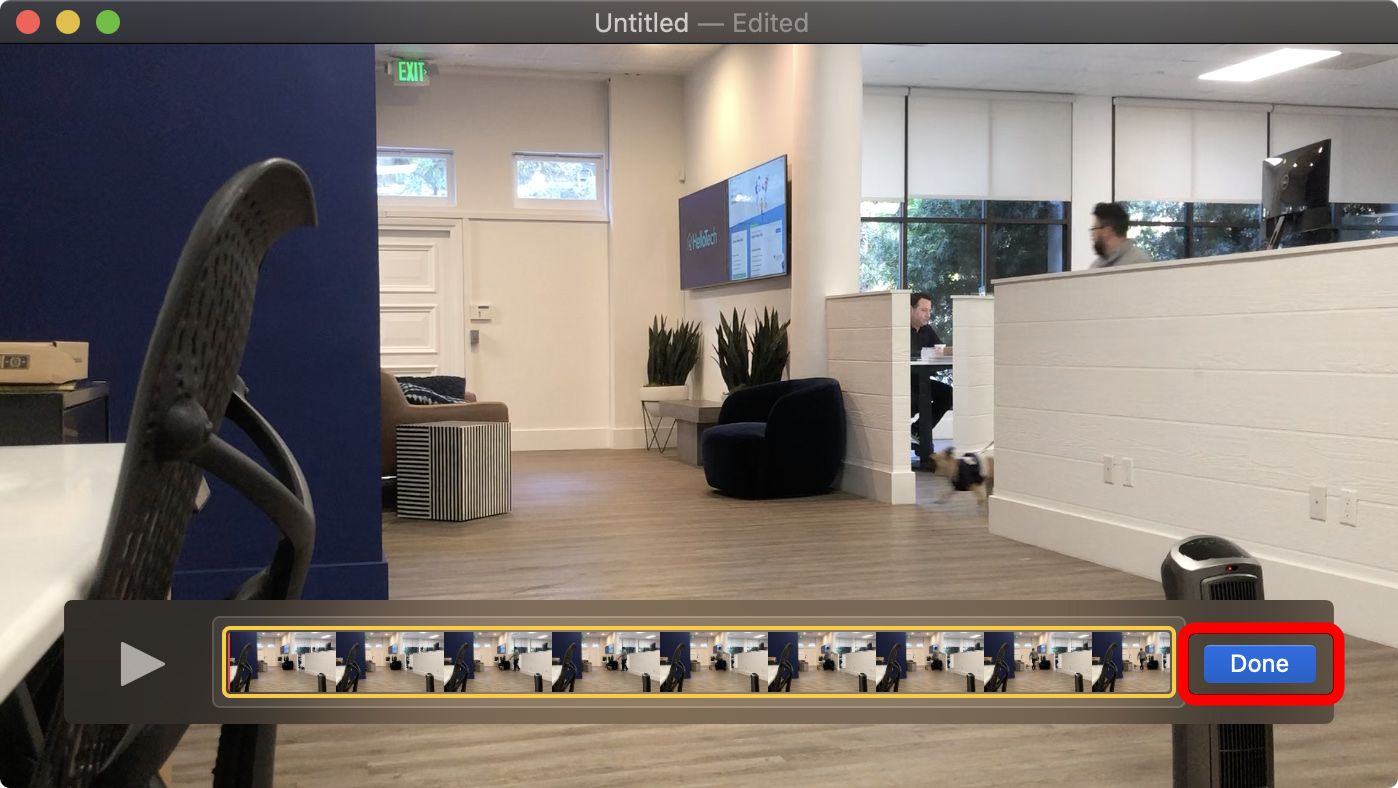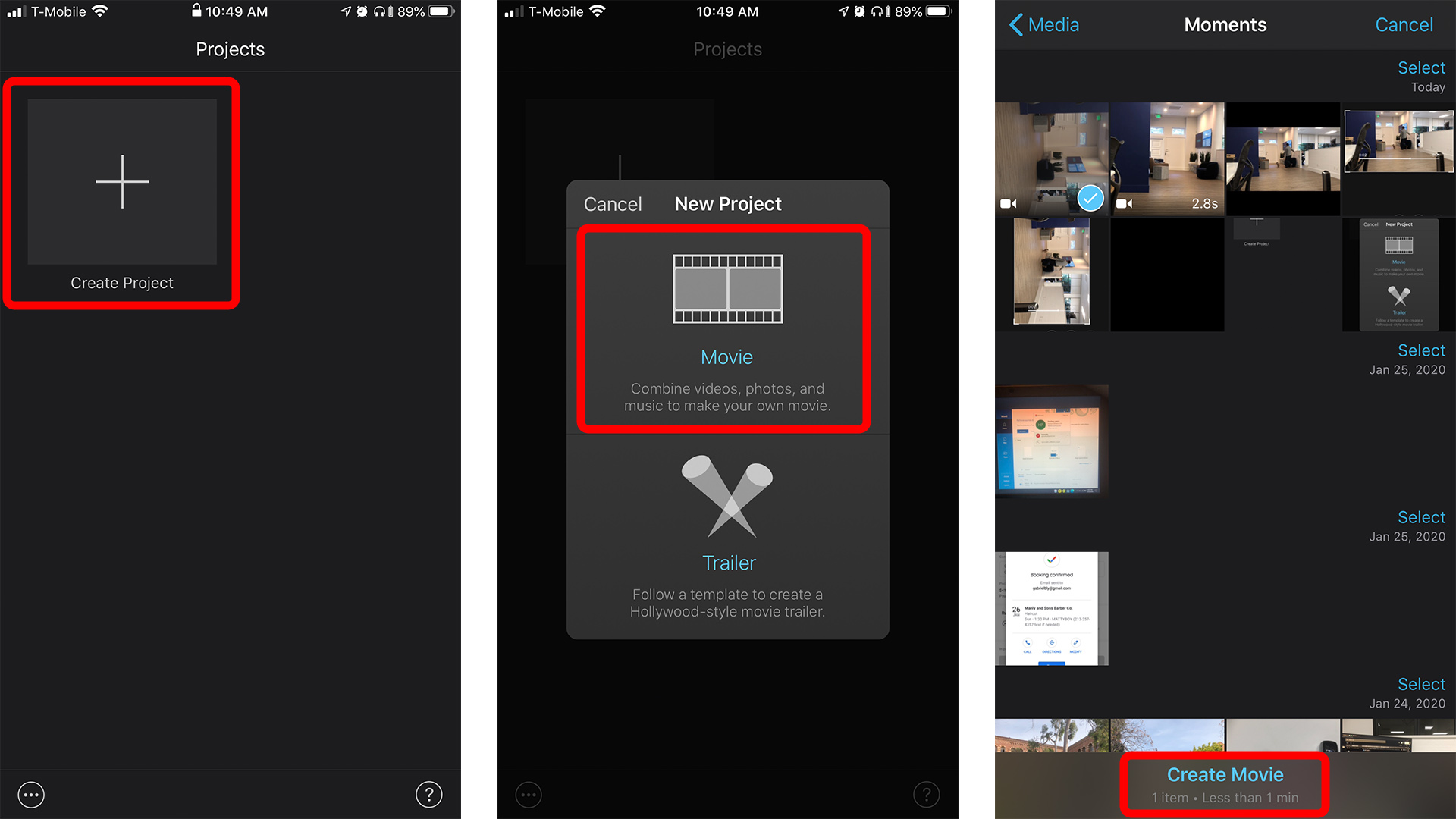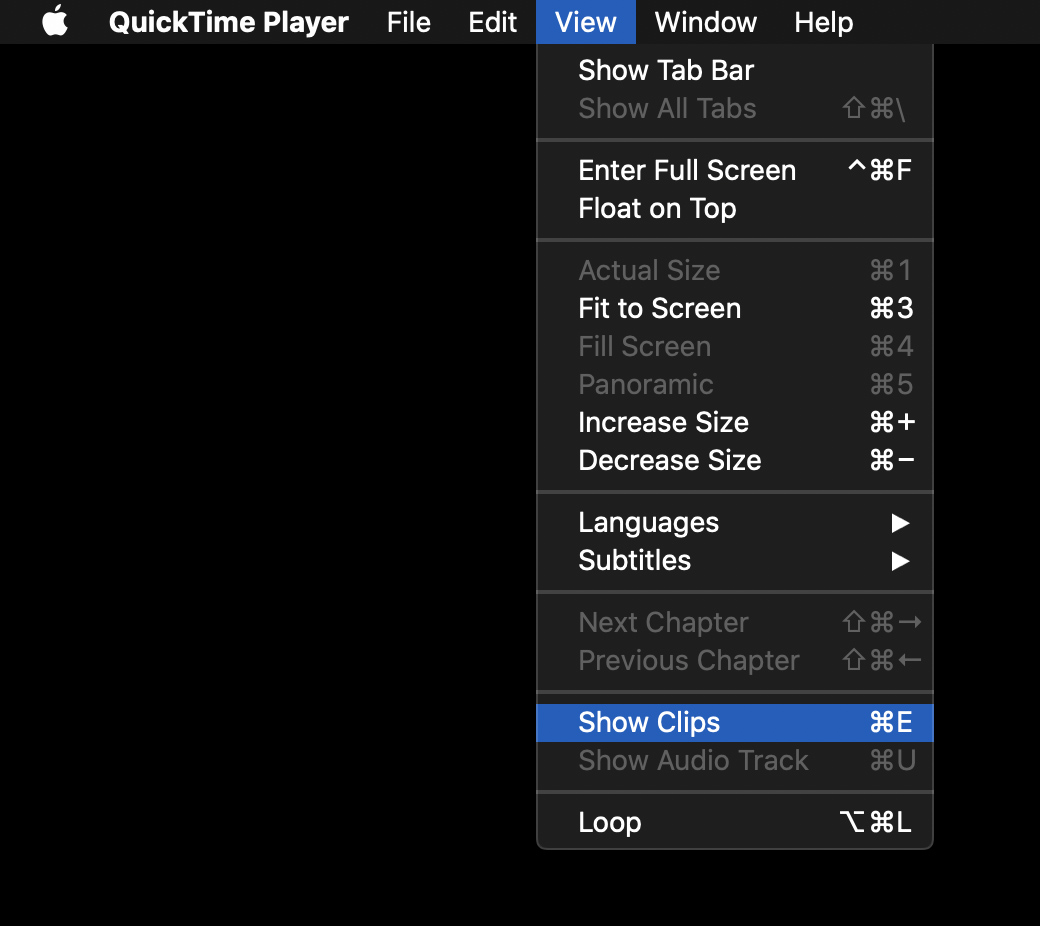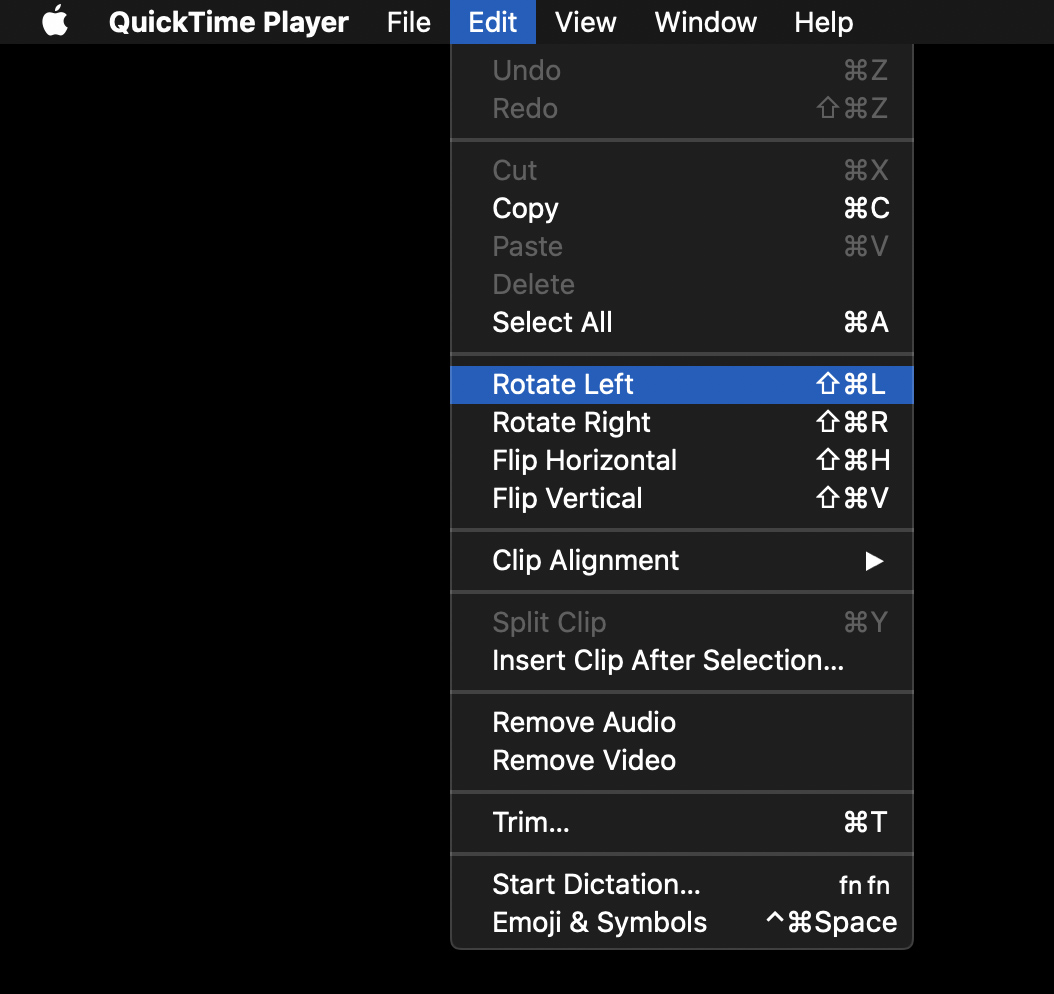Avez-vous déjà enregistré une vidéo avec votre iPhone, pour la sortir verticalement alors que vous vouliez qu'elle soit horizontale ? Ou peut-être l'inverse. Dans tous les cas, il peut être difficile de regarder une vidéo avec la mauvaise orientation. Voici comment faire pivoter une vidéo sur votre iPhone, afin que vous puissiez la regarder correctement.
Comment faire pivoter une vidéo sur iPhone
Tout comme les photos, les vidéos peuvent être en orientation portrait ou paysage. Si votre vidéo est dans le mauvais sens sur votre iPhone, elle peut être difficile à regarder. Voici comment faire pivoter une vidéo sur votre iPhone à l'aide de l'application Photos et d'iMovie. Vous pouvez également faire pivoter la vidéo sur votre Mac à l'aide de l'application QuickTime.
Comment faire pivoter une vidéo sur iPhone avec iOS 13 ou supérieur
Faire pivoter une vidéo sur votre iPhone avec iOS 13 est facile car vous pouvez simplement utiliser l'application Photos. Voici comment:
- Ouvrez l'application Photos sur votre iPhone. Il s'agit d'une application préinstallée sur votre iPhone.
- Sélectionnez ensuite la vidéo que vous souhaitez faire pivoter. Vous pouvez trouver votre vidéo dans Photos > Toutes les photos.
- Appuyez ensuite sur Modifier. Vous le trouverez dans le coin supérieur droit lorsque vous cliquez sur la vidéo.
- Cliquez sur l'icône Rogner. Il s'agit de l'icône carrée en bas de l'écran entourée de deux flèches pointant dans le sens antihoraire.
- Appuyez ensuite sur le bouton de rotation dans le coin supérieur gauche de votre écran. C'est le bouton qui a un carré avec une flèche pointant dans le sens des aiguilles d'une montre. Si vous devez tourner dans l'autre sens, appuyez simplement sur le bouton deux fois de plus.
- Enfin, cliquez sur Terminé.
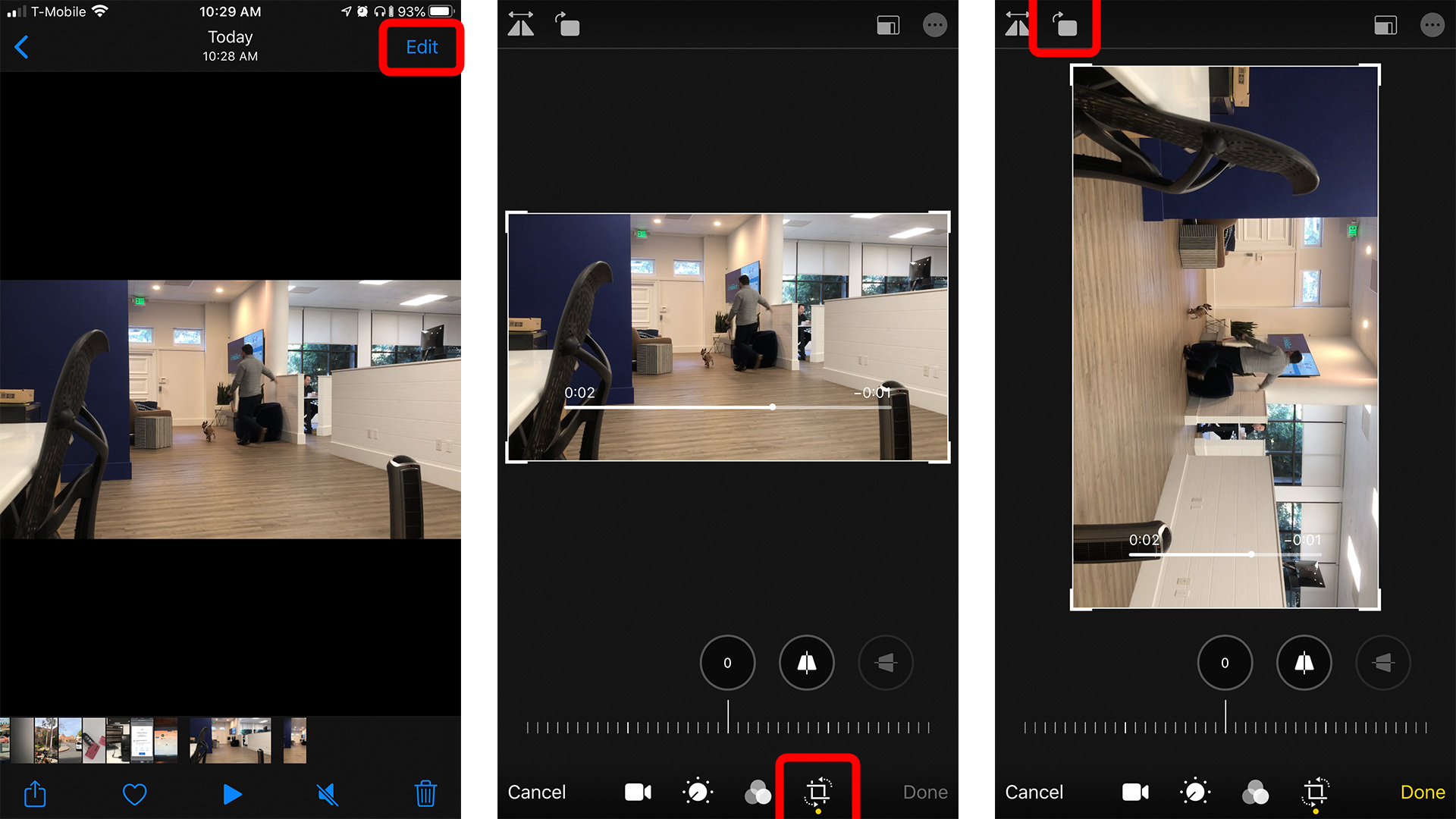
Comment faire pivoter une vidéo sur iPhone avec iMovie
- Ouvrez iMovie sur votre iPhone. Si vous ne possédez pas encore l'application, vous pouvez la télécharger gratuitement sur l'App Store d'Apple ici.
- Cliquez ensuite sur les projets. Vous le verrez en haut de votre écran.
- Ensuite, cliquez sur Créer un projet.
- Sélectionnez ensuite un film.
- Choisissez la vidéo que vous souhaitez modifier à partir de votre pellicule. Une coche bleue apparaîtra dans le coin inférieur droit de la vidéo.
- Appuyez ensuite sur Créer un film. Vous le verrez en bas de l'écran. Une nouvelle page de projet s'ouvrira, et cela inclura votre clip dans une visionneuse en haut. Vous verrez également une chronologie au bas de la visionneuse.
- Cliquez sur le clip de la chronologie. L'extérieur du clip de la timeline doit devenir jaune.
- Utilisez deux doigts pour faire un panoramique de la vidéo dans la direction dans laquelle vous souhaitez la faire pivoter. Vous pouvez utiliser votre pouce et votre index, puis les faire pivoter vers la gauche ou vers la droite sur l'écran comme si vous tourniez un bouton imaginaire. Faites-le jusqu'à ce que vous ayez fait pivoter le pneu dans la direction souhaitée.
- Appuyez ensuite sur Terminé. Vous le verrez dans le coin supérieur gauche de l'écran. Vous verrez le clip vidéo au centre de l'écran sans la chronologie et avec mon film en dessous.
- Appuyez sur l'icône de partage en bas de l'écran. Il s'agit d'une icône avec un carré et une flèche pointant vers le haut. Cela exportera le fichier vidéo vers votre pellicule, vous permettant de le partager sur les réseaux sociaux ou sur d'autres applications.
- Enfin, cliquez sur Enregistrer la vidéo ou l'envoyer à l'une des options disponibles.
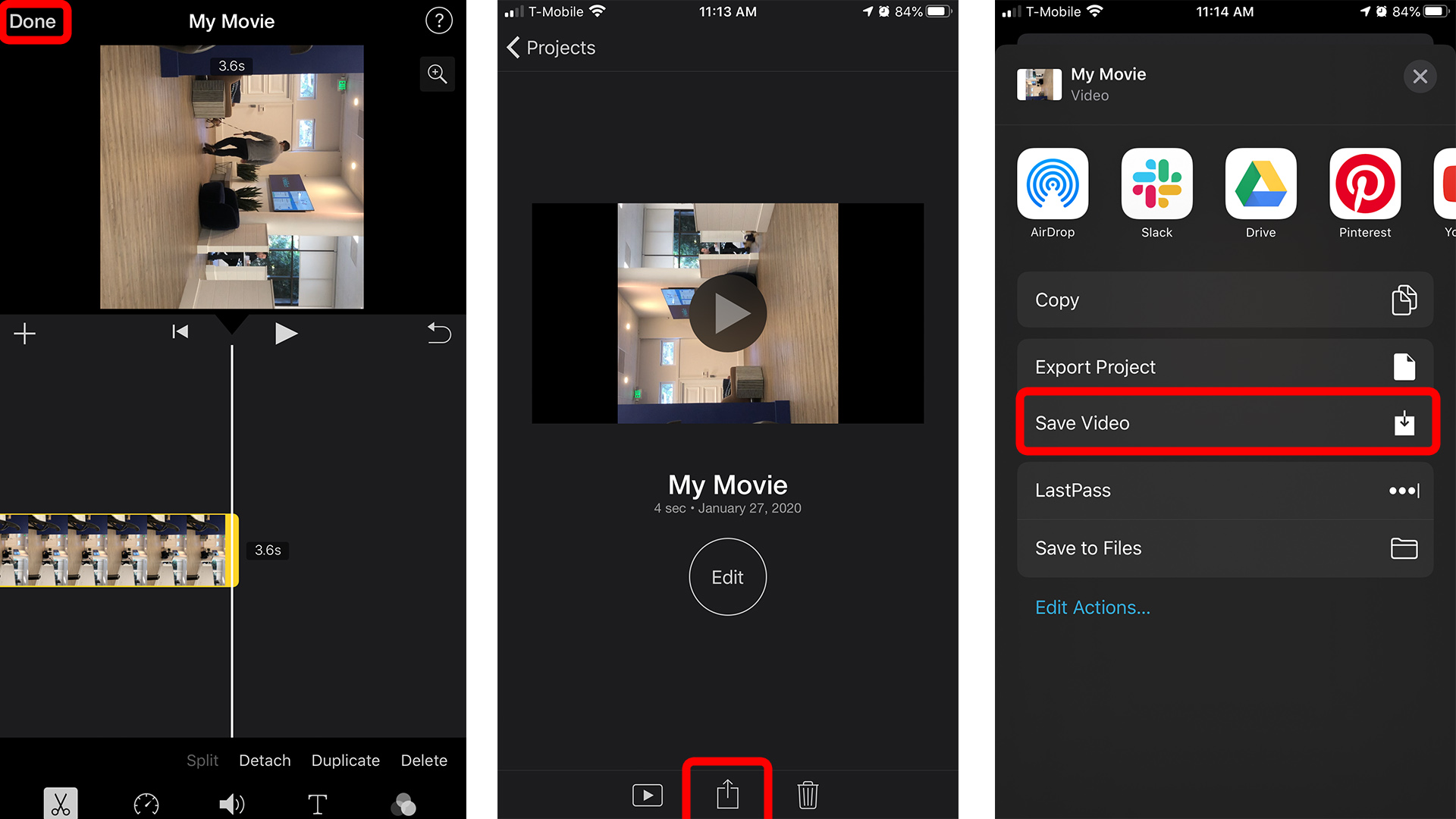
Comment faire pivoter une vidéo sur un Mac avec QuickTime
Si vous avez pris une vidéo avec votre iPhone et souhaitez ajuster son orientation sur votre Mac, vous pouvez le faire avec une application QuickTime Player . Vous n'avez pas besoin de télécharger cette application car elle est préinstallée sur tous les Mac.
- Envoyez la vidéo sur votre Mac. Si tu veux savoir Comment transférer vos photos et vidéos sur votre Mac Voir notre guide ici.
- Ouvrez l'application QuickTime Player. Vous pouvez le trouver dans votre dossier Applications.
- Ouvrez la vidéo dans QuickTime. Si votre vidéo ne s'ouvre pas dans QuickTime par défaut, faites un clic droit sur la vidéo et sélectionnez Ouvrir avec , puis choisissez QuickTime.
- Cliquez ensuite sur Afficher. Vous le verrez dans la barre de menus Apple en haut de votre écran. Vous ne verrez cette option que si vous sélectionnez d'abord l'application QuickTime.
- Ensuite, sélectionnez Afficher les clips.
- Sélectionnez la vidéo. Une fois la vidéo sélectionnée, elle sera surlignée en jaune.
- Allez dans le menu d'édition. Ce sera dans votre menu Apple.
- Choisissez ensuite Rotation à gauche ou Rotation à droite.
- Enfin, cliquez sur Terminé et enregistrez votre nouvelle vidéo sur votre Mac.