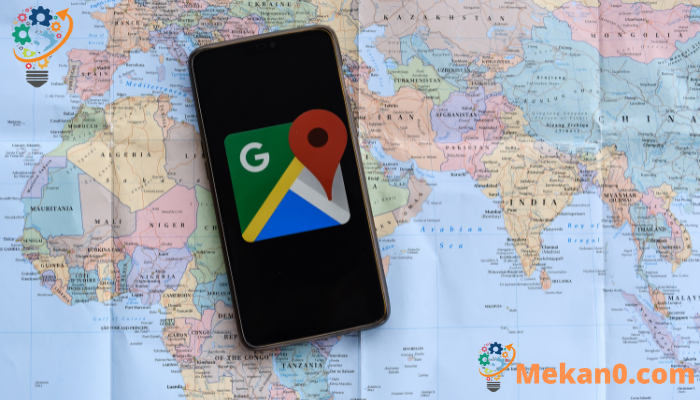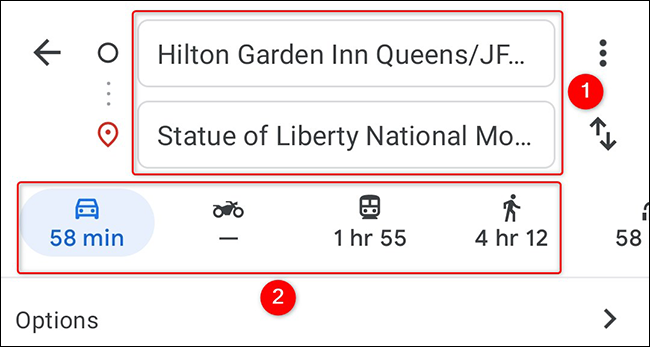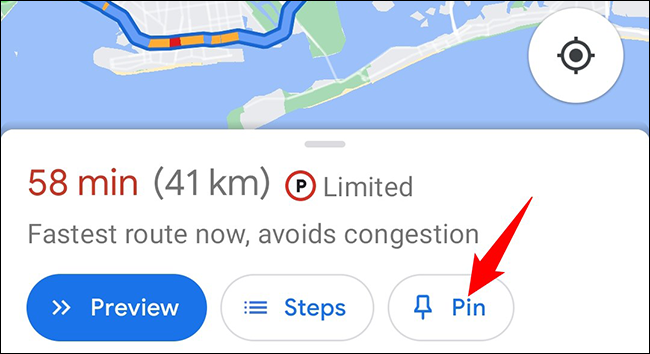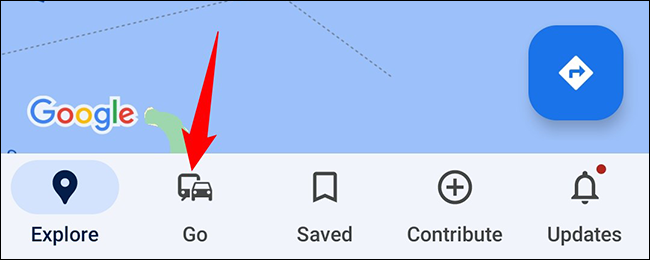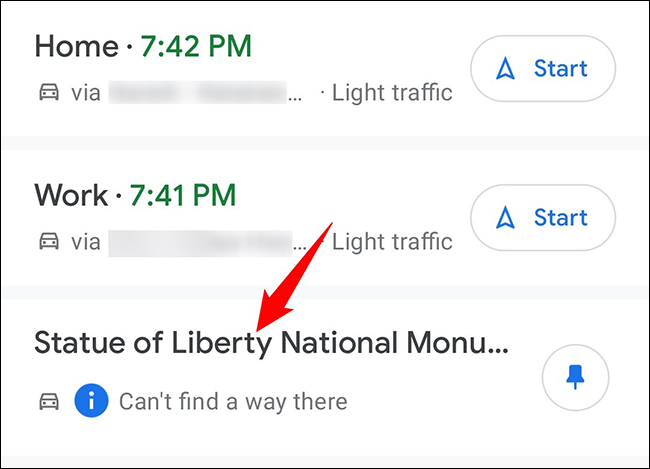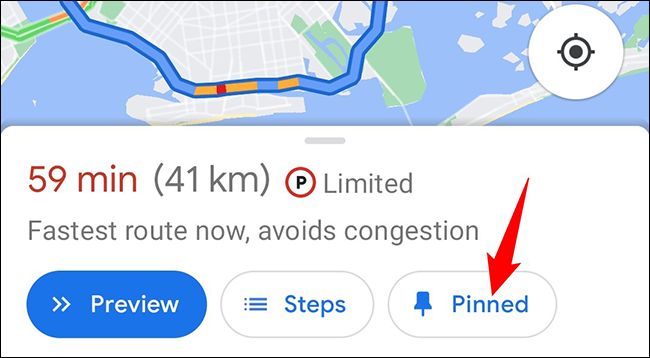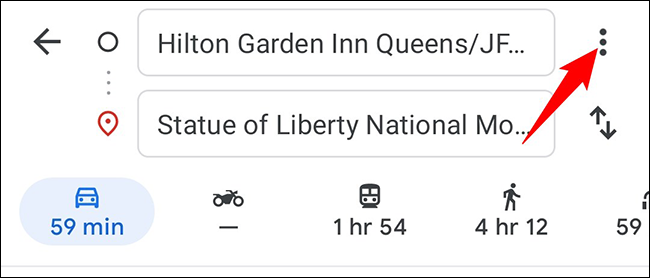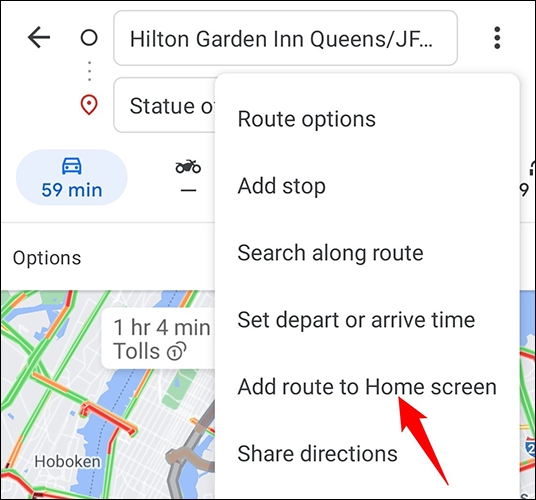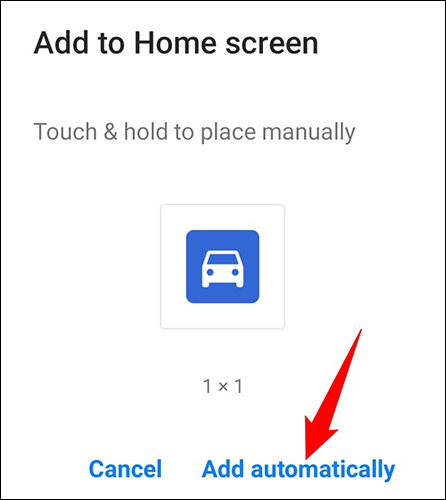En enregistrant un itinéraire sur Google Maps, vous pouvez obtenir rapidement un itinéraire vers la destination sélectionnée. Vous pouvez enregistrer des pistes sur votre iPhone, iPad et téléphones Android, et nous vous montrerons comment le faire.
Ce qu'il faut savoir lors de l'enregistrement des itinéraires sur Google Maps
Bien que Google Maps annonce une option officielle "enregistrer l'itinéraire", au moment d'écrire ces lignes en décembre 2021, elle n'est pas disponible pour tout le monde. Ainsi, dans ce guide, nous utiliserons l'option "épingler" pour enregistrer votre chemin sous forme d'épingle.
Lorsque vous enregistrez des itinéraires, sachez que vous ne pouvez enregistrer que des itinéraires en voiture et en transports en commun. Si vous enregistrez un itinéraire en voiture, votre emplacement source sera toujours votre emplacement actuel, quel que soit ce que vous avez utilisé lorsque vous avez enregistré l'itinéraire. Cependant, pour les itinéraires de transport en commun, vous pouvez personnaliser l'emplacement de la source.
Enregistrer un itinéraire dans Google Maps sur iPhone, iPad et Android
Sur votre iPhone, iPad ou téléphone Android, utilisez l'application Google Maps pour enregistrer vos itinéraires préférés vers vos lieux préférés.
Pour commencer, ouvrez l'application Google Maps sur votre téléphone. Dans l'application, sur le côté droit, appuyez sur l'icône d'itinéraire.
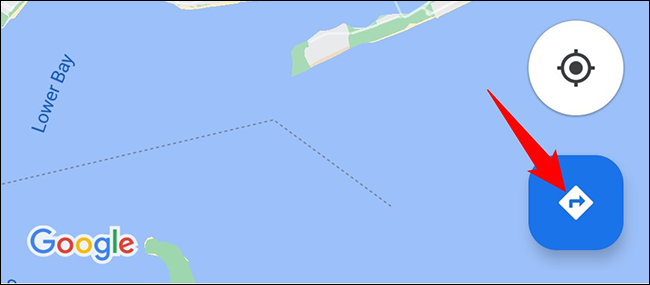
En haut de l'écran Cartes, saisissez les emplacements source et cible vers lesquels vous souhaitez obtenir un itinéraire. Choisissez ensuite votre moyen préféré pour vous rendre à destination (voiture ou transport en commun).
Sur la même page, en bas, cliquez sur l'option "Installer". Cela ajoute votre piste actuelle à la liste des pistes installées.
Pour afficher vos itinéraires installés, y compris celui que vous venez d'enregistrer, ouvrez Google Maps et appuyez sur Aller en bas.
Dans l'onglet Aller, vous verrez toutes vos pistes installées. Appuyez sur un itinéraire pour déverrouiller les directions réelles.
Retirer une piste installée est tout aussi simple. Pour ce faire, sur la page des instructions, cliquez sur "Installé" en bas. Cela supprime la piste sélectionnée de la liste des pistes installées.
De cette façon, vous obtenez des directions vers vos endroits préférés sans cliquer manuellement sur de nombreux boutons. très intéressant!
Enregistrez un chemin vers votre écran d'accueil Android
Sur Android, vous pouvez ajouter un raccourci vers un chemin vers votre écran d'accueil. Ensuite, lorsque vous cliquerez sur ce raccourci, votre itinéraire s'ouvrira directement dans Google Maps.
Pour ce faire, ouvrez Google Maps et recherchez les itinéraires que vous souhaitez enregistrer.
Sur l'écran des directions, dans le coin supérieur droit, appuyez sur les trois points.
Dans le menu à trois points, cliquez sur "Ajouter une piste à l'écran d'accueil".
Dans la case "Ajouter à l'écran d'accueil", faites glisser le widget et placez-le sur l'un de vos écrans d'accueil, ou cliquez sur "Ajouter automatiquement" pour ajouter le widget à un poste vacant sur votre écran d'accueil.
Vous n'êtes plus qu'à un clic de votre itinéraire préféré dans Google Maps. Profitez!
En plus des itinéraires, vous pouvez également enregistrer vos lieux préférés sur Google Maps. Consultez notre guide à ce sujet pour savoir comment le faire.