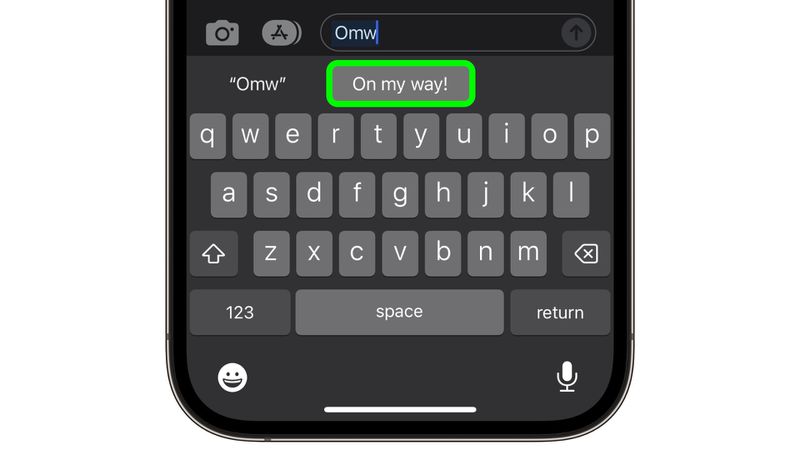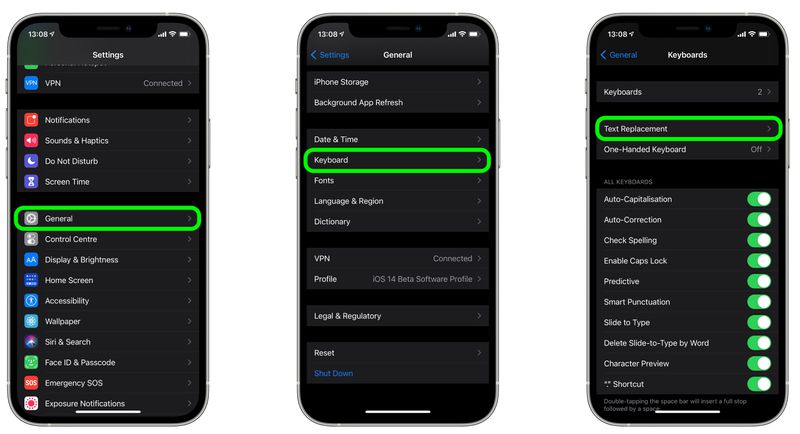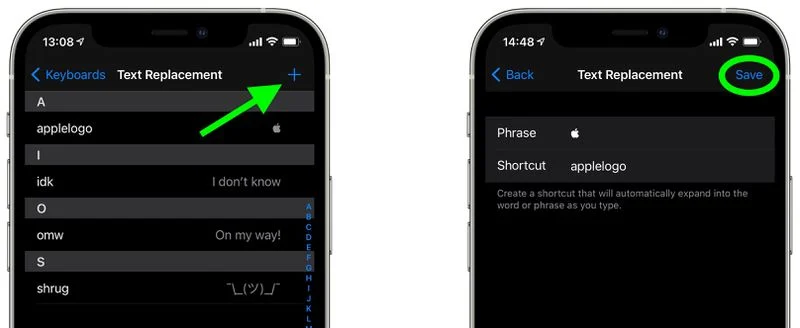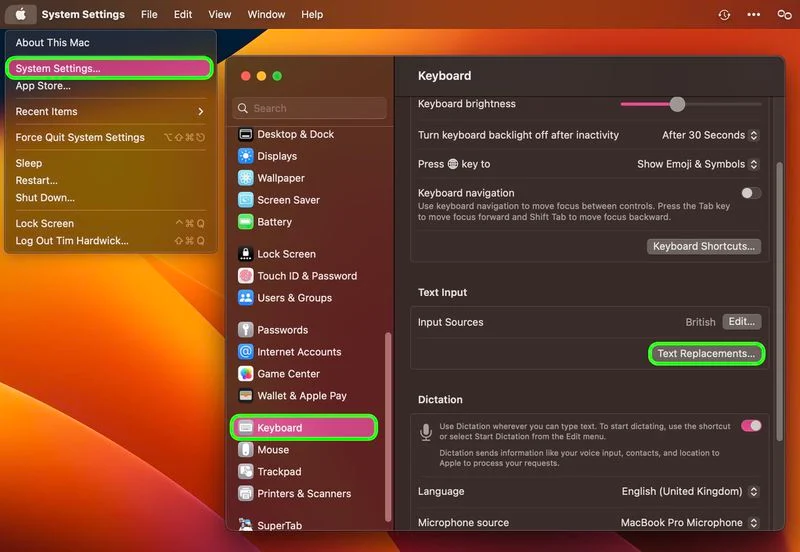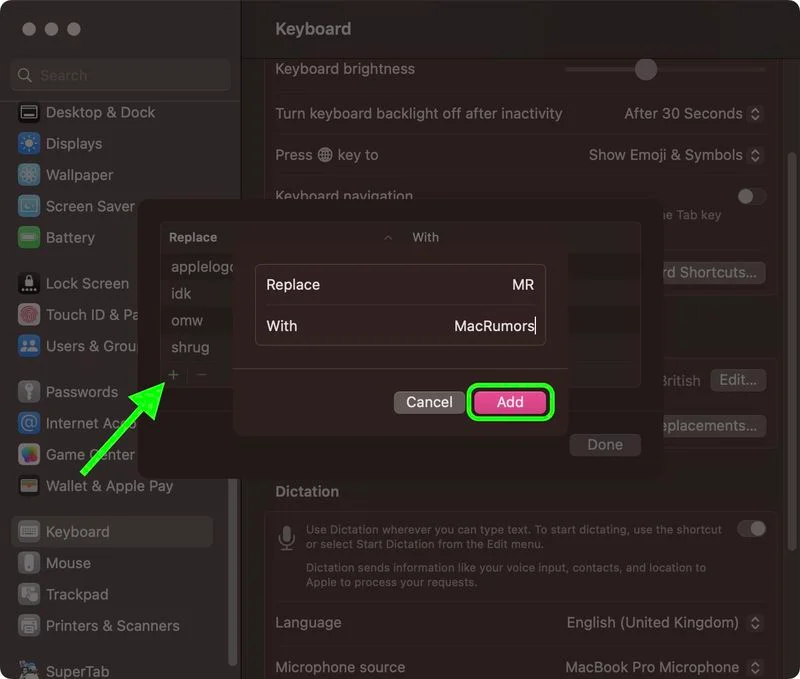Comment configurer le remplacement de texte sur iPhone, iPad et Mac :
Apple AutoCorrect vise à iPhone و iPad Vient toujours aider lors de la rédaction d'une lettre, mais ce n'est en aucun cas parfait, et certaines des alternatives que vous publiez constamment peuvent devenir frustrantes.
Heureusement, le logiciel d'Apple inclut une fonctionnalité moins connue appelée Remplacement de texte qui vous permet de sélectionner le mot ou la phrase qui remplace le texte spécifique que vous tapez.
Même si vous n'avez pas configuré le remplacement de texte, vous pouvez l'essayer avec un exemple prédéfini d'Apple : tapez "omw" dans n'importe quelle application qui accepte la saisie de texte et il deviendra "On my way!" automatiquement.
Les étapes suivantes vous guident tout au long du processus de configuration de vos propres phrases de raccourci faciles à utiliser avec remplacement de texte sur les appareils iOS et Mac.
Comment configurer le remplacement de texte sur iPhone et iPad
- Lancer une application Paramètres sur un iPhone ou un iPad.
- Cliquez Cliquez sur Général -> Clavier .
- Cliquez Remplacez le texte .
- Cliquez sur le signe plus ( + ) dans le coin supérieur droit de l'écran.
- Sur l'écran suivant, remplissez le champ "Phrase" avec le texte que vous souhaitez voir apparaître à chaque fois que vous tapez l'acronyme.
- Dans le champ "Raccourci", entrez le texte que vous souhaitez remplacer par la phrase ci-dessus.
- Clique sur Sauvegarder dans le coin supérieur droit pour quitter.
Comment configurer le remplacement de texte sur un Mac
Les étapes suivantes fonctionnent sur les ordinateurs Mac macos ventura Et les versions ultérieures.
- Sur votre Mac, cliquez sur le logo dans le coin supérieur gauche de la barre de menus en haut de l'écran et sélectionnez Paramètres du système ....
- Faites défiler vers le bas et sélectionnez Clavier Dans la barre latérale.
- Sous "Saisie de texte", appuyez sur variantes de texte ....
- Cliquez sur le bouton + pour ajouter du texte alternatif.
- Dans la colonne Remplacer, saisissez le texte que vous souhaitez remplacer par autre chose.
- Dans la colonne Avec, tapez le texte alternatif que vous souhaitez modifier.
Si vous utilisez le même compte iCloud Sur tous vos appareils Apple, toutes les alternatives de texte que vous ajoutez sur votre Mac se synchroniseront automatiquement avec votre iPhone et/ou iPad, et vice versa.