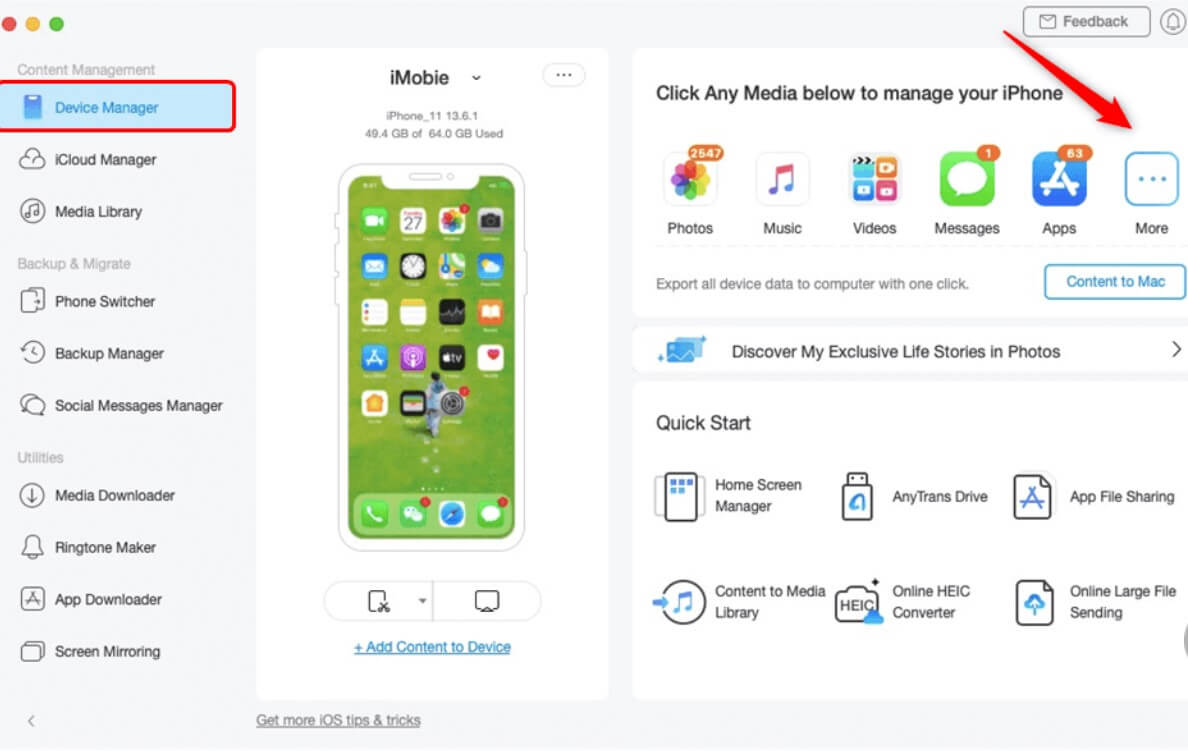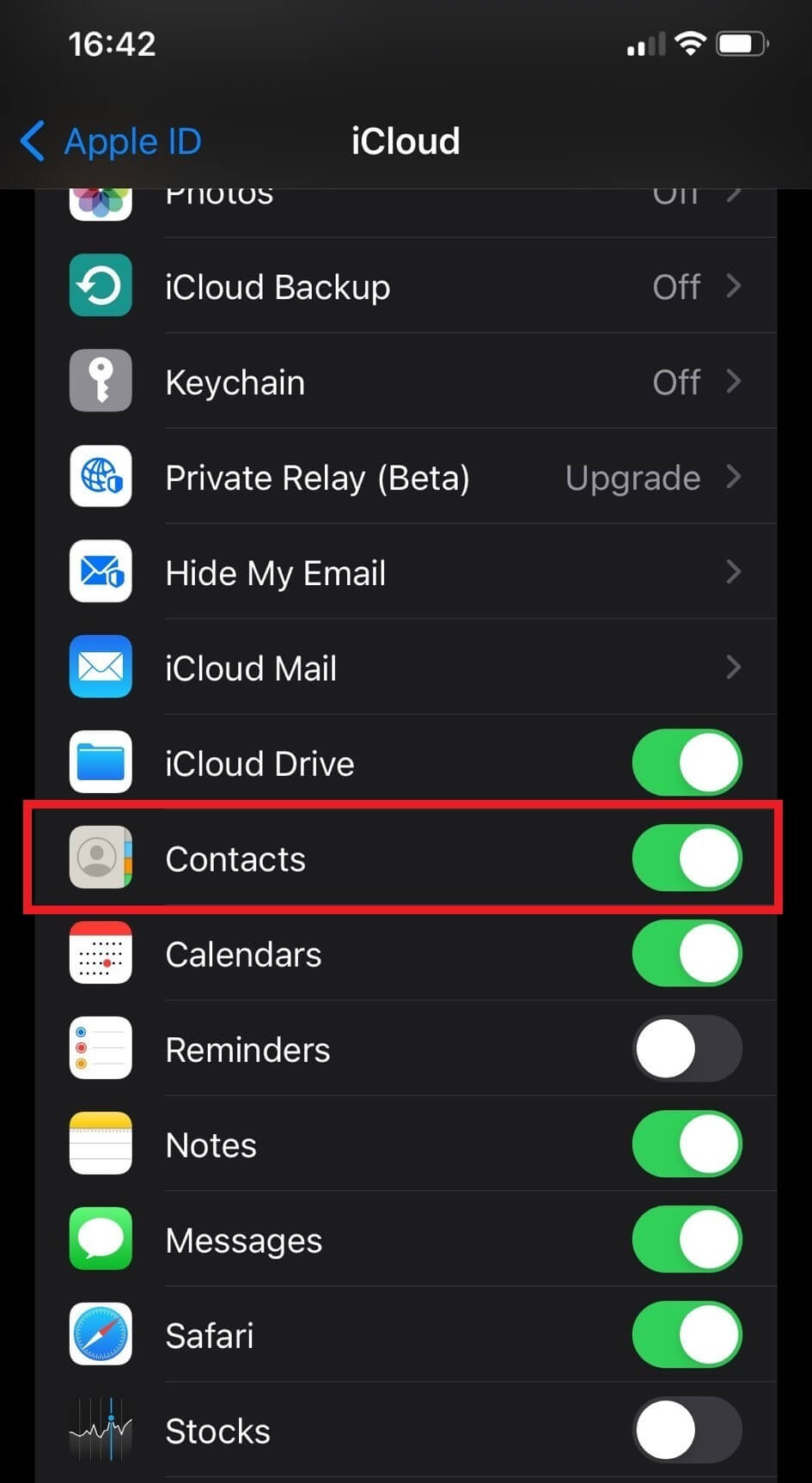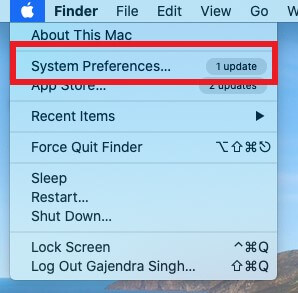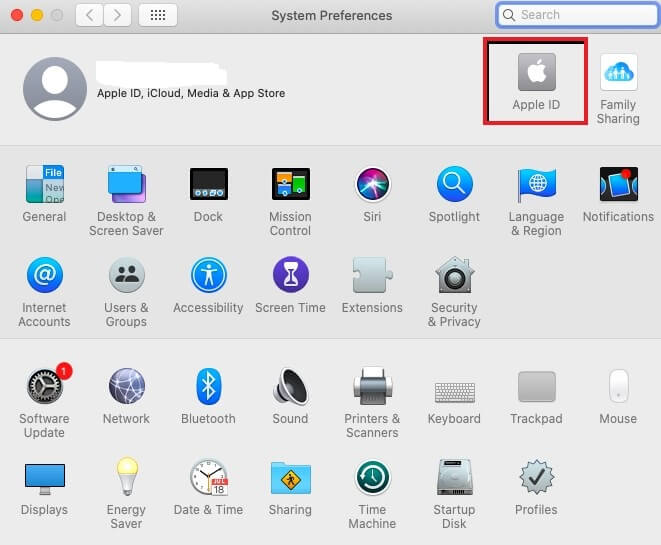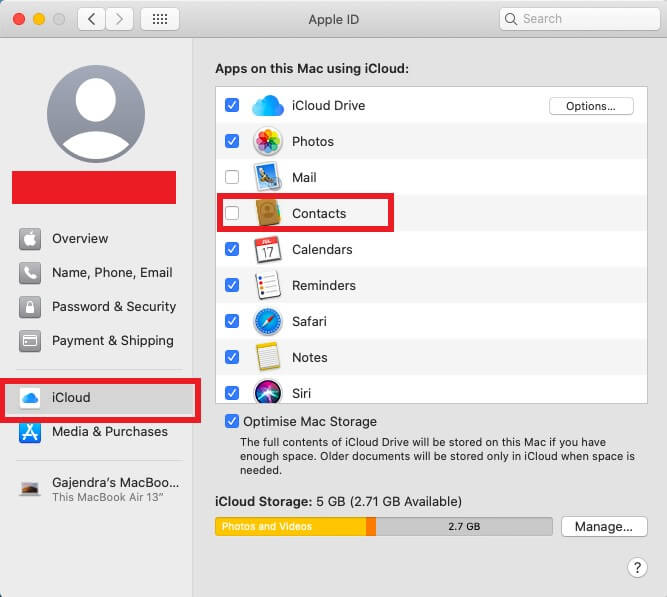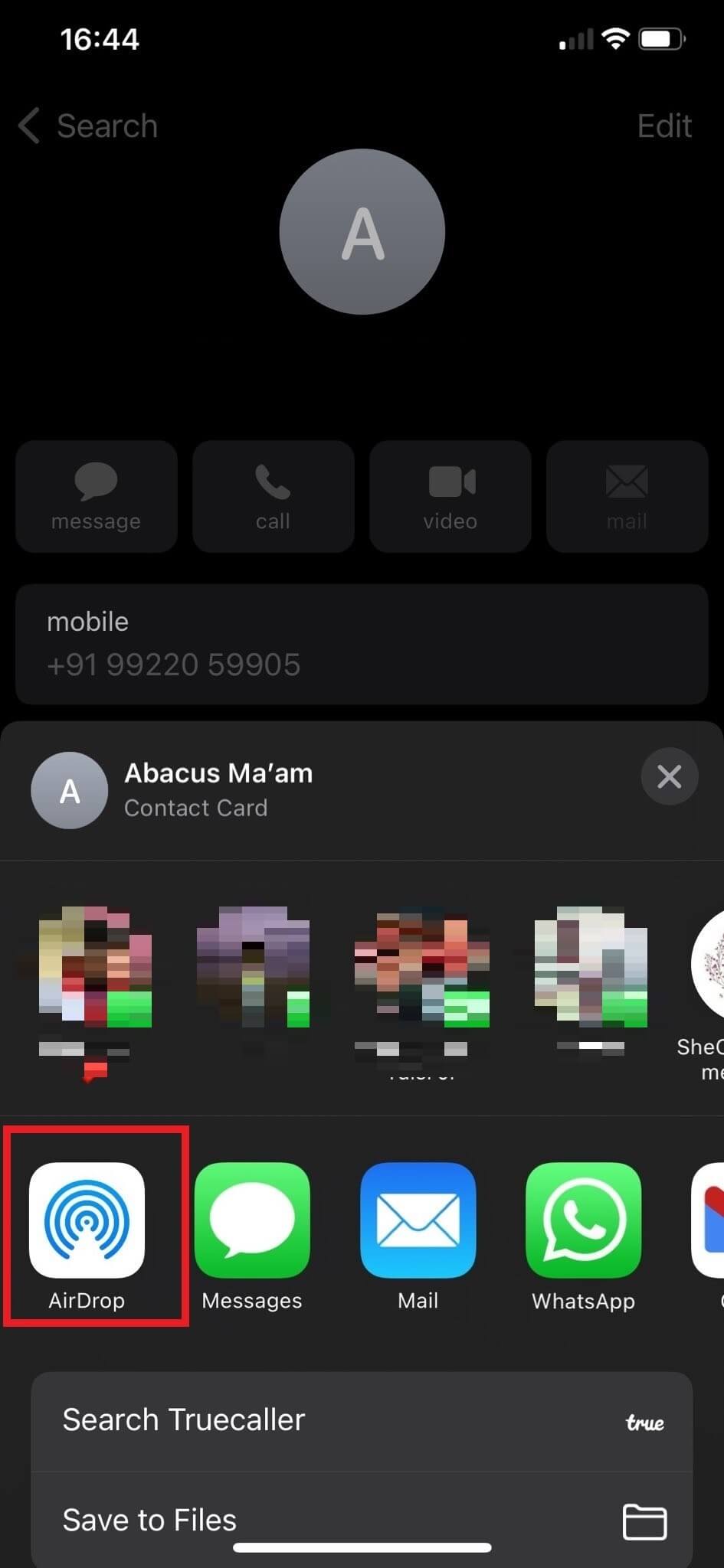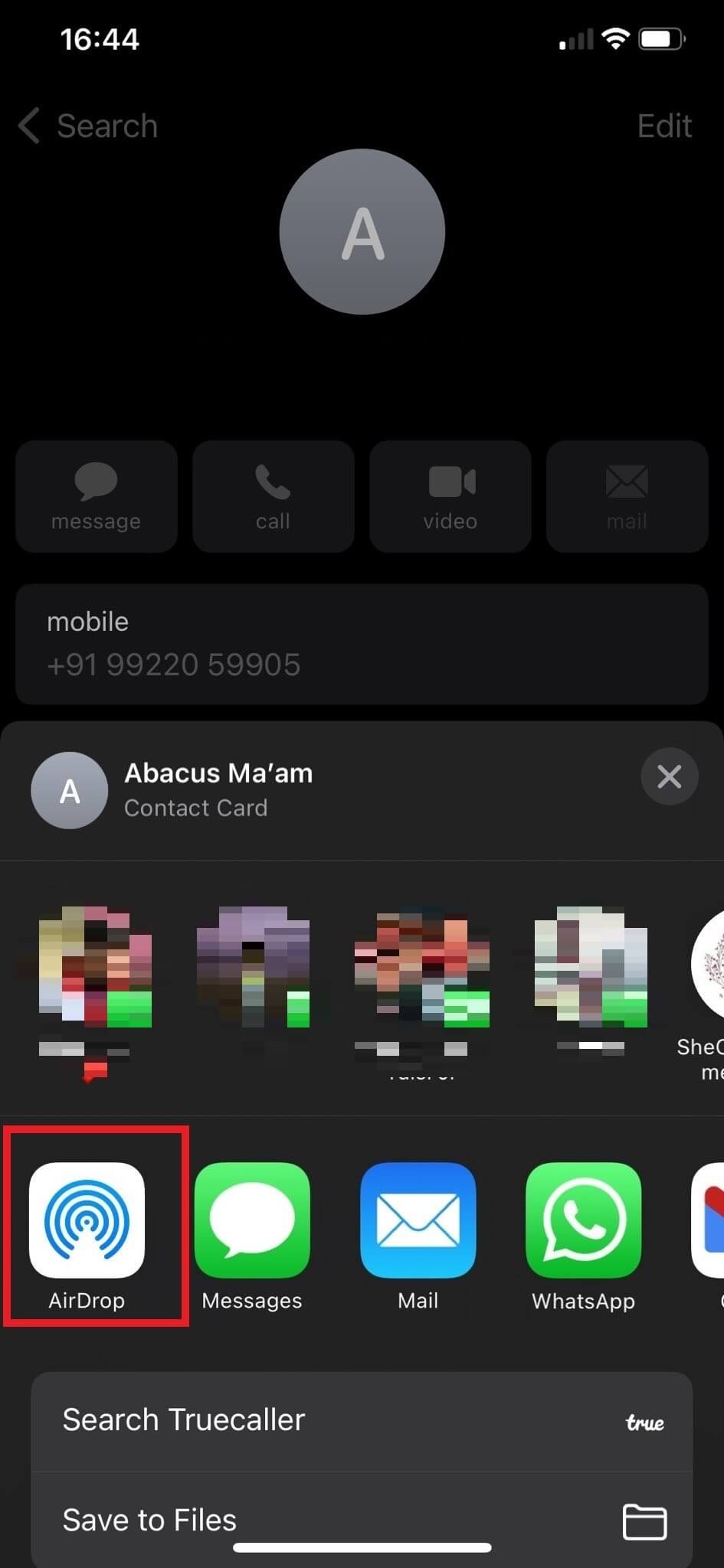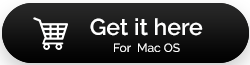Comment synchroniser les contacts de l'iPhone vers le Mac en 2023.
L'application la plus importante sur votre iPhone est Contacts. Par conséquent, vous prenez toujours des précautions pour protéger vos contacts car vous ne pouvez tout simplement pas absorber leur perte pour quelque raison que ce soit. Ce signe nécessite la prise en compte de tous les moyens disponibles pour sécuriser les contacts. Cet article décrira quatre façons simples et rapides de synchroniser les contacts de l'iPhone vers le Mac.
Comment synchroniser les contacts de l'iPhone vers le Mac
Ici, je décrirai 4 façons différentes de synchroniser les contacts de l'iPhone vers le Mac. Choisissez l'option qui vous convient, puis suivez les instructions pour synchroniser les contacts de l'iPhone vers le Mac.
Méthode XNUMX : Comment synchroniser les contacts de l'iPhone vers le Mac via iCloud
L'utilisation d'iCloud est le moyen le plus simple de synchroniser vos contacts de l'iPhone vers le MacBook. Mais avant de continuer, assurez-vous que vous devez être connecté à votre compte iCloud sur les deux appareils. Voici comment procéder :
- Ouvrez l'application Paramètres sur votre iPhone et appuyez sur votre profil.
- Sous votre identifiant Apple, localisez et appuyez sur iCloud.
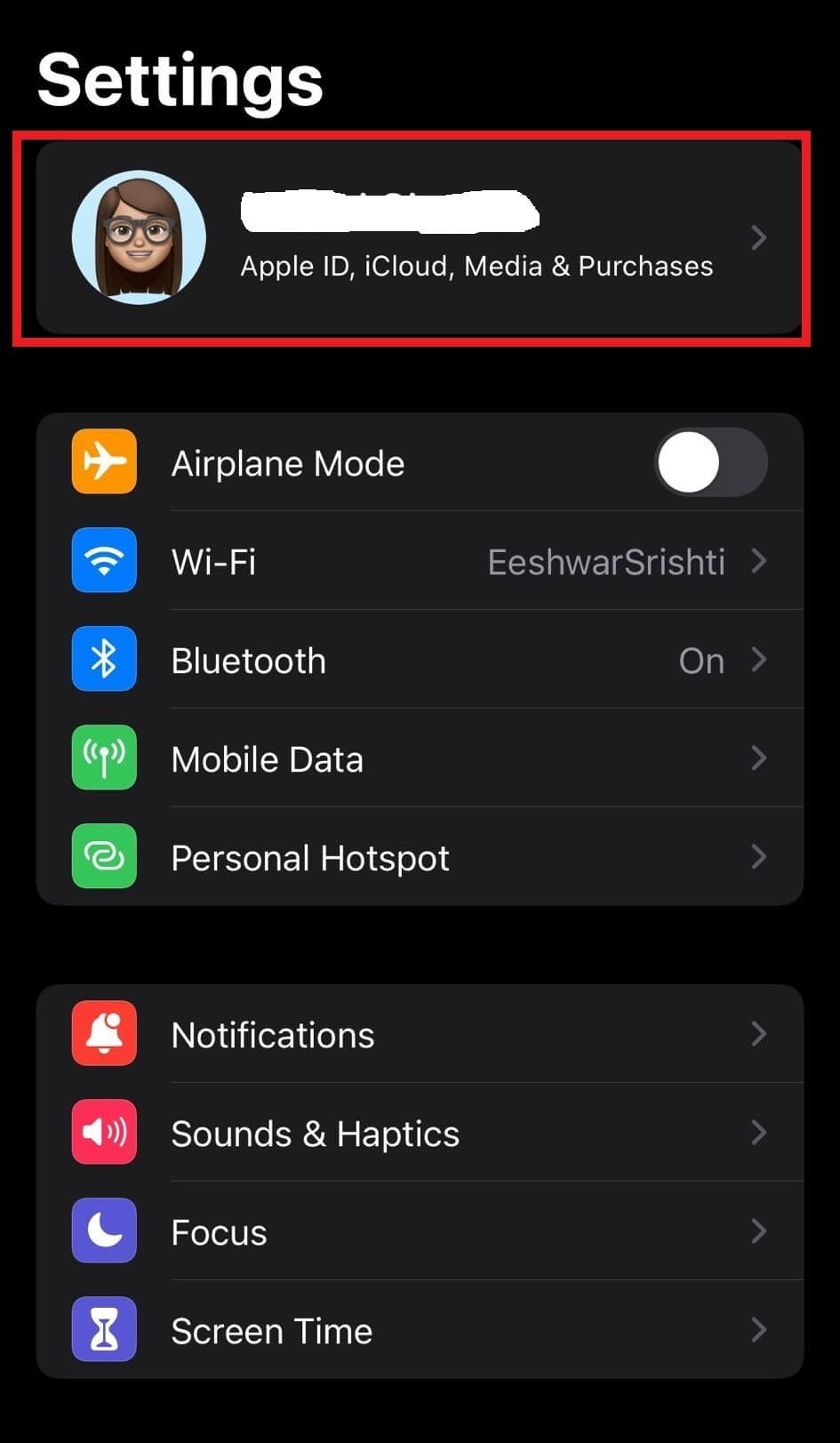
- Appuyez maintenant sur le bouton bascule juste en face de Contacts pour l'activer.
- Cliquez ensuite sur Fusionner.
- Allez maintenant sur votre Mac et sélectionnez l'icône "Apple" dans le coin supérieur gauche.
- Après avoir cliqué sur le registre Apple, sélectionnez "Préférences système".
- Cliquez maintenant sur votre identifiant Apple.
- Ensuite, sélectionnez iCloud et assurez-vous que la case Contacts est cochée.
Vous avez configuré avec succès votre MacBook et votre iPhone pour synchroniser les contacts.
Méthode 2 : Comment synchroniser les contacts de l'iPhone vers le Mac via AirDrop
La deuxième méthode qui facilite l'affichage des contacts sur votre MacBook consiste à les synchroniser avec eux à l'aide d'AirDrop. Pour faire ça, suit les étapes suivantes:
| Conseil de l'auteur : Assurez-vous que Bluetooth et Wi-Fi sont activés sur votre Mac avant de commencer. Ouvrez AirDrop dans le Finder et modifiez la visibilité sur Contacts uniquement ou Tout le monde. |
- Ouvrez l'application Contacts sur votre iPhone.
- Appuyez sur le nom du contact que vous souhaitez partager.
- Maintenant, faites défiler un peu et appuyez sur Partager le contact.
- Envoyez le contact sur votre Mac en cliquant sur AirDrop et en sélectionnant votre Mac.
Méthode XNUMX : Synchroniser les contacts de l'iPhone vers le Mac via un câble USB
Bien qu'il ne soit pas toujours facile d'utiliser iCloud, vous pouvez choisir de synchroniser les contacts de l'iPhone vers le MacBook en utilisant une méthode plus manuelle, comme brancher un câble sur votre MacBook. Voici comment procéder :
- Utilisez un câble USB pour connecter votre Mac et votre iPhone.
- Démarrez l'application iTunes pour Mac.
- Choisissez l'icône iPhone parmi les options disponibles.
- Sélectionnez le bouton Infos sur le côté gauche de la page.
- Cochez la case à côté de "Synchroniser les contacts". Pour synchroniser toute la liste de contacts, utilisez l'option Tous les groupes.
- Pour continuer, cliquez sur le bouton Appliquer en bas de la page.
Le système commencera à transférer tous les contacts actuellement sur l'iPhone.
Méthode XNUMX : Synchroniser les contacts de l'iPhone vers le MacBook à l'aide d'un outil tiers
Des problèmes peuvent survenir si vous utilisez iCloud pour synchroniser les contacts de votre Mac vers votre iPhone. Existe-t-il un moyen plus efficace d'y parvenir ? Oui bien sûr!
Ici, je voudrais partager le moyen le plus efficace de synchroniser les contacts de Mac à iPhone. Cette méthode inclut un excellent outil, AnyTrans, par iMobie. C'est un outil de gestion des contacts dans le monde de l'entreprise. Avec ce programme, vous pouvez rapidement et facilement synchroniser vos contacts iPhone avec votre Mac.
Cliquez sur le bouton ci-dessous pour télécharger et installer AnyTrans et suivez les instructions ci-dessous.
- Après l'avoir installé, ouvrez AnyTrans sur votre Mac.
- Maintenant, utilisez un câble USB pour connecter votre Mac et votre iPhone.
- Sélectionnez Gestionnaire de périphériques, cliquez sur Plus, puis choisissez Contacts.
- Pour commencer, choisissez tout ou partie de vos contacts, cliquez sur "Vers Mac" ou envoyez-les directement à l'option de l'application Mac Contacts.
- De plus, vous pouvez effectuer un transfert sur un ordinateur, un iPhone ou un iCloud à partir d'ici.
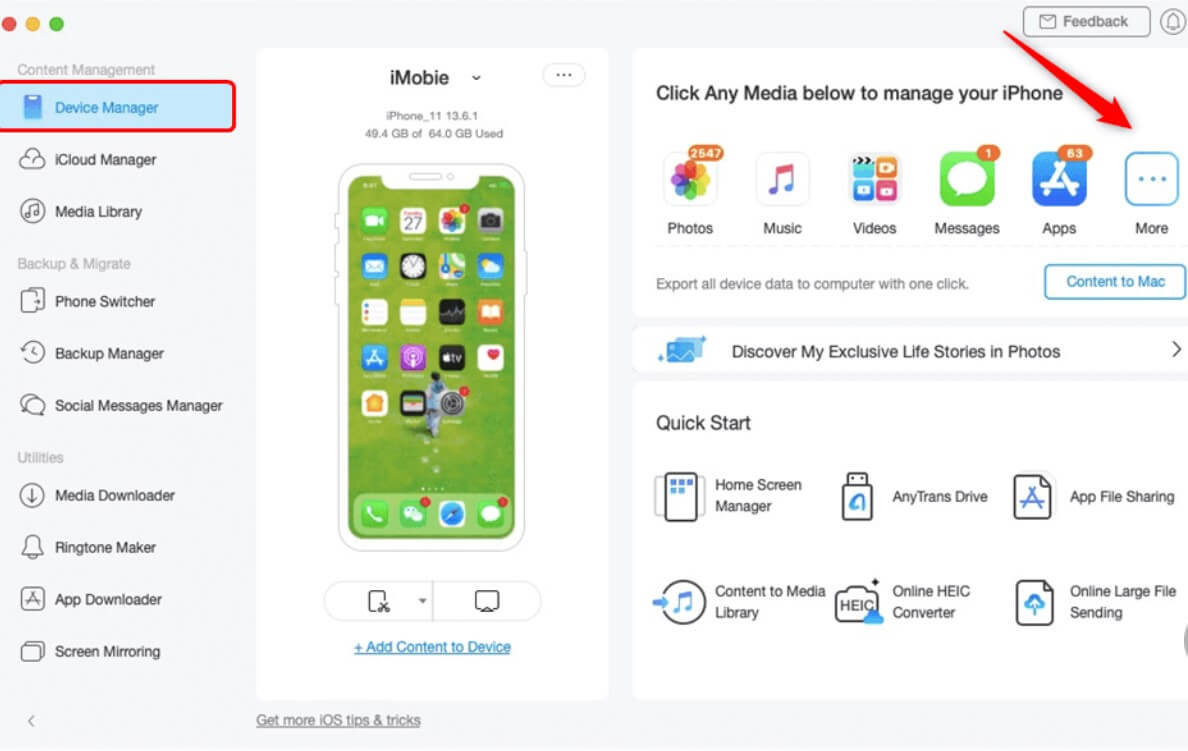
- Vérifiez vos contacts dans l'application Contacts sur votre Mac.
Pour conclure ce
J'espère donc que les méthodes que je viens de décrire vous permettront de synchroniser les contacts de l'iPhone vers le Mac. Chacune des solutions répertoriées est facile à utiliser et sûre. Cependant, il faut faire attention et ne respecter que les étapes spécifiques décrites. Quelle que soit l'approche que vous adoptez, vérifier fréquemment que votre iPhone et votre Mac sont correctement synchronisés est une bonne pratique.