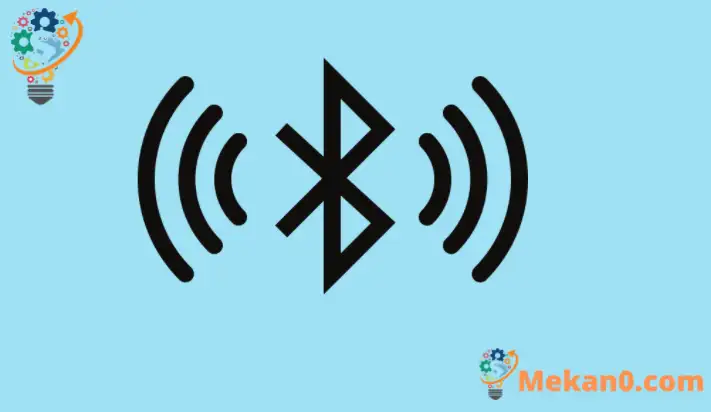Cet article explique comment activer ou désactiver Bluetooth dans Windows 11 pour se connecter ou se déconnecter des appareils à proximité.
À présent, vous savez probablement une chose ou deux sur le Bluetooth. Sinon, voici un bref aperçu ; Bluetooth est une technologie sans fil qui permet aux ordinateurs, smartphones et appareils mobiles de communiquer avec d'autres appareils compatibles Bluetooth à proximité.
Avec les connexions Bluetooth, vous pouvez facilement diffuser de la musique, envoyer des données et vous connecter sans fil aux appareils à proximité. Il existe plusieurs façons d'activer ou de désactiver le Bluetooth sur vos ordinateurs. Certains ordinateurs sont équipés d'un bouton Bluetooth dédié situé au-dessus de la zone du clavier et/ou de chaque côté de l'ordinateur.
Le commutateur Bluetooth physique de votre ordinateur vous permet d'éteindre ou d'allumer rapidement le périphérique Bluetooth. Il existe également un autre moyen de désactiver Bluetooth à partir de Windows 11, et nous vous montrerons également comment procéder.
Le nouveau Windows 11, lorsqu'il sera disponible pour tout le monde en général, apportera de nombreuses nouvelles fonctionnalités et améliorations qui fonctionneront très bien pour certains tout en ajoutant des défis d'apprentissage pour d'autres. Certaines choses et certains paramètres ont tellement changé que les utilisateurs devront apprendre de nouvelles façons de travailler avec et de gérer Windows 11.
La désactivation et l'activation de Bluetooth dans Windows 11 n'ont pas beaucoup changé. Semblable aux autres versions de Windows, le processus reste le même.
Pour commencer à désactiver et activer les connexions Bluetooth dans Windows 11, suivez ces étapes :
Comment désactiver ou activer Bluetooth sur un ordinateur portable
Comme nous l'avons mentionné ci-dessus, il existe plusieurs façons d'activer ou de désactiver Bluetooth sur Windows 11. L'une consiste à utiliser le bouton Bluetooth de votre ordinateur.
Si l'ordinateur portable est équipé d'un bouton Bluetooth physique, vous pouvez rapidement activer ou désactiver le périphérique Bluetooth en basculant simplement le bouton sur Journée ou Désactivé Positionnez ou appuyez pour désactiver ou activer.
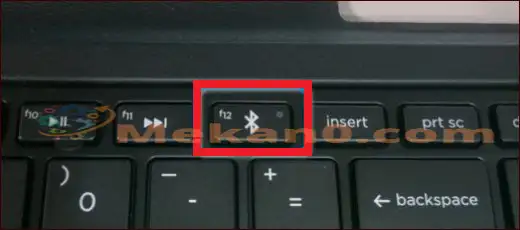
Comment activer ou désactiver Bluetooth sur Windows 11
Si votre ordinateur n'a pas de commutateur ou de bouton Bluetooth physique, vous pouvez activer ou désactiver Bluetooth dans Windows 11. Windows 11 affiche les icônes de vos applications sur la barre des tâches dans la zone de notification.
Là, vous pouvez voir l'icône du volume, du réseau, du bluetooth et quelques autres. La barre des tâches devrait ressembler à celle ci-dessous :

Si vous ne voyez pas l'icône du signal Bluetooth dans la barre des tâches, appuyez simplement sur Touche Windows + A sur le clavier pour montrer Paramètres Windows Rapide .
Le volet Paramètres d'action rapide apparaîtra. Dans Paramètres, appuyez sur l'option Bluetooth dans le menu Paramètres pour ouvrir les paramètres de couplage Bluetooth.
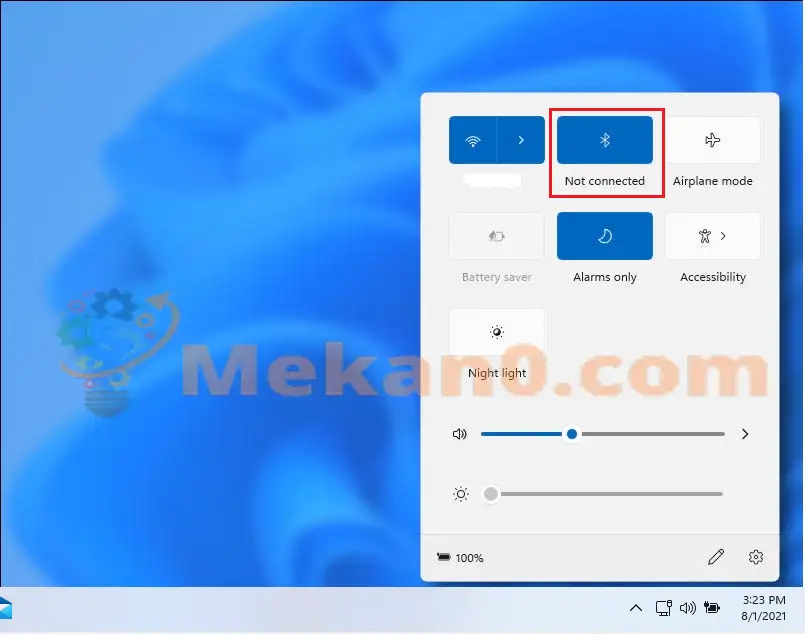
Lorsque la connexion Bluetooth apparaît, appuyez sur Déconnecter pour vous déconnecter du couplage Bluetooth.
Pour vous connecter au Bluetooth, utilisez la même icône dans la barre des tâches illustrée ci-dessus. Ensuite, lorsqu'une liste de Bluetooth à proximité apparaît, sélectionnez celui avec lequel vous souhaitez vous associer.
Comment désactiver ou activer Bluetooth dans Windows 11
Dans certains cas, vous souhaiterez peut-être désactiver complètement Bluetooth dans Windows, pas simplement vous déconnecter. Vous pouvez le faire via le volet Paramètres système de Windows.
Windows 11 a un emplacement central pour la plupart de ses paramètres. Des configurations du système à la création de nouveaux utilisateurs et à la mise à jour de Windows, tout peut être fait à partir de Les paramètres du système Section.
Pour accéder aux paramètres système, vous pouvez utiliser GAGNER + je Raccourci ou clic Accueil ==> Paramètres Comme le montre l'image ci-dessous :
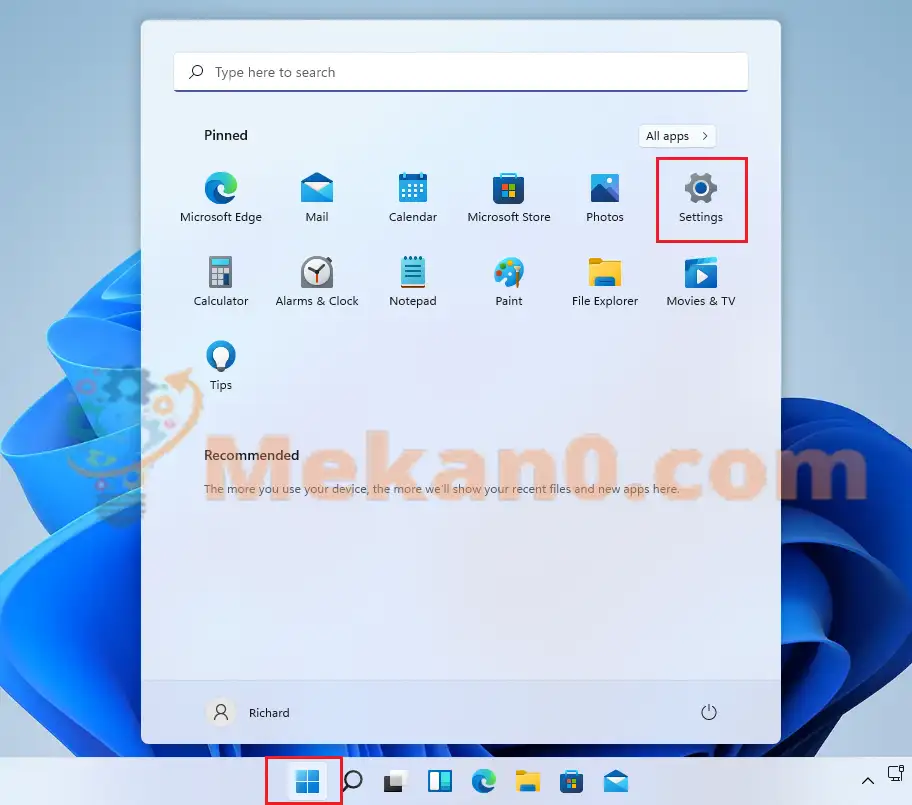
Dans le volet de configuration du système, sélectionnez Bluetooth et appareils . À partir de là, vous pouvez rapidement désactiver et activer Bluetooth en activant ou en désactivant le bouton.
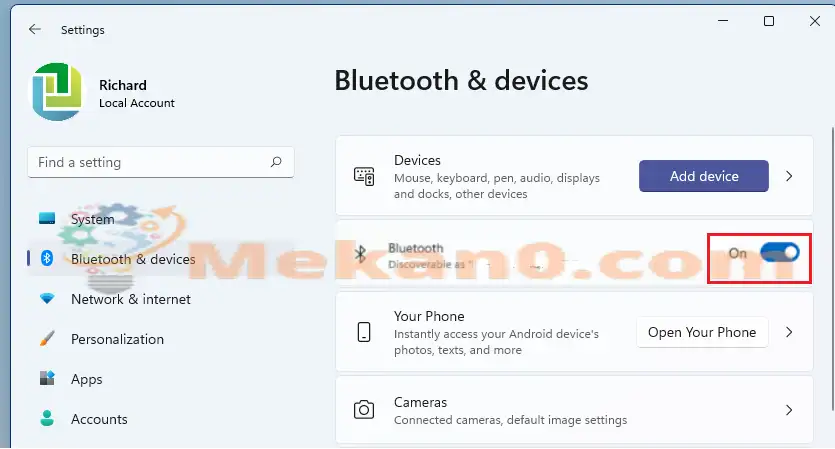
Une autre façon d'activer ou d'activer les périphériques Bluetooth dans Windows 11 est de Paramètres Gestionnaire de périphériques .
Pour accéder au Gestionnaire de périphériques, cliquez sur Démarrer et recherchez " Gestionnaire de périphériques . Vérifiez à partir du résultat correspondant.
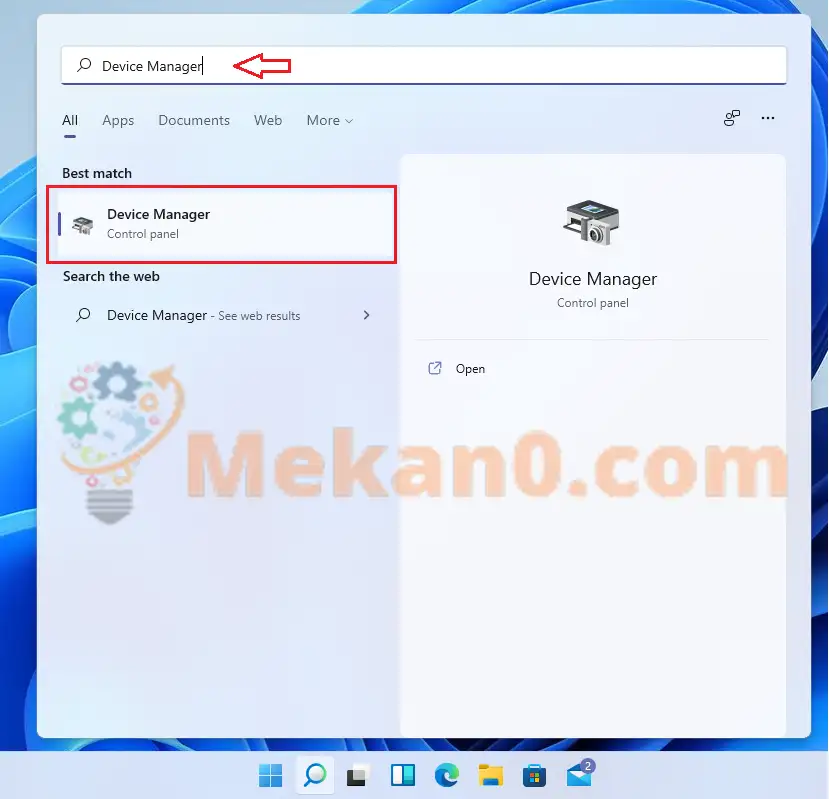
Dans le Gestionnaire de périphériques, recherchez l'adaptateur Bluetooth dans la liste des périphériques connectés à votre ordinateur Windows. Cliquez ensuite avec le bouton droit sur le périphérique Bluetooth pour l'activer ou le désactiver.
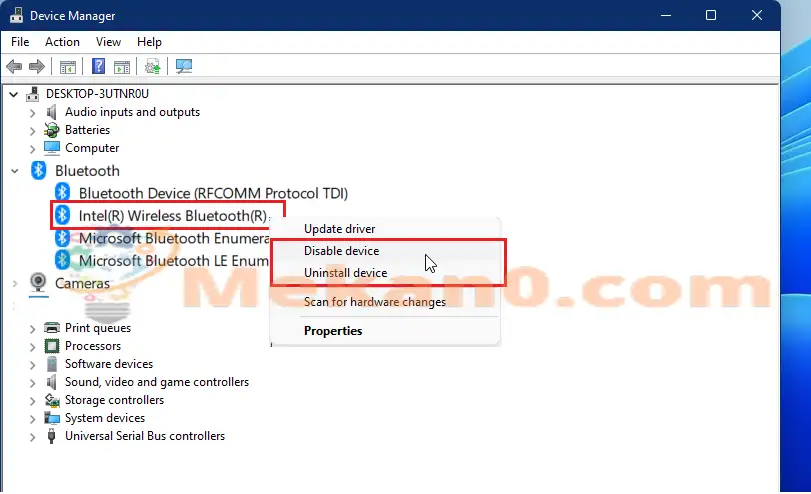
.
Cela désactivera Bluetooth dans Windows 11. Vous pouvez maintenant quitter le volet Paramètres et vous avez terminé.
Conclusion ج :
Ce message vous a montré comment activer ou désactiver Bluetooth dans Windows 11. Si vous trouvez une erreur ci-dessus, veuillez utiliser le formulaire de commentaire ci-dessous pour le signaler.