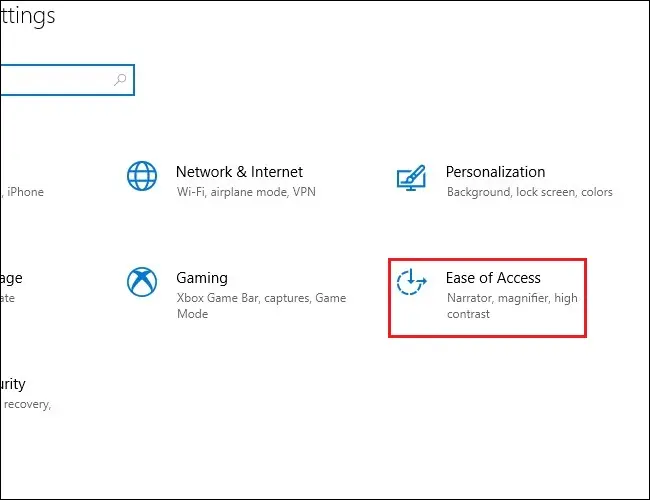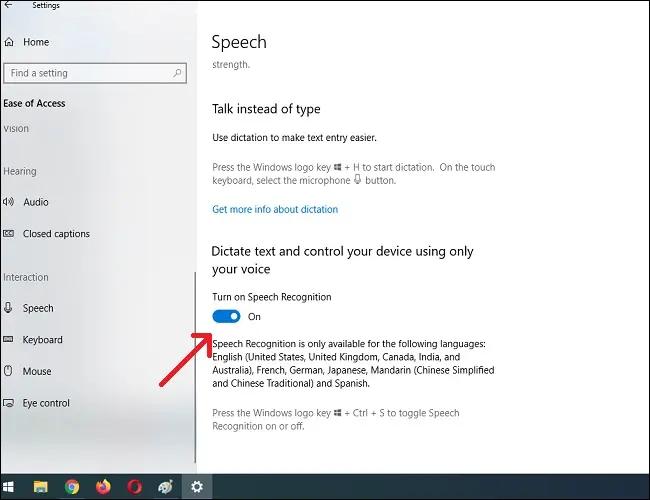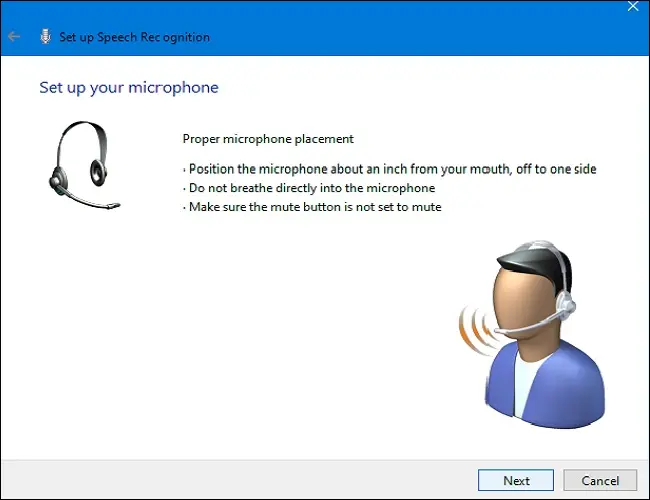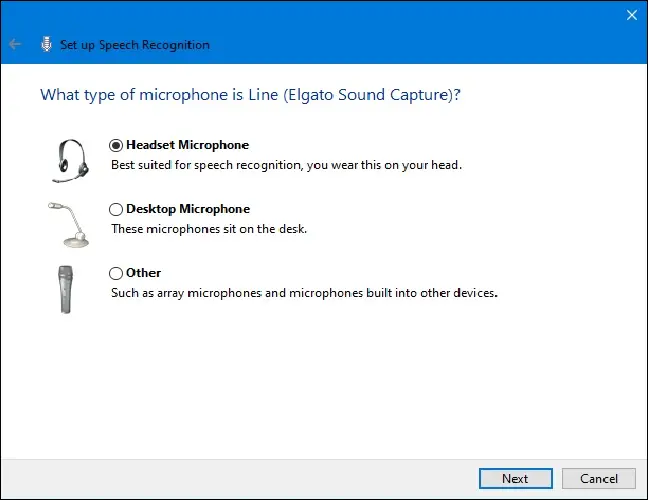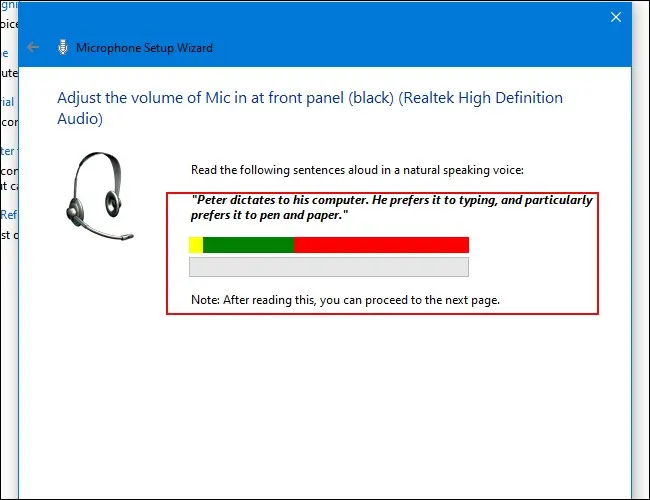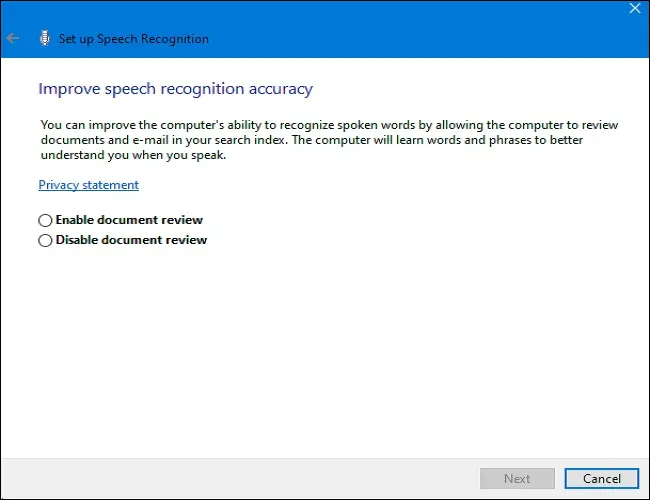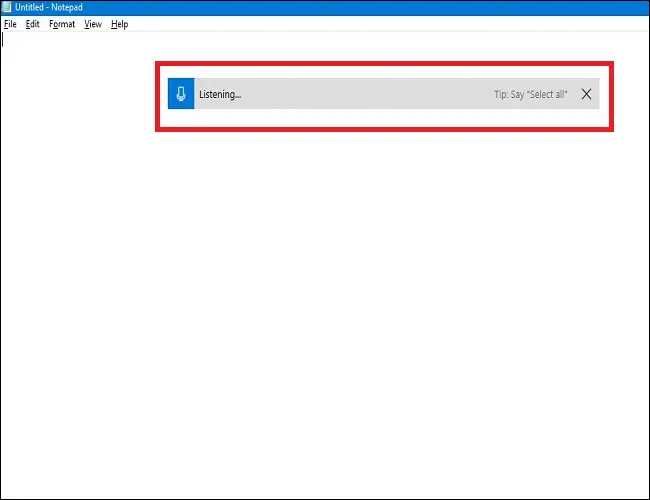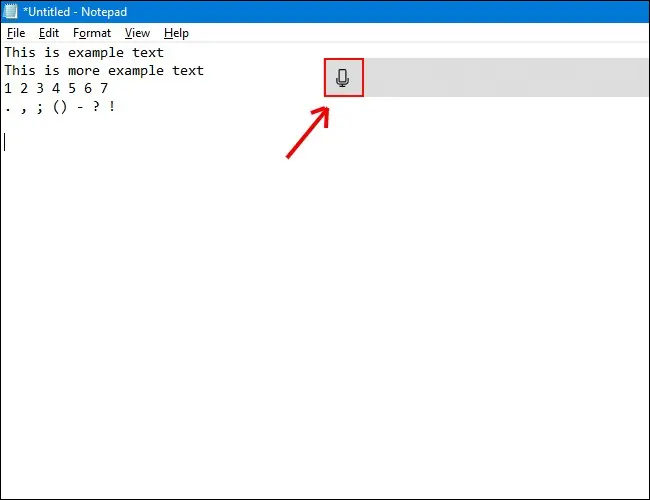Comment taper avec votre voix dans Windows 10 :
Si vous en avez assez de taper à l'aide du clavier, la saisie de texte peut être aussi simple que d'utiliser votre voix dans Windows 10. Le système d'exploitation comprend des fonctionnalités intégrées de reconnaissance vocale et de dictée. Voici comment le configurer.
Comment activer la dictée et la reconnaissance vocale dans Windows 10
Programme de dictée De Microsoft Un moyen utile de saisir rapidement du texte dans Windows 10 consiste à utiliser le raccourci clavier Windows + h. Mais il n'est peut-être pas déjà activé par défaut sur votre système, vous devrez donc peut-être faire un tour rapide dans les paramètres pour l'activer.
Commencez par ouvrir les paramètres Windows. Pour ce faire, ouvrez le menu Démarrer et cliquez sur l'icône d'engrenage. Vous pouvez également y accéder en appuyant sur Windows + i sur votre clavier.
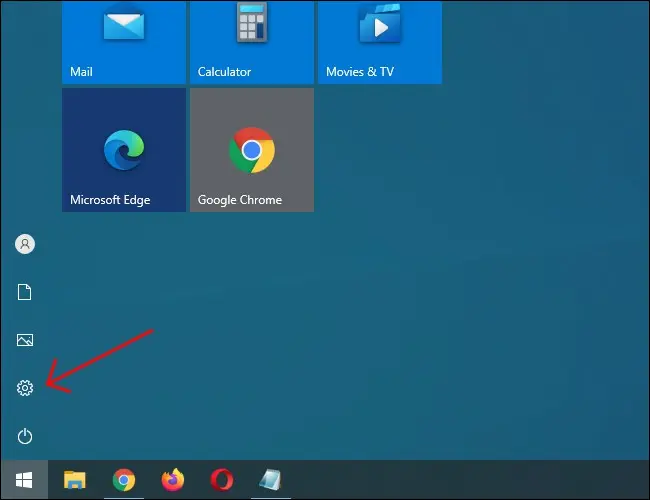
Dans Paramètres, appuyez sur Options d'ergonomie.
Dans le volet de gauche, faites défiler vers le bas et cliquez sur Discours dans la barre latérale. Sous Paramètres vocaux, appuyez sur la bascule sous Activer la reconnaissance vocale. Il devrait aller à la position "on".
Gardez à l'esprit que la reconnaissance vocale n'est disponible que dans quelques langues, dont l'anglais, le français, l'allemand, l'espagnol, le mandarin et le japonais. Pour effectuer rapidement cette action, appuyez sur Windows + Ctrl + s pour activer ou désactiver immédiatement la reconnaissance vocale.
Lorsque vous activez la reconnaissance vocale pour la première fois, vous devez la configurer pour qu'elle reconnaisse votre voix.
Faire Le réglage initial du microphone , connectez un microphone de casque, un microphone de bureau ou d'autres microphones périphériques. Suivez ensuite les instructions à l'écran pour choisir et calibrer votre microphone. Nous vous recommandons d'utiliser un micro-casque pour le logiciel de dictée.
Une fois le casque connecté, prononcez la phrase à l'écran dans le microphone afin que le système capte votre voix et puisse la reconnaître tout en utilisant le logiciel.
Terminez en spécifiant si vous souhaitez ou non autoriser l'ordinateur à réviser les documents et les e-mails pour aider à améliorer la précision de la reconnaissance vocale.
Une fois la configuration terminée, vous êtes prêt à commencer à taper avec votre voix !
Connexes: 10 astuces de saisie de texte Windows que vous devriez utiliser
Saisir avec votre voix dans Windows 10
Après avoir configuré votre microphone avec succès, vous pouvez commencer à taper avec votre voix. L'assistant vous demandera de basculer entre l'activation de la reconnaissance vocale à chaque démarrage de votre ordinateur. Répondez de manière appropriée selon vos préférences, et vous serez enfin prêt à commencer à taper avec votre voix.
Si vous souhaitez utiliser la dictée, sélectionnez un champ de texte et appelez la barre de dictée avec Windows + h. Nous utiliserons un document texte vierge comme exemple. Après avoir appuyé sur Windows + h, la barre de dictée apparaîtra en haut de l'écran :
La dictée s'exécute automatiquement et vous invite à parler dès que vous appelez la barre de dictée. Si ce n'est pas le cas, appuyez simplement sur l'icône du microphone pour l'activer.
Commencez à parler dans votre microphone. Parlez en phrases complètes et mesurées. Vous pouvez dire ce que vous voulez, et vous le verrez écrit sur l'écran au fur et à mesure. Voici quelques conseils lors de la dictée :
- Les signes de ponctuation: Pour ajouter de la ponctuation, dites le nom du signe de ponctuation que vous souhaitez utiliser pendant que vous travaillez. Par exemple, dites « point » pour mettre un point à la fin d'une phrase, ou dites « virgule », « tiret EM », « point-virgule », « point d'exclamation » ou « point d'interrogation » pour ajouter ces signes de ponctuation à un document.
- Supports: Pour les parenthèses, dites "ouvrir les crochets" pour commencer une clause parent et "fermer les parenthèses" pour terminer l'instruction.
- Valeurs numériques : Dites « numérique » suivi d'un nombre pour écrire les valeurs numériques.
- Se déplacer entre les paragraphes : Pour passer au paragraphe suivant, dites « ligne suivante » ou « paragraphe suivant ».
- Supprimer le texte : Pour supprimer des mots, dites "supprimer" suivi du mot que vous souhaitez supprimer. Vous pouvez également dire "supprimer la phrase précédente" pour vous débarrasser d'une phrase entière que vous ne souhaitez plus conserver dans le document.
- Sélection: Pour sélectionner un mot, dites "sélectionner" suivi du mot que vous souhaitez mettre en surbrillance.
- Aller au début ou à la fin de la phrase : Si vous voulez aller au début ou à la fin d'une phrase, dites "Aller au début d'une phrase" ou "Aller à la fin d'une phrase". Cela fonctionne également pour se déplacer entre les paragraphes et le début ou la fin d'un document.
N'oubliez pas de parler clairement et d'éviter de parler trop vite, car cela peut perturber votre flux d'écriture car le programme essaie de suivre votre rythme (lorsque nous parlions rapidement, nous avions un certain décalage dans la saisie, nous avons donc ralenti un peu).
Arrêtez de dicter en disant « Arrêtez de dicter ». Pour le réactiver ou s'il s'est éteint de manière inattendue, cliquez sur le microphone de la barre de dictée pour le réactiver :
La dictée vous permettra d'utiliser votre voix pour taper des choses plus rapidement et plus facilement que si vous les tapiez simplement, ce qui est également amusant.
Comment désactiver la dictée et la reconnaissance vocale dans Windows 10
Le logiciel de dictée est idéal pour un certain nombre d'utilisations, mais vous pouvez décider de le désactiver à un moment donné. Si vous avez accidentellement activé la dictée ou si vous ne voulez tout simplement plus l'utiliser, la désactiver est assez simple. Tout ce que vous avez à faire est d'appuyer à nouveau sur Windows + h pour l'éteindre.
Si vous souhaitez désactiver complètement la reconnaissance vocale, afin de ne pas démarrer accidentellement la dictée, désactivez-la avec Windows + Ctrl + s. Cela désactivera complètement la reconnaissance vocale.
Au lieu de cela, revenez aux paramètres Windows. Appuyez à nouveau sur Facilité d'accès, recherchez Parole et basculez le commutateur sous les mots "Activer la reconnaissance vocale" sur la position "Désactivé".
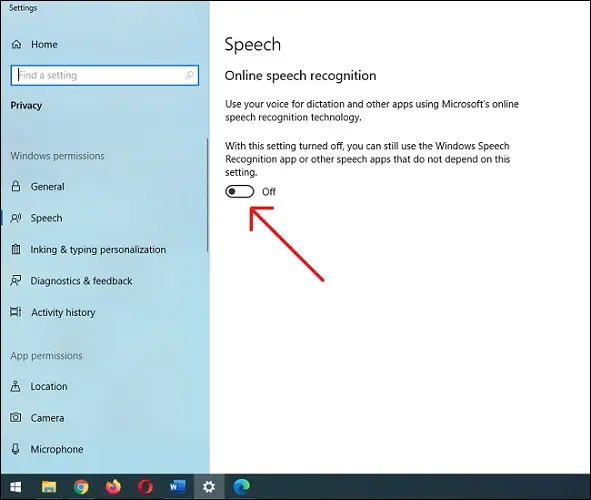
N'oubliez pas que vous pouvez toujours réactiver la reconnaissance vocale et utiliser la dictée à tout moment avec Windows + H. Bonne saisie !