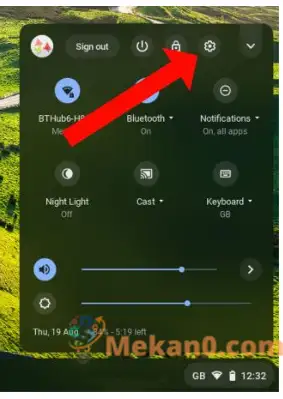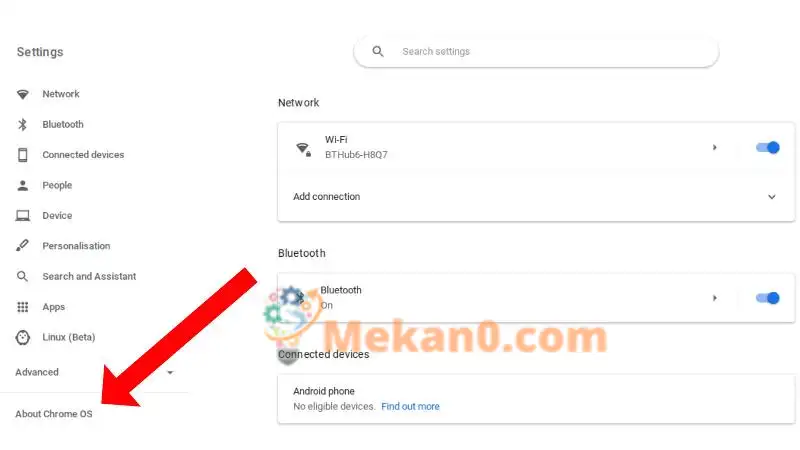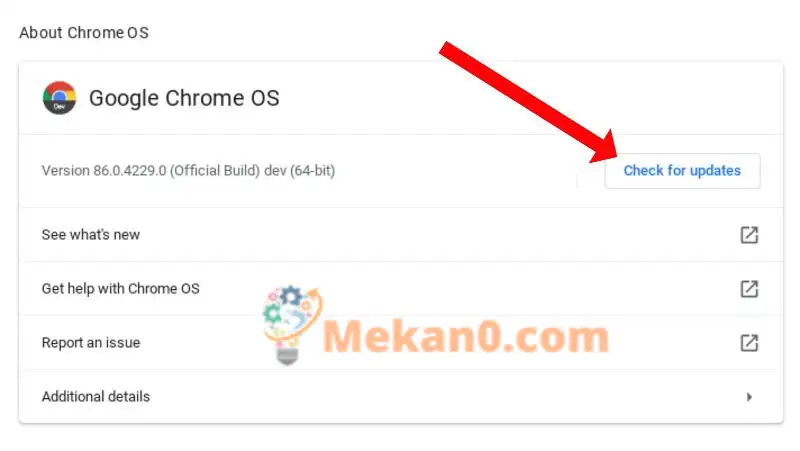Les Chromebooks prennent soin d'eux-mêmes, mais c'est une bonne idée de les mettre à jour régulièrement. Voici comment c'est fait.
L'un des avantages du Chromebook est qu'il ne nécessite pratiquement aucun entretien. Il n'est pas nécessaire de télécharger régulièrement de grosses mises à jour du système, et lorsque vous passez d'une version de ChromeOS à une autre, vous ne remarquez presque rien.
Mais, comme tout système informatique, ChromeOS doit être mis à jour de temps en temps pour s'assurer que vous utilisez la dernière version, surtout si vous avez laissé votre Chromebook dans un tiroir pendant des mois, voire des années. Voici comment garder votre Chromebook en parfait état en mettant à jour le système d'exploitation.
Comment savez-vous qu'il est temps de mettre à jour votre Chromebook ?
ChromeOS vérifie régulièrement les mises à jour et les télécharge automatiquement en arrière-plan. Si vous redémarrez votre appareil régulièrement, les mises à jour seront appliquées automatiquement, mais sinon, vous verrez soit une boîte s'afficher vous indiquant que l'appareil est disponible ou il y aura un cercle orange avec une flèche à l'intérieur affiché dans la zone d'état à la en bas à droite de l'écran.
Ceux qui utilisent leurs Chromebooks au travail ou à l'école verront l'une des deux couleurs pour ce dernier, le bleu indiquant qu'une mise à jour est recommandée et l'orange indiquant qu'elle est requise (généralement pour mettre à jour les fonctionnalités de sécurité).
Cliquer sur le cercle présentera une option Redémarrer pour mettre à jour , alors cliquez sur cette option ou Préparé Allumez votre Chromebook manuellement et les mises à jour seront appliquées.
Comment mettre à jour manuellement votre Chromebook
Si vous pensez que votre Chromebook n'a peut-être pas reçu de mise à jour, vous pouvez vérifier vous-même manuellement. Pour ce faire, appuyez sur l'heure dans le coin inférieur droit de l'écran, puis sélectionnez l'icône d'engrenage pour les réglages .
Dans la colonne de droite, vous trouverez À propos de Chrome OS en bas de la liste. au-dessus de cela.
Ensuite, sélectionnez une option Vérifier les mises à jour .
Votre Chromebook devrait maintenant télécharger toutes les mises à jour disponibles, puis appuyez simplement sur une option Redémarrer pour mettre à jour Lorsqu'il apparaîtra, ChromeOS s'occupera du reste.
Que faire lorsque la mise à jour de ChromeOS ne fonctionne pas
Les mises à jour se déroulent généralement sans problème, mais si vous rencontrez des problèmes avec l'une d'entre elles, voici quelques solutions que vous pouvez essayer :
Éteignez votre Chromebook, puis rallumez-le pour voir si la mise à jour démarre.
Vérifiez que votre connexion Wi-Fi ou de données fonctionne correctement. Si vous le pouvez, passez à un autre réseau pour voir si la connexion est à l'origine du problème.
Si vous n'êtes pas ravi après des tentatives répétées de téléchargement et d'application de la mise à jour, vous pouvez essayer de réinitialiser votre Chromebook ou, dans le pire des cas, de le réinitialiser complètement à son état d'usine avec Powerwash.
Si toutes ces options ne résolvent pas le problème, vous devriez essayer de l'apporter à un technicien de réparation informatique ou peut-être envisager de le remplacer par un nouveau modèle brillant comme ceux de notre guide Les meilleurs Chromebooks .