Comment utiliser un lecteur d'écran pour Windows 11 Il existe plusieurs manières de démarrer le Narrateur.
Plusieurs lecteurs d'écran tiers sont disponibles pour Windows 11. Les plus populaires sont Job Access With Speech (JAWS) et NonVisual Desktop Access (NVDA). (Microsoft a une liste complète sur son site Web.)
Mais Windows dispose également d'un lecteur d'écran intégré gratuit appelé Narrateur. En raison de l'abondance d'options disponibles, la majorité des gens ne l'utilisent pas comme lecteur d'écran principal. Mais si vous faites partie de cette majorité, cela peut être utile si vous empruntez l'appareil de quelqu'un d'autre et vous pourriez avoir des problèmes si, pour une raison quelconque, vous ne pouvez pas utiliser votre logiciel préféré.
Si vous souhaitez activer le Narrateur, vous pouvez le faire de deux manières.
Comment utiliser le Narrateur avec le clavier
En supposant que vous n'utilisez pas un clavier remappé, vous pouvez lancer le Narrateur en appuyant sur Contrôle + Windows + Entrée. Cela démarrera Narrator et ouvrira la page d'accueil de Narrator (où vous pourrez en savoir plus sur les fonctionnalités de Narrator et les paramètres de réglage). Vous pouvez minimiser cela et Narrator continuera à jouer, ou vous pouvez quitter pour quitter Narrator.
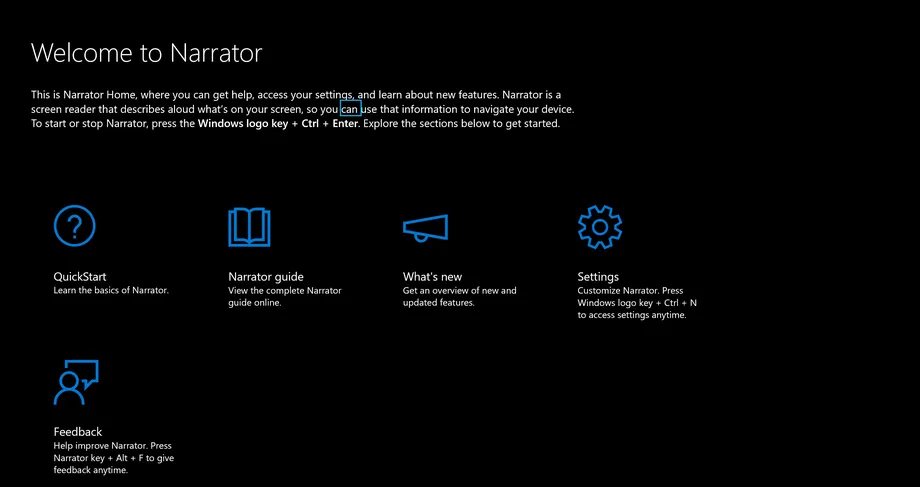
Comment activer le Narrateur dans le menu Accessibilité
Vous pouvez également activer le Narrateur dans le menu des paramètres d'accessibilité de Windows 11. Pour ce faire, accédez à Paramètres > Accessibilité > Narrateur.
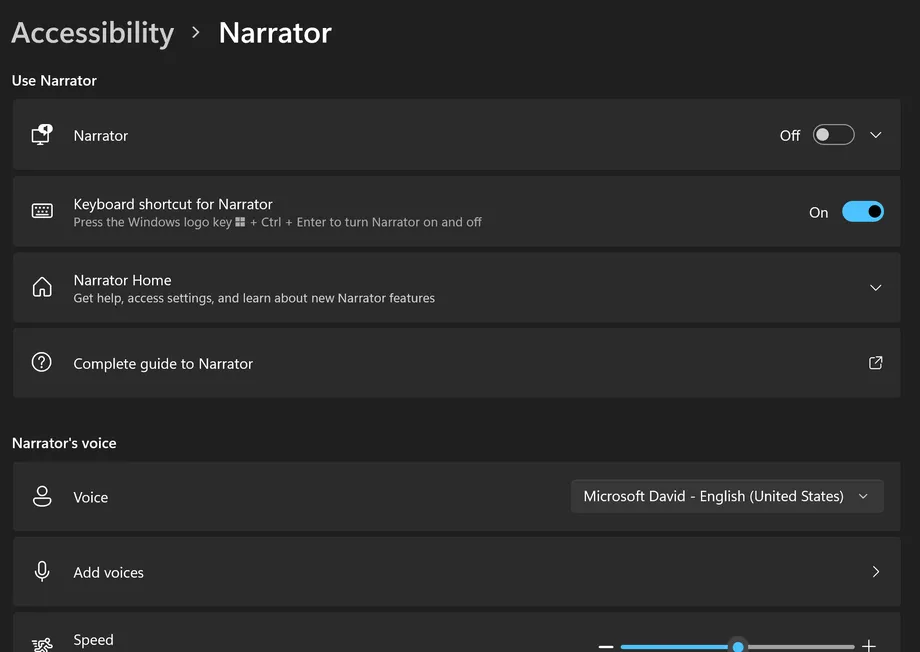
Sur cette page, vous pouvez personnaliser de nombreuses fonctionnalités du Narrateur, notamment la vitesse, la hauteur, le volume, la verbosité et le mode de navigation. C'est ici que vous pouvez connecter un afficheur braille, synchroniser vos paramètres avec d'autres appareils et apporter d'autres modifications que vous pourriez avoir besoin d'apporter. Ici, vous pouvez également activer et désactiver le raccourci clavier.
Comment exécuter Narrator depuis le dock
Vous pouvez également lancer le Narrateur dans la barre de recherche Windows. Pour ce faire, cliquez sur la loupe dans la barre des tâches en bas de l'écran et tapez "narrateur".
Tapez "narrateur" dans la zone de texte contextuelle et cliquez sur le premier résultat qui apparaît. Cela lancera le narrateur.
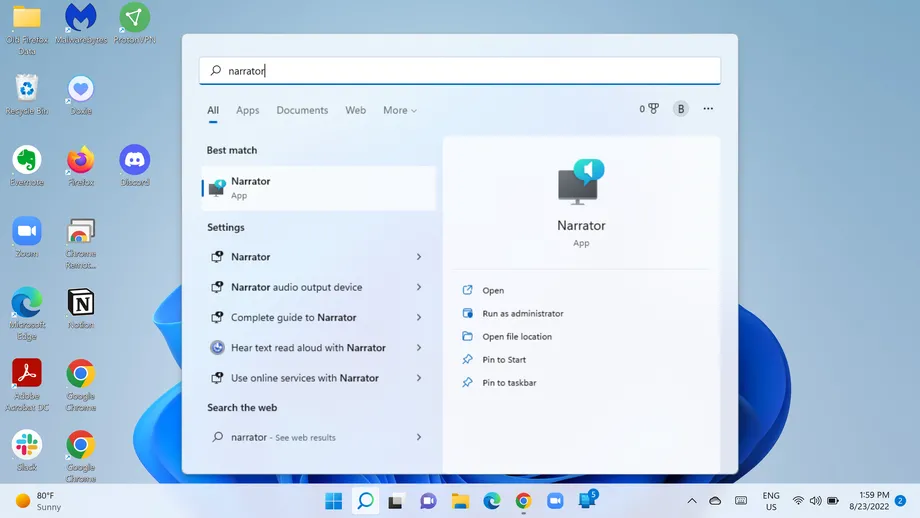
Vous pouvez également cliquer sur le logo Windows pour ouvrir le menu Démarrer, puis cliquer sur Toutes les applications , et faites défiler jusqu'à Facilité d'accès Windows . Cliquez dessus, et Narrator sera une option en dessous.
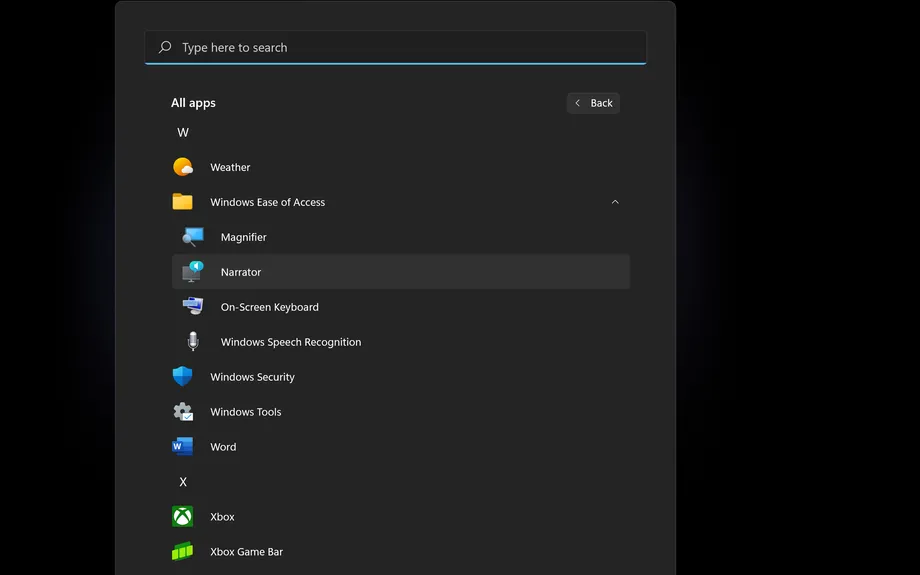
C'est notre article dont nous avons parlé. Comment utiliser un lecteur d'écran pour Windows 11
Partagez votre expérience et vos suggestions avec nous dans la section des commentaires.









