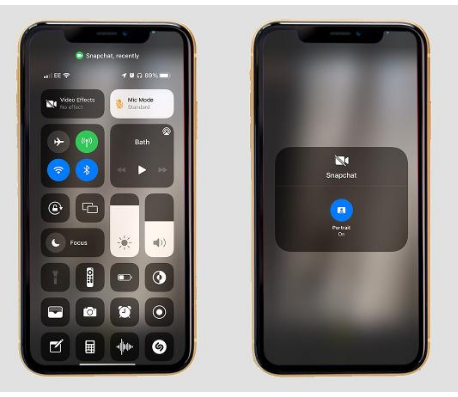Vous pouvez ajouter du flou aux vidéos et même changer le mode d'enregistrement du microphone dans n'importe quelle application dans iOS 15 - voici comment.
Lorsqu'Apple a dévoilé iOS 15 en 2021 en juin, l'accent a été mis sur les mises à niveau de l'expérience FaceTime.
De plus, la possibilité de programmer des appels FaceTime qui Les utilisateurs Windows et Android peuvent également le rejoindre La société a identifié de nouveaux outils de caméra et de microphone pour améliorer l'expérience de la téléconférence.
Mais alors que la publicité se concentrait sur FaceTime Cependant, iOS 15 permet à toute application qui utilise votre appareil photo et votre microphone de profiter des nouvelles fonctionnalités, ce qui signifie que vous pouvez les utiliser dans les histoires Instagram, les vidéos Snapchat et même TikToks, et cela devrait fonctionner avec la plupart, sinon toutes les applications dans iOS 15.
Voici tout ce que vous devez savoir sur l'utilisation des nouveaux effets vidéo et microphone dans n'importe quelle application sous iOS 15.
Commandes de la caméra et du microphone expliquées dans iOS 15
Les deux principales fonctionnalités ici sont le mode Portrait, situé dans le menu Effets vidéo, qui fournit un flou numérique de type bokeh en arrière-plan des vidéos, et le mode Microphone, qui permet de modifier la position de votre microphone.
Le premier est explicite. Comme avec Zoom et d'autres applications de visioconférence, vous pourrez flouter numériquement l'arrière-plan - l'effet est similaire au mode portrait dans l'application appareil photo, parfait pour masquer un salon encombré que vous ne pourriez tout simplement pas nettoyer complètement.
Le mode Portrait est le seul effet vidéo disponible à la sortie, mais Apple peut ajouter d'autres effets à l'avenir, et il fonctionnera avec n'importe quelle application utilisant l'appareil photo.
D'autre part, les options de placement du microphone offrent des capacités d'enregistrement audio standard, une isolation acoustique et un large spectre, et c'est là que la prise en charge peut varier d'une application à l'autre.
L'isolation acoustique tente d'éliminer le bruit ambiant et de se concentrer sur votre voix tandis que la technologie Wide Spectrum fait exactement le contraire, en enregistrant plus d'ambiance pour un son plus naturel. Standard, en revanche, est le milieu entre les deux - et c'est probablement le mode que vous utiliserez la plupart du temps.
Comment utiliser les commandes de la caméra et du microphone dans iOS 15
Voici comment utiliser les nouveaux effets vidéo et microphone dans les applications tierces sous iOS 15 :
- Ouvrez l'application que vous souhaitez utiliser - il peut s'agir d'Instagram, de Snapchat ou de toute autre application utilisant votre appareil photo ou votre microphone.
- Balayez vers le bas depuis le coin supérieur droit de l'écran pour accéder au centre de contrôle iOS 15. Si vous utilisez un iPhone plus ancien avec un bouton d'accueil, vous pouvez y accéder en faisant glisser votre doigt vers le haut depuis le bas de l'écran.
- Vous devriez voir apparaître deux nouveaux contrôles en haut du menu déroulant - Effets vidéo et Mode microphone. Appuyez sur Effets vidéo et sur Portrait pour activer le flou numérique. Cliquez sur Mode microphone et sur Standard, Isolation acoustique ou Spectre complet pour modifier la position de votre microphone.
- Balayez vers le haut pour fermer le Centre de contrôle et revenez à l'application de votre choix pour enregistrer la vidéo avec les effets que vous venez d'activer.
- Pour désactiver les effets, retournez simplement dans le Centre de contrôle et appuyez sur chaque effet.
Comment trouvez-vous les nouvelles commandes vidéo et microphone dans iOS 15 ?