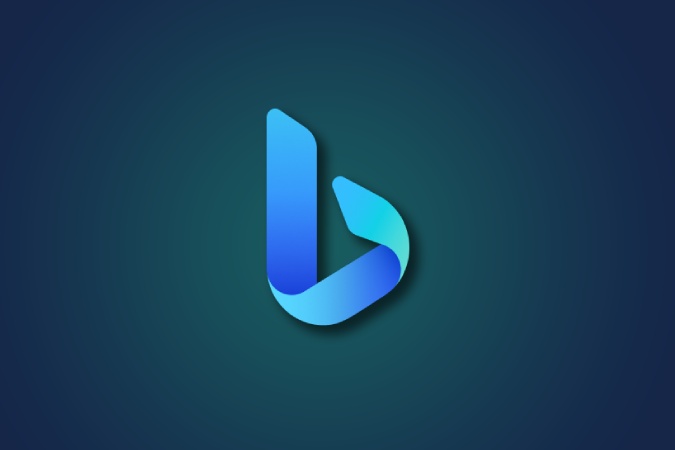Comment utiliser le nouveau chat Bing propulsé par ChatGPT AI :
Nous avons utilisé Moteurs de recherche où nous obtenons une liste de liens Recherche. en utilisant ChatGPT Vous pouvez simplement poser une question au chatbot AI et il y répond directement. Vous pouvez également poser des questions de suivi. Les deux méthodes de recherche ont leurs avantages et leurs inconvénients. Microsoft a combiné son moteur de recherche Bing avec ChatGPT pour offrir le meilleur des deux mondes. Bing Chat génère une réponse et vous montre également les résultats de la recherche en même temps. Dans cet article, nous allons vous montrer ce qu'est Bing Chat, comment démarrer, où y accéder et aussi comment l'utiliser.
Qu'est-ce que Bing Chat ?
Bing Chat n'est rien d'autre qu'un chatbot IA qui comprend le contexte de votre question et y répond avec une réponse humaine. Microsoft a intégré cette fonctionnalité directement dans la recherche Bing, faisant de Bing la destination unique pour les résultats de recherche et les réponses alimentés par l'IA. Au moment de la rédaction de cet article, vous devez rejoindre une file d'attente pour accéder au nouveau Bing.
Une fois sur place, vous pouvez utiliser Bing Chat non seulement dans la recherche Bing, mais également sur le navigateur Edge, Skype et même directement sur Windows 11. Voici comment rejoindre la liste d'attente et tirer le meilleur parti du nouveau chat de Bing.
Comment rejoindre la nouvelle file d'attente Bing
Vous pouvez accéder au nouveau Bing sur Windows, Mac et même sur les systèmes d'exploitation mobiles. Mais vous devez utiliser le navigateur Microsoft Edge pour y accéder.
1. Lancez le navigateur Edge, puis ouvrez site bing.com pour ouvrir la recherche Bing. Si vous n'êtes pas un utilisateur Edge, vous devrez peut-être vous connecter à votre compte Microsoft. Pour ce faire, cliquez Login Dans le coin supérieur droit
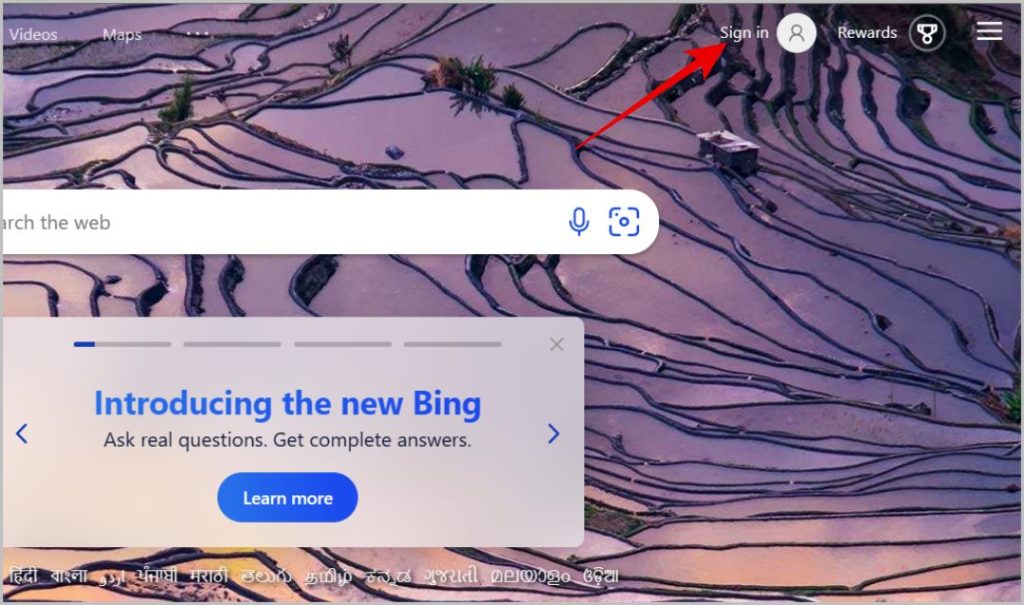
2. Sur la page suivante, entrez ID e-mail et mot de passe Pour vous connecter à votre compte Microsoft. Si vous n'avez pas encore de compte, sur cette page, vous pouvez cliquer sur Créer une option Pour créer un compte et se connecter.
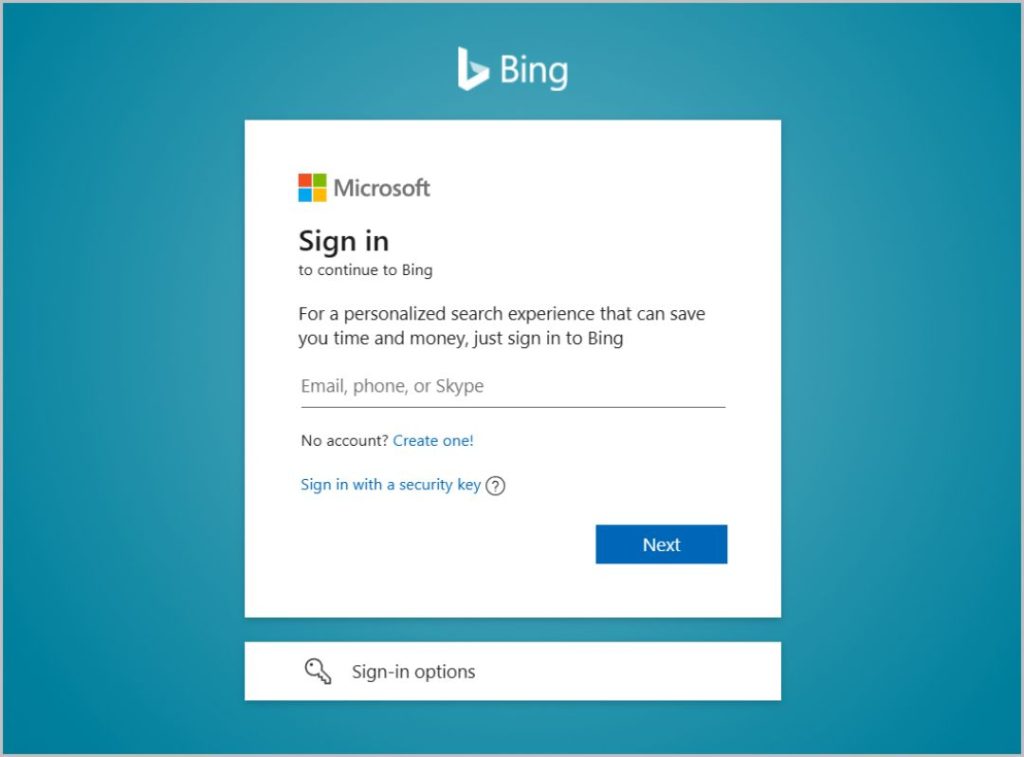
3. Une fois connecté, vous serez redirigé vers la page de recherche Bing. Cliquez ici sur une option Chat dans le coin supérieur gauche à côté du logo Bing.
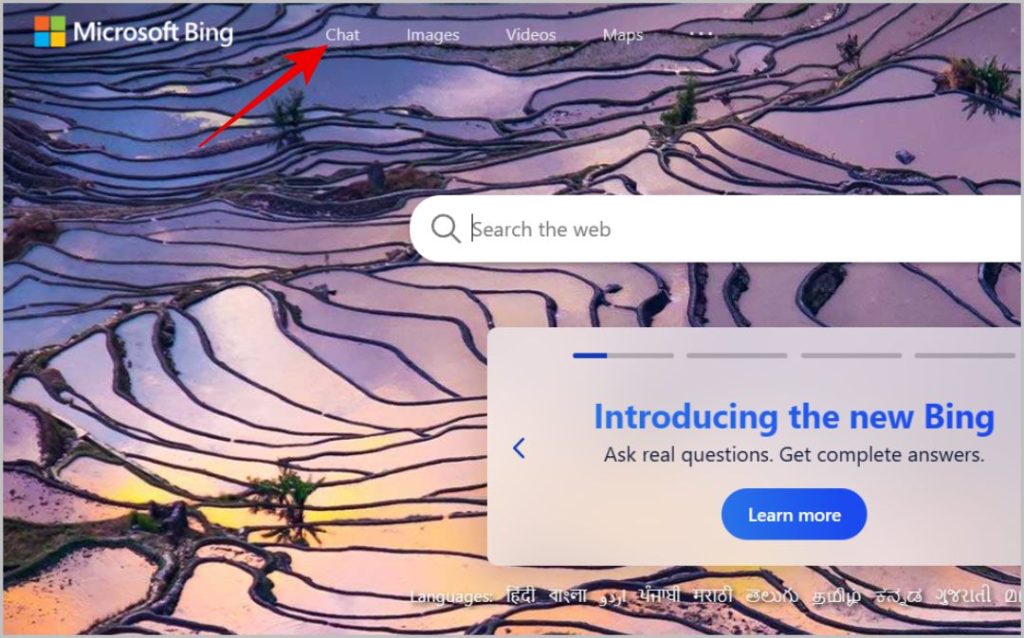
4. Une fenêtre contextuelle s'ouvre. Cliquez ici bouton Rejoignez la liste d'attente . Ça y est, Microsoft déploiera Bing Chat sur votre compte dans quelques jours. Ils vous enverront un e-mail lorsque vous serez sur la liste blanche de New Bing.
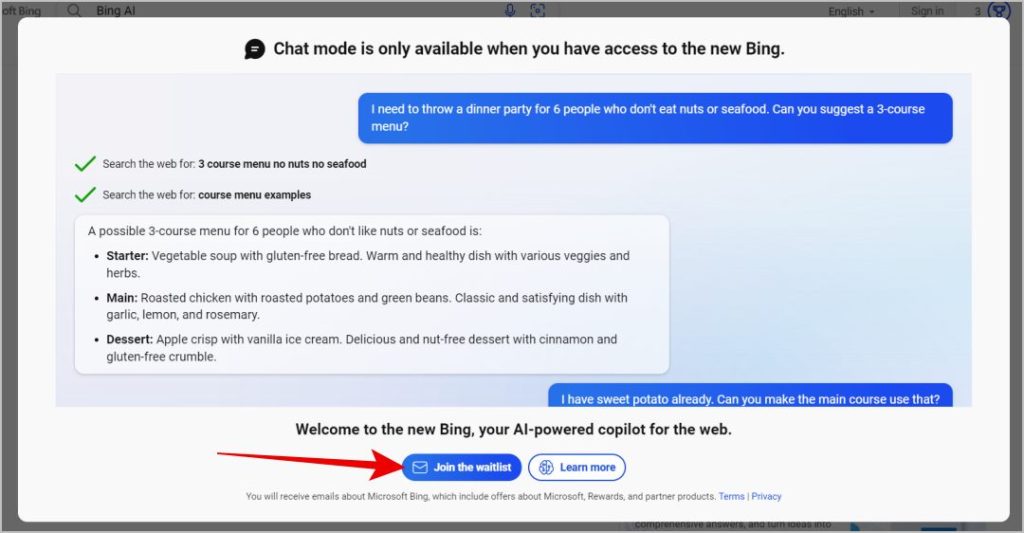
Pour un accès plus rapide à Bing Chat, faites de Microsoft Edge votre navigateur par défaut. Pour ce faire, dans le navigateur Edge, appuyez sur Menu en trois points Dans le coin supérieur droit et sélectionnez Paramètres . Maintenant, dans les paramètres Edge, sélectionnez une option Le navigateur dans la barre latérale gauche et cliquez sur le bouton Faites-en la valeur par défaut . Ça y est, Edge est maintenant votre navigateur par défaut.
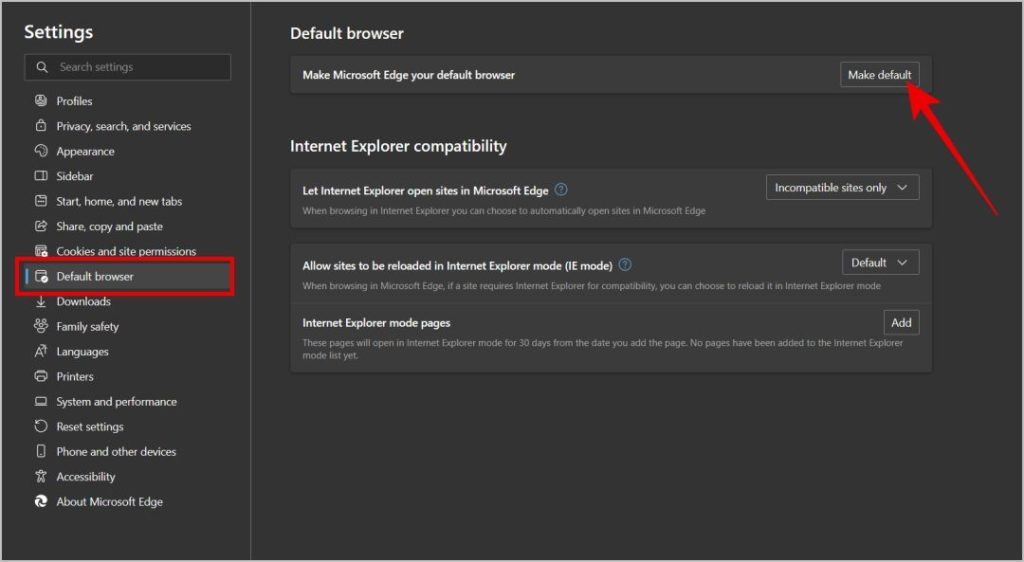
Même si vous essayez depuis un appareil mobile, le processus est plus ou moins le même. Dans le navigateur Edge, connectez-vous et cliquez sur une option Rejoignez la liste d'attente . Accédez également aux paramètres de votre système d'exploitation et définissez le navigateur Edge comme navigateur par défaut.
Où accéder au nouveau chat Bing
Vous pouvez accéder au nouveau Bing Chat à partir de divers services Microsoft tels que Bing Search, Edge Browser, Windows OS, Skype et l'application Bing sur mobile. Commençons par la recherche Bing.
Comment accéder et utiliser le nouveau chat Bing dans la recherche Bing
1. Accéder au nouveau chat Bing sur la recherche Bing est simple. Ouvrir bing.com Sur le navigateur Edge et cliquez sur une option Chat dans le coin gauche à côté du logo Bing.
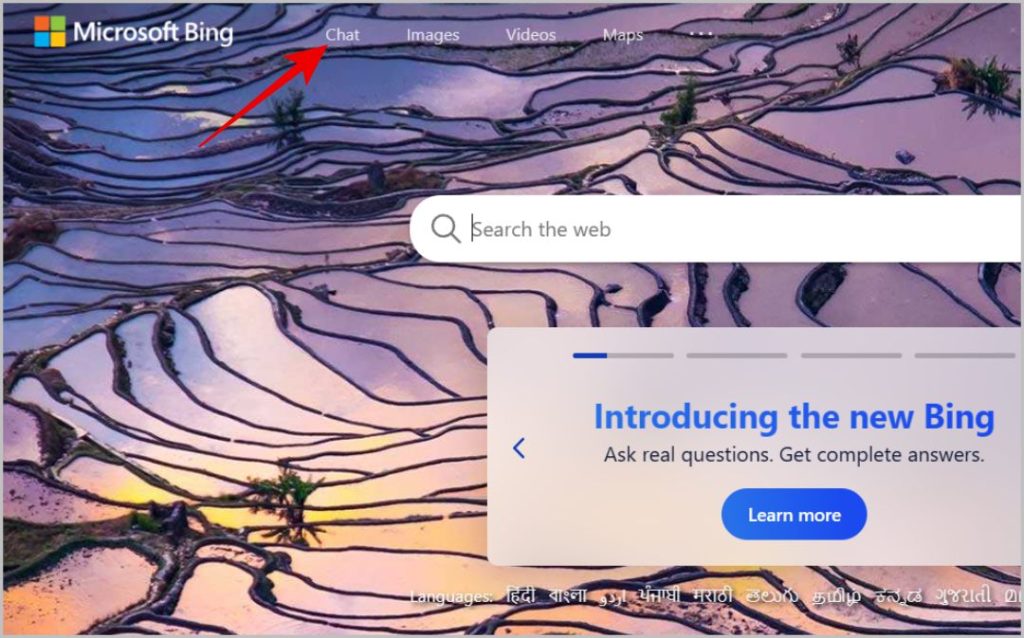
2. Ça y est, vous êtes déjà sur la page Bing Chat. Entrez maintenant votre requête dans la boîte de message ci-dessous pour obtenir une réponse de Bing AI.
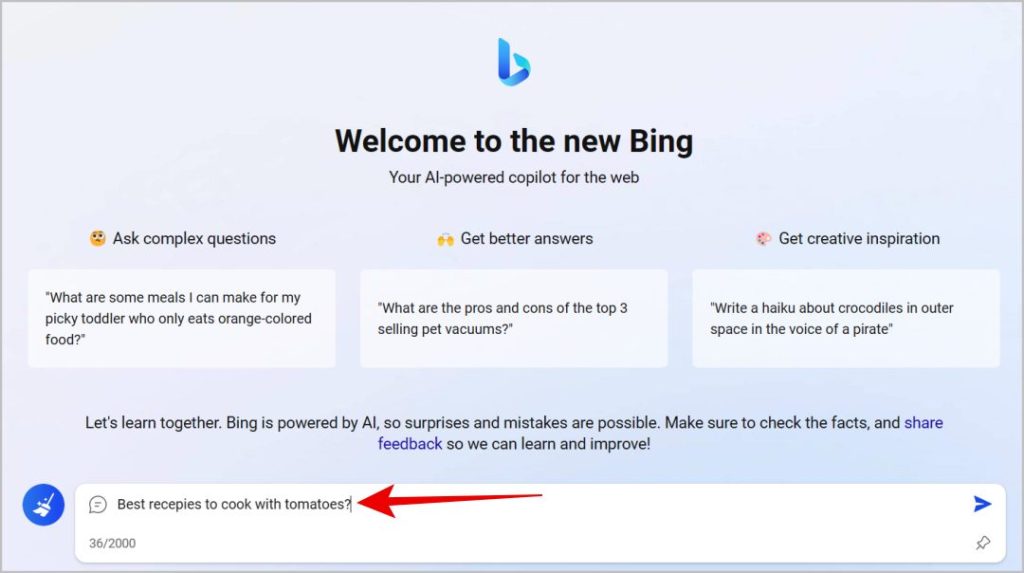
3. Alternativement, vous pouvez également ouvrir Bing Search, entrer l'invite dans la barre de recherche et appuyer sur Entrer .
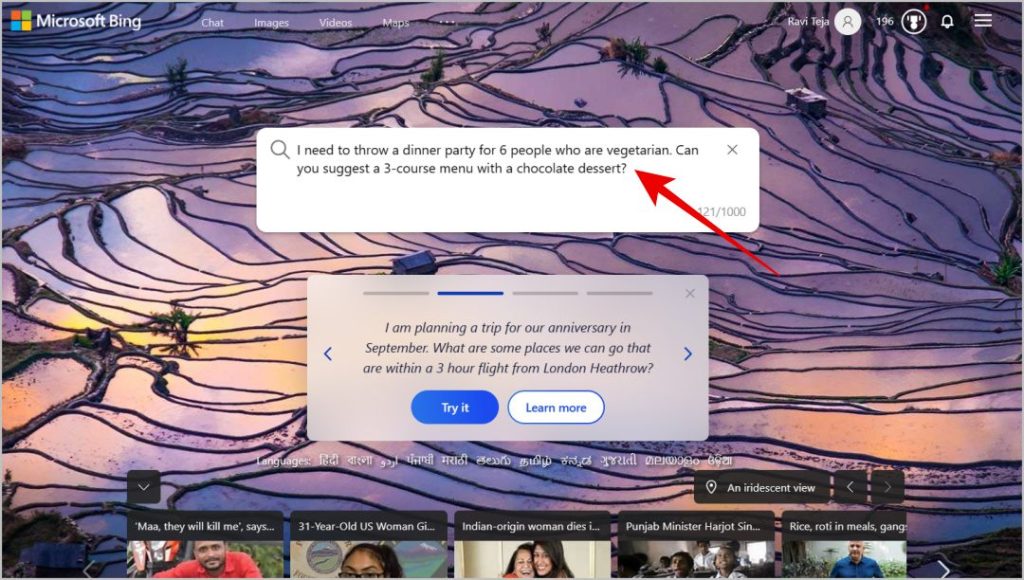
4. Selon la question, Bing AI générera une réponse dans la barre latérale droite. Vous devriez également voir un bouton "parlons" dessous. Cliquez dessus pour ouvrir la page de discussion Bing et continuer à discuter.
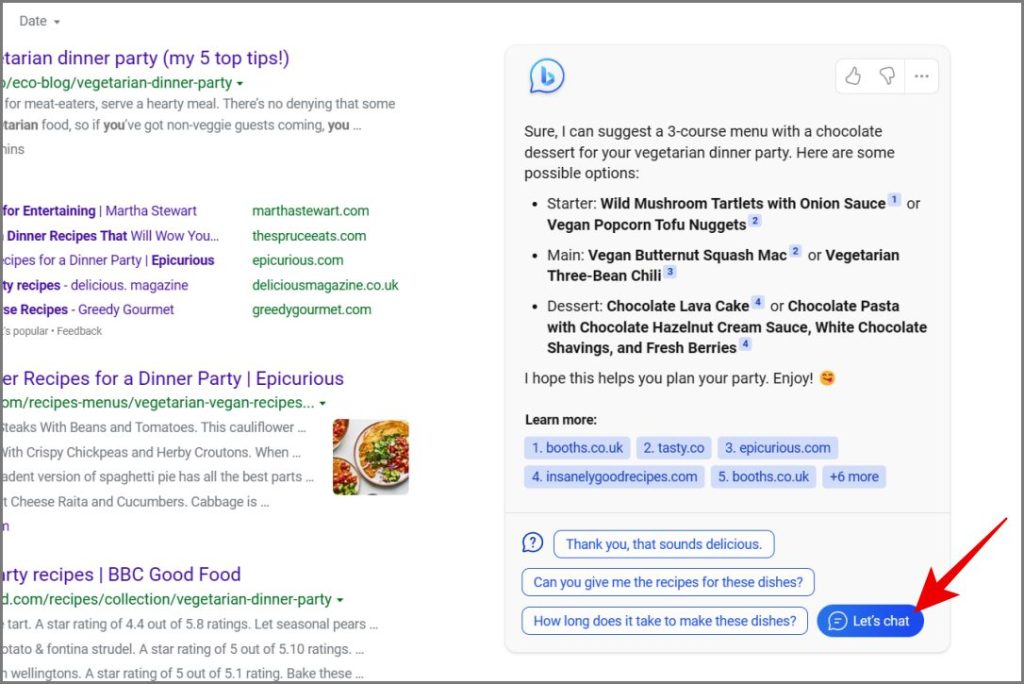
5. Quoi qu'il en soit, à partir de maintenant, Bing ne peut continuer la conversation que jusqu'à 8 réponses. Après cela, il ferme le chat et vous demande de démarrer une nouvelle session de chat.
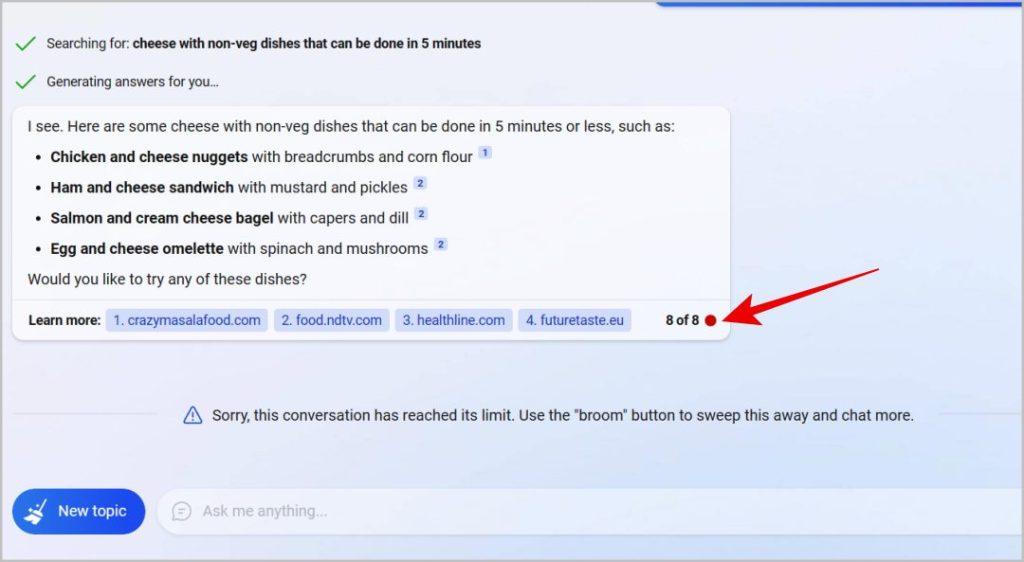
6. Vous pouvez cliquer sur icône de balai à côté de la boîte de message pour effacer la conversation.
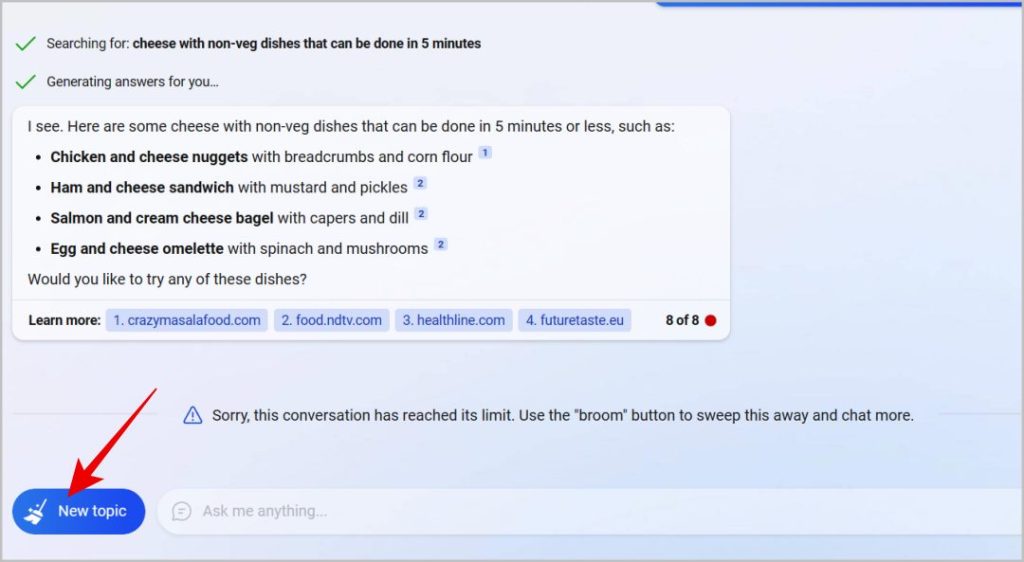
7. Dans Bing Chat, vous pouvez également sélectionner un style de conversation entre Créatif et équilibré و Ciblage . Choisir l'option de précision vous donne des réponses courtes et factuelles tandis que cliquer sur l'option créative donne une réponse longue et divertissante. Le mode équilibré est le mode par défaut qui offre des réponses avec de petits faits et divertissements. Vous pouvez sélectionner ces modes sur la page Bing Chat elle-même.
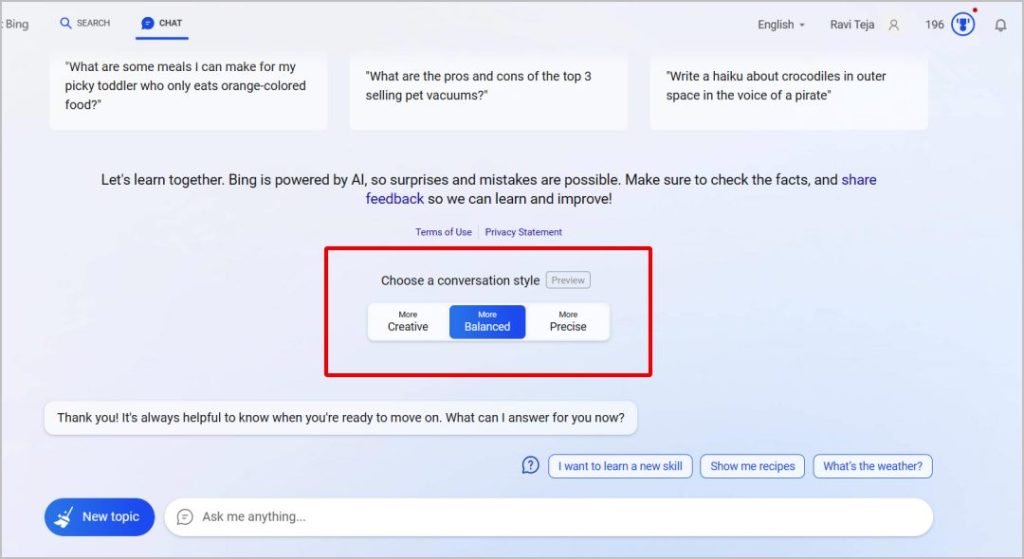
Bing suggère également vos prochaines questions au-dessus de la boîte de message pour faciliter votre recherche.
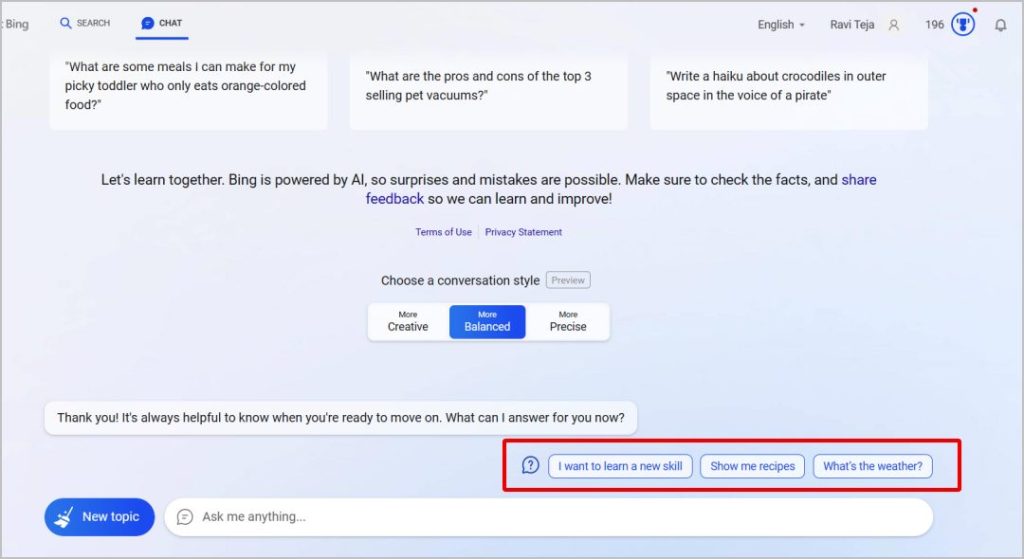
À l'heure actuelle, Bing Chat n'a pas d'historique de discussion séparé ni la possibilité de rouvrir les discussions précédentes. Une fois que vous avez effacé la boîte de discussion, vous ne pouvez pas ramener la conversation exacte.
Comment accéder et utiliser le nouveau chat Bing sur l'application pour smartphone Bing
1. Téléchargez la nouvelle application Bing sur App Store d'Apple ou Google Play Store.
2. Ouvrez maintenant l'application et appuyez sur Icône de profil dans le coin supérieur gauche. Sur la page suivante, appuyez sur une option Appuyez pour vous connecter.
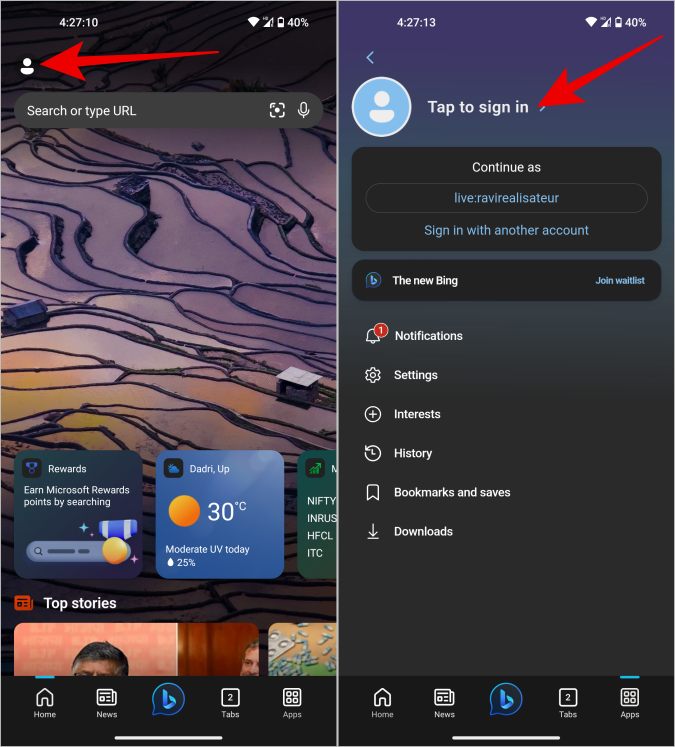
3. Cliquez ensuite sur l'option Je signe n à côté d'un compte Microsoft et connectez-vous avec votre compte Microsoft.
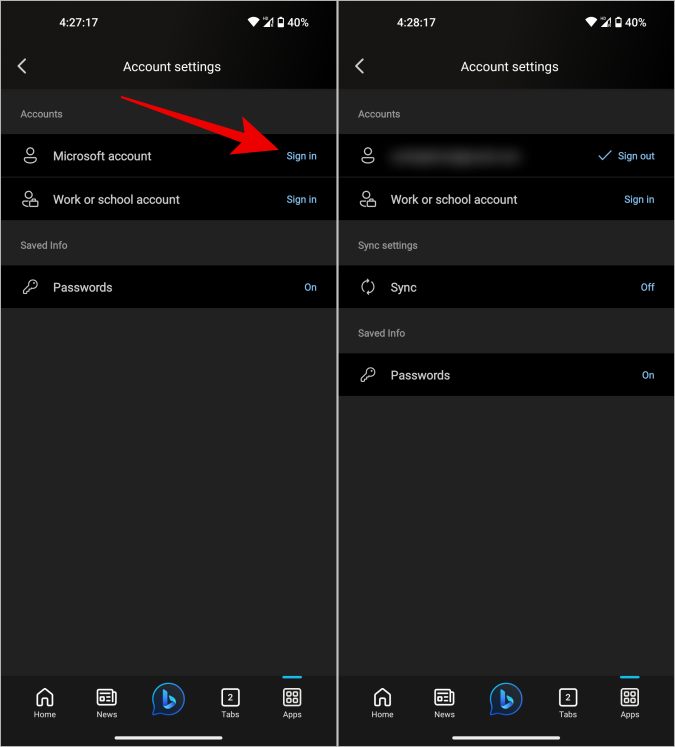
4. Une fois connecté, appuyez sur Code Bing en bas au centre pour accéder à Bing Chat dans l'application Bing.
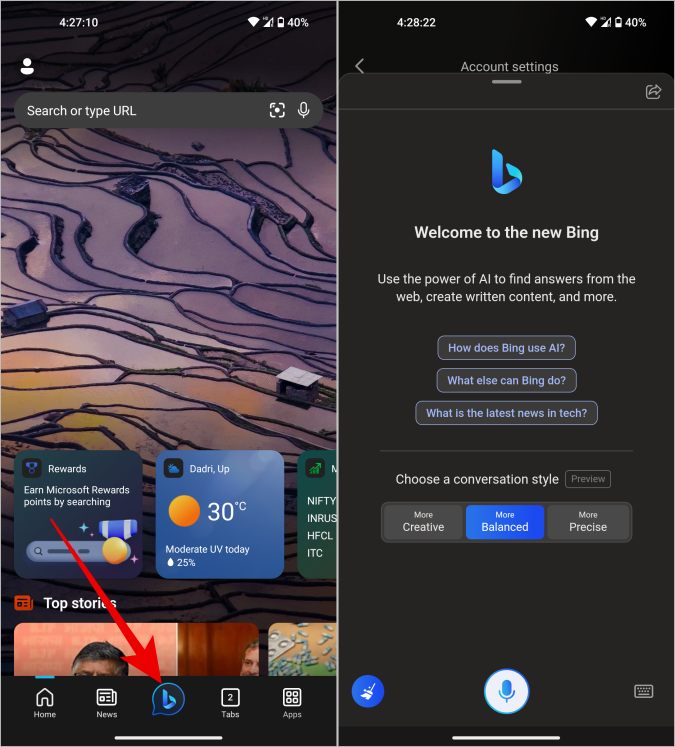
5. Tout comme dans Bing Chat sur Bing Search, vous avez des suggestions et la possibilité de choisir un style de conversation, une conversation claire, etc.
Comment accéder et utiliser le nouveau chat Bing sur le navigateur Edge
Bing Chat sera également disponible sur le navigateur Edge. Quoi qu'il en soit, depuis mars 2023, il n'est disponible que dans la version de développement Edge. Mais il sortira bientôt également en version Stable Edge.
1. Téléchargement Version de développement Edge Sur le bureau ou l'ordinateur portable.
2. Ouvrez le navigateur et connectez-vous avec votre compte Microsoft.
3. Cliquez maintenant sur Icône Bing Dans le coin supérieur droit
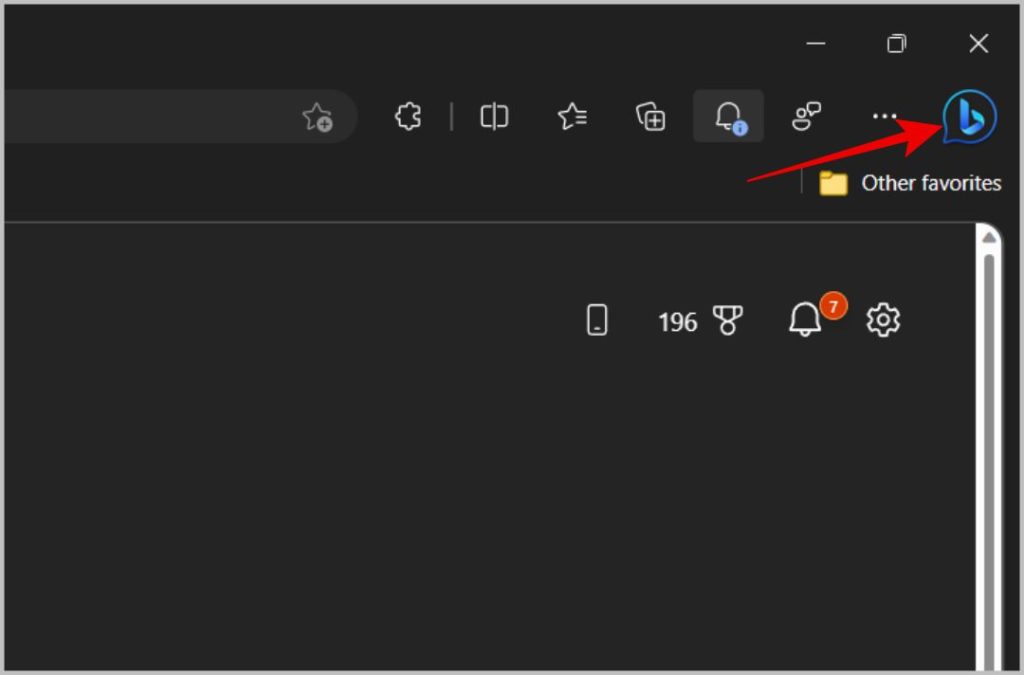
4. Une barre latérale s'ouvre sur la droite avec Bing Chat. L'une des principales différences entre Bing Chat on Search et le navigateur est que la version du navigateur peut lire l'article du côté où vous vous trouvez. Par exemple, vous pouvez ouvrir Bing lorsque vous êtes sur n'importe quel article de blog et demander à Bing de résumer ou de vérifier l'article.
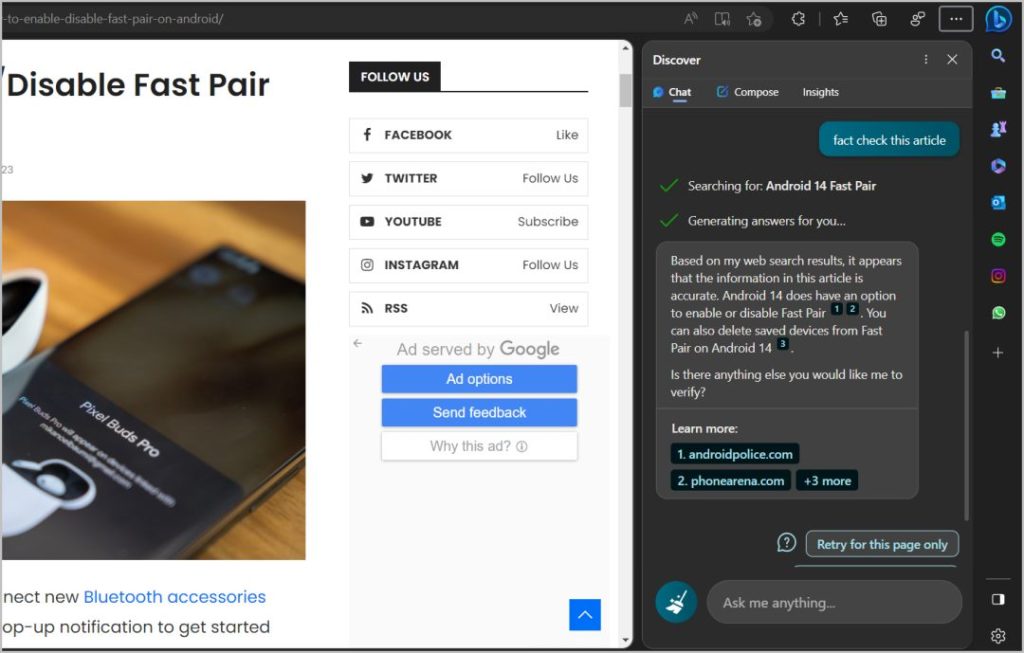
5. Il contient également une balise Créer un onglet Que vous pouvez utiliser pour créer rapidement des articles de blog, des idées, des e-mails, etc.
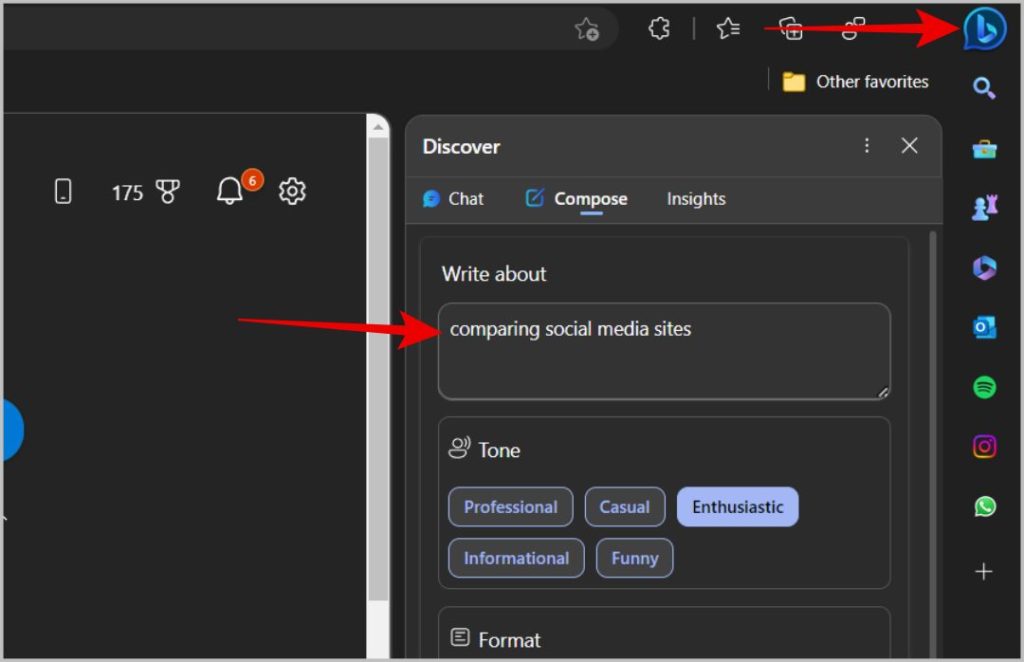
Comment accéder et utiliser Bing Chat sur Windows 11
Avec la dernière mise à jour de Windows 11, Windows 22H2, Microsoft a intégré la recherche Bing directement dans la barre des tâches de Windows. Mettez à jour votre Windows vers la dernière version. Vous pouvez le faire en ouvrant Application Paramètres > Windows Update > Rechercher les mises à jour. Ensuite, mettez à jour vers la dernière version.
1. Une fois mis à jour, vous verrez barre de recherche dans la barre des tâches à côté de l'icône Windows.
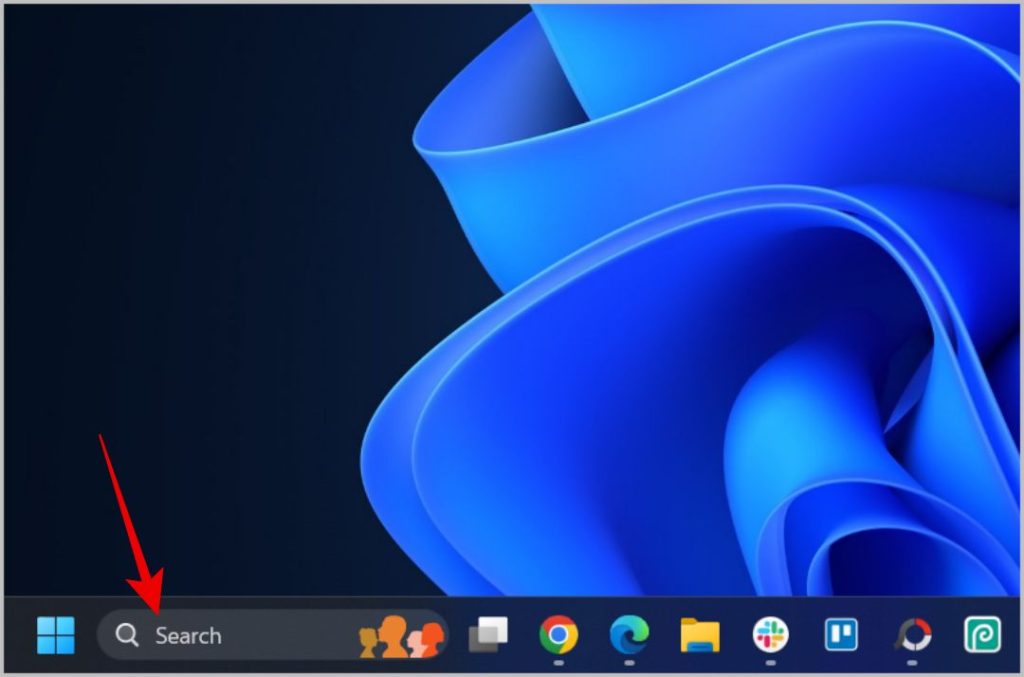
2. Si vous n'en voyez pas, faites un clic droit sur la barre des tâches et sélectionnez une option Paramètres de la barre des tâches .
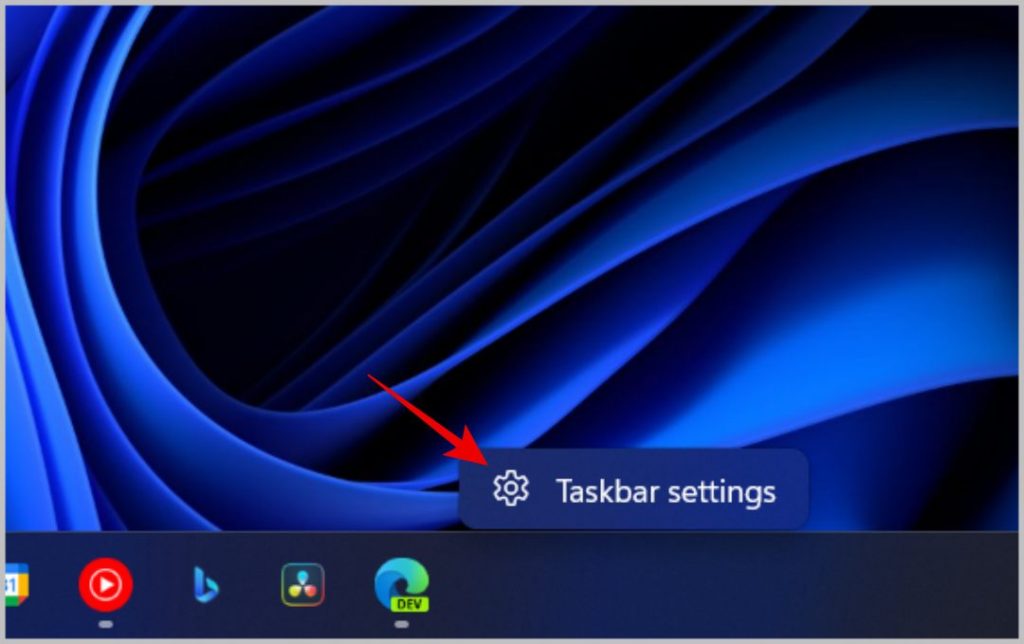
3. Maintenant, à côté de l'option de recherche, sélectionnez Champ de recherche Dans le menu déroulant.
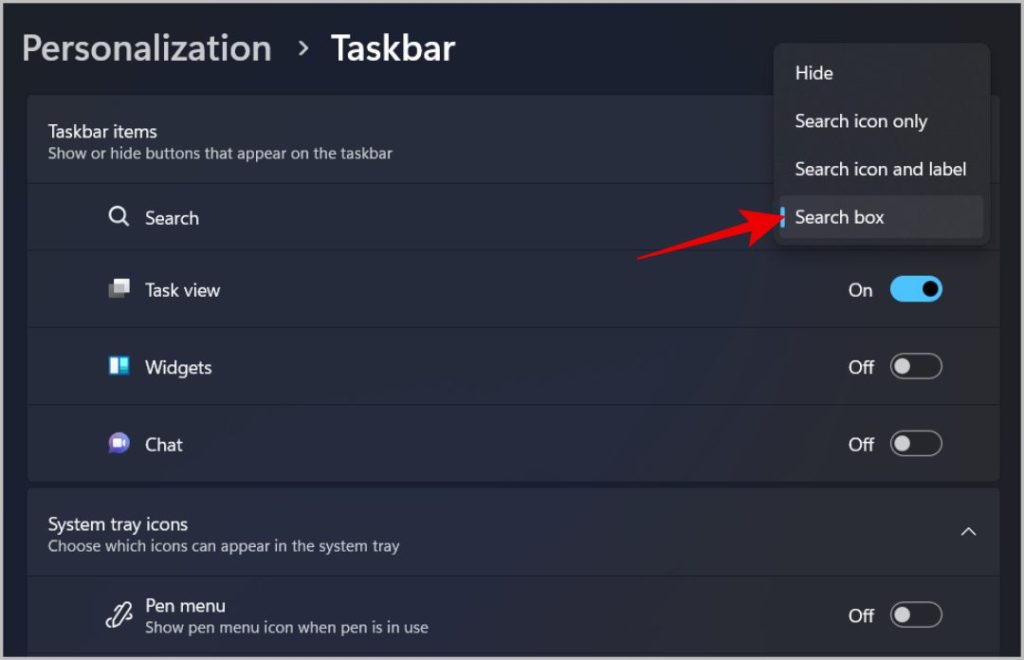
4. Vous pouvez maintenant entrer directement l'invite dans la barre de recherche de la barre des tâches, puis cliquer sur une option Chat en haut à gauche pour ouvrir Bing Chat.
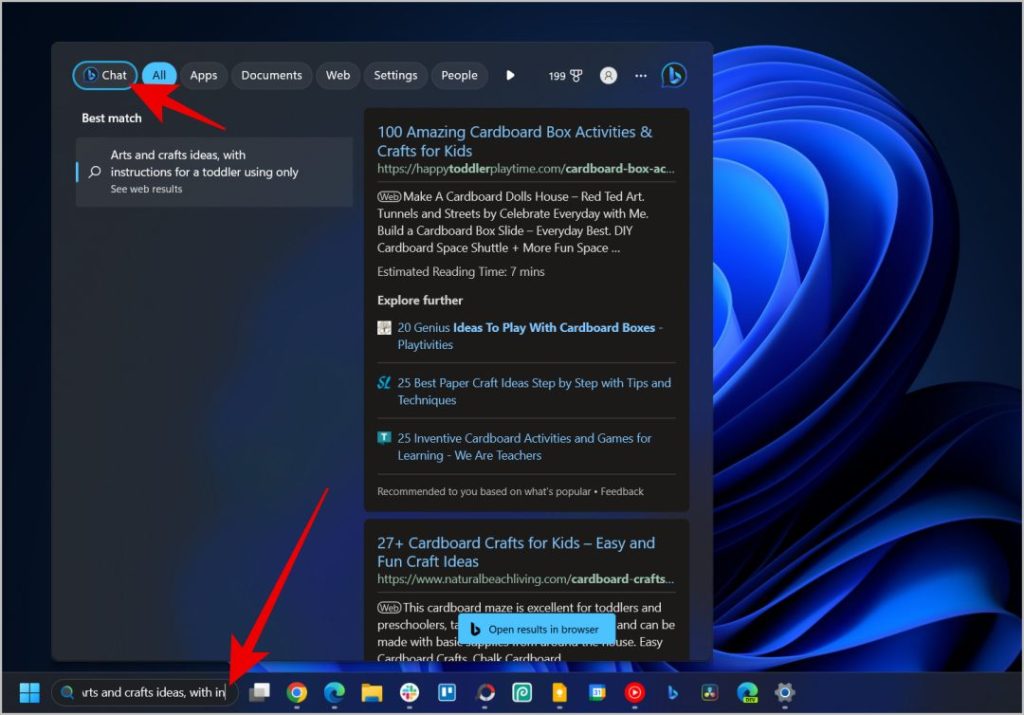
5. Vous pouvez également cliquer sur Barre de recherche Cliquez ensuite directement Icône Bing en haut à droite pour ouvrir une nouvelle page Bing Chat.
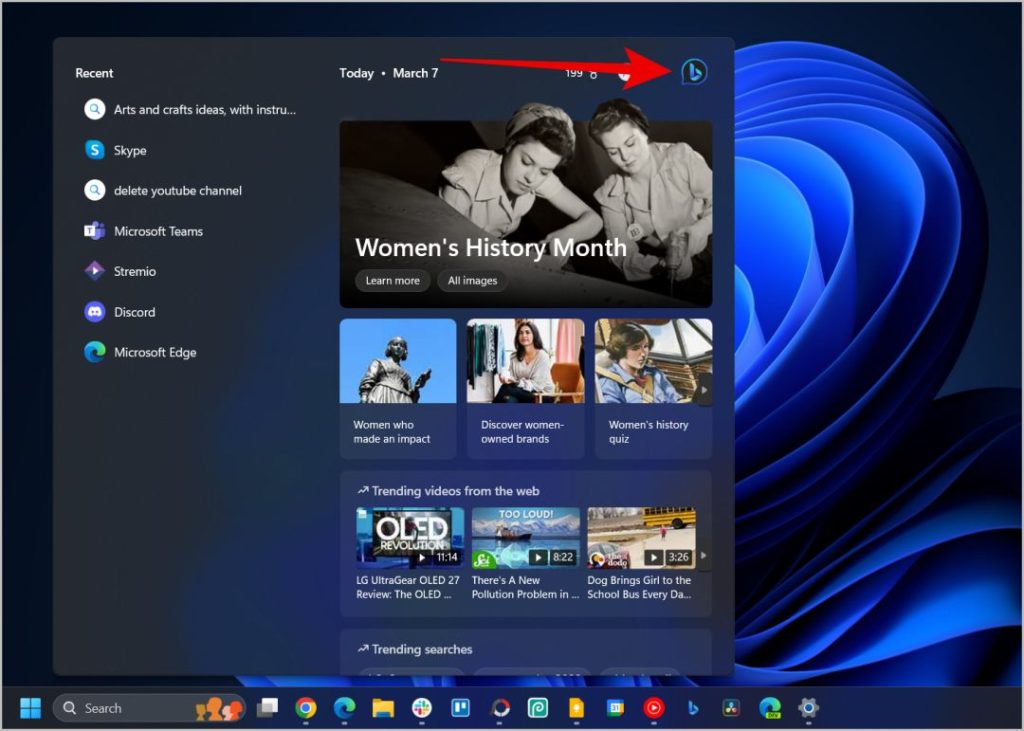
Comment accéder et utiliser Bing Chat sur Skype
Bing Chat sur Skype est uniquement disponible dans la version Skype Insider Preview. Voici comment commencer maintenant. Nous montrons le processus sur l'application de bureau, mais le processus est le même pour les applications mobiles internes de Skype.
1. Téléchargement Version Skype Insider . Si vous êtes sur Android, téléchargez une application Skype pour mobile. Skype Insider n'est pas disponible sur iOS.
2. Ouvrez maintenant l'application et recherchez Bing dans Barre de recherche Dans le coin supérieur gauche.
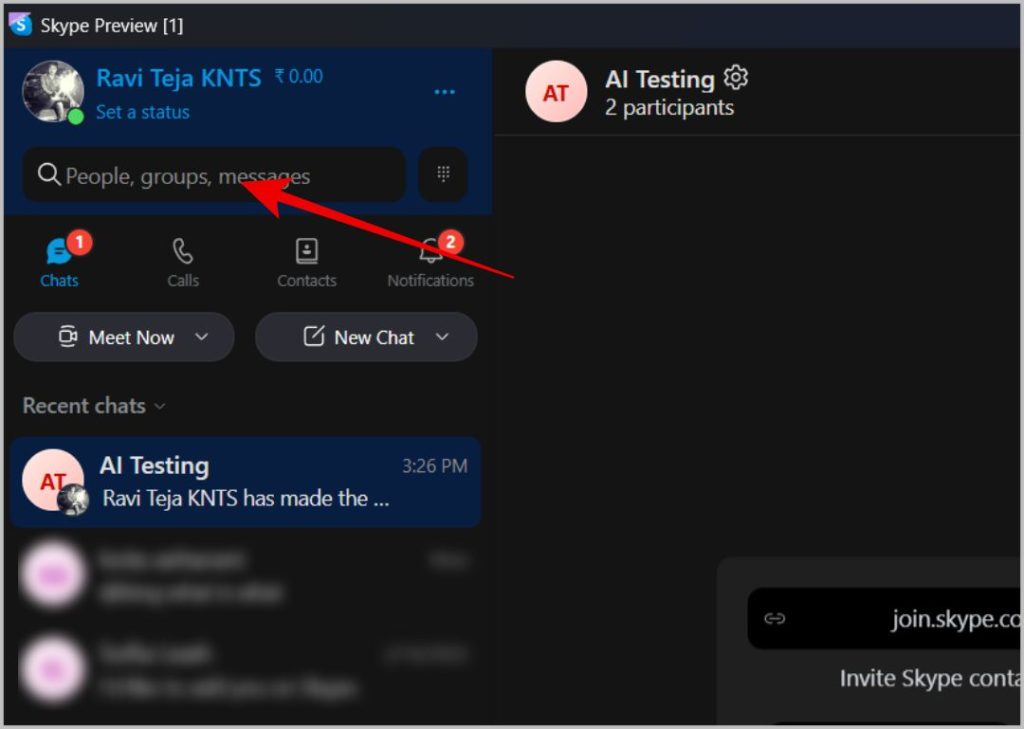
3. Dans les résultats de la recherche, vous devriez trouver une option Bing . Clique dessus.
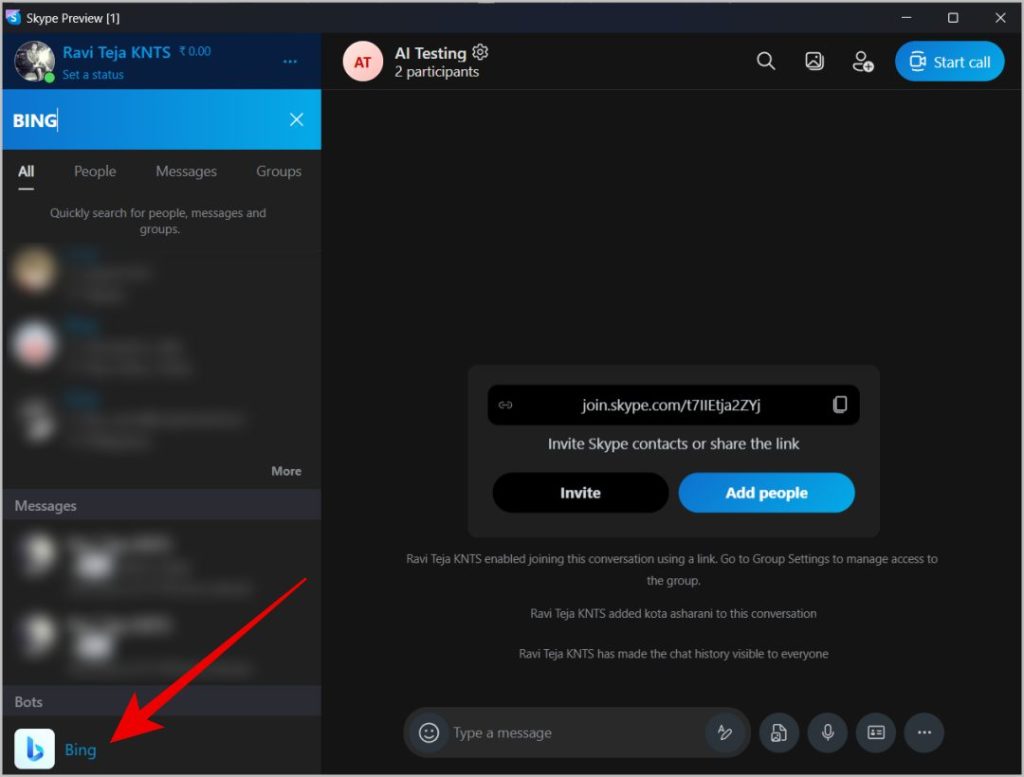
4. Dans la fenêtre contextuelle, cliquez sur Essayez-le.
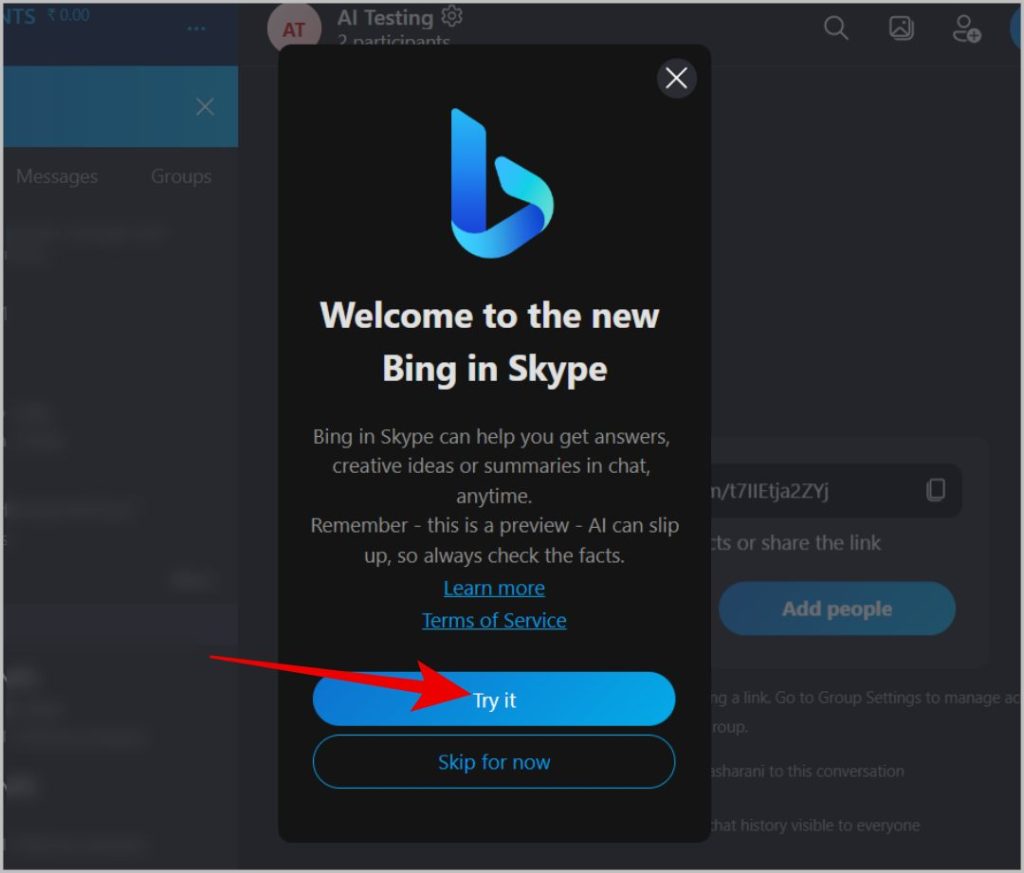
5. Ça y est, Bing est ajouté à votre Skype. Ouvrez maintenant Bing Chat depuis la page d'accueil.
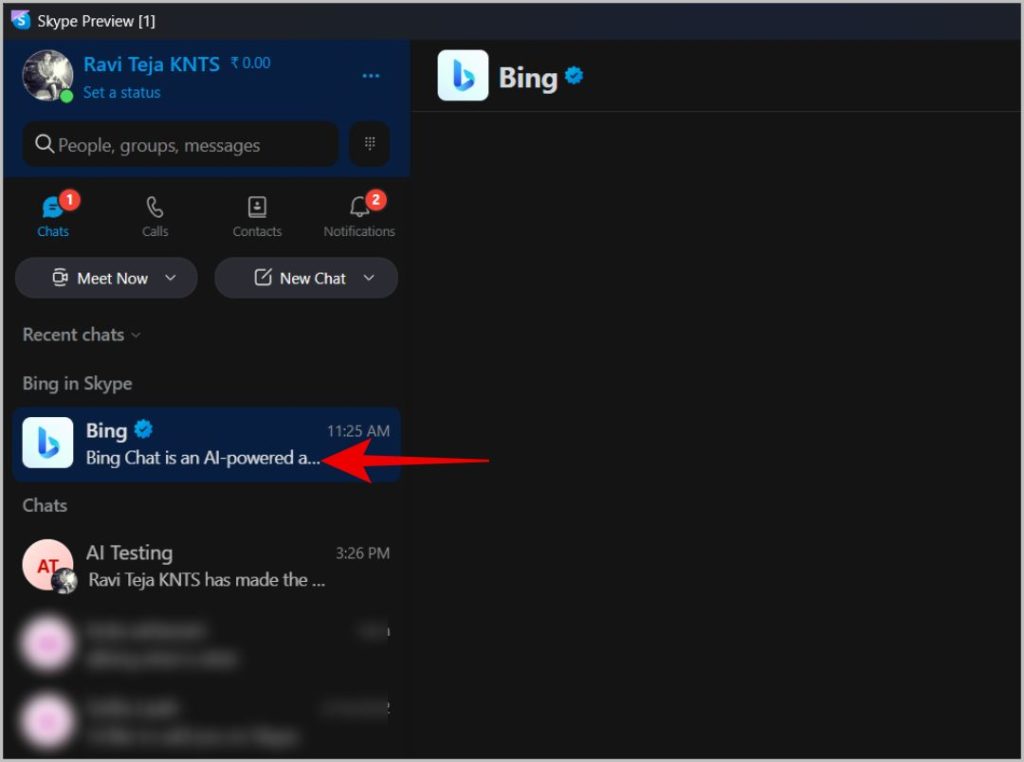
6. Sur la page Bing, utilisez bing Entrez l'invite jusqu'à ce que Bing réponde.
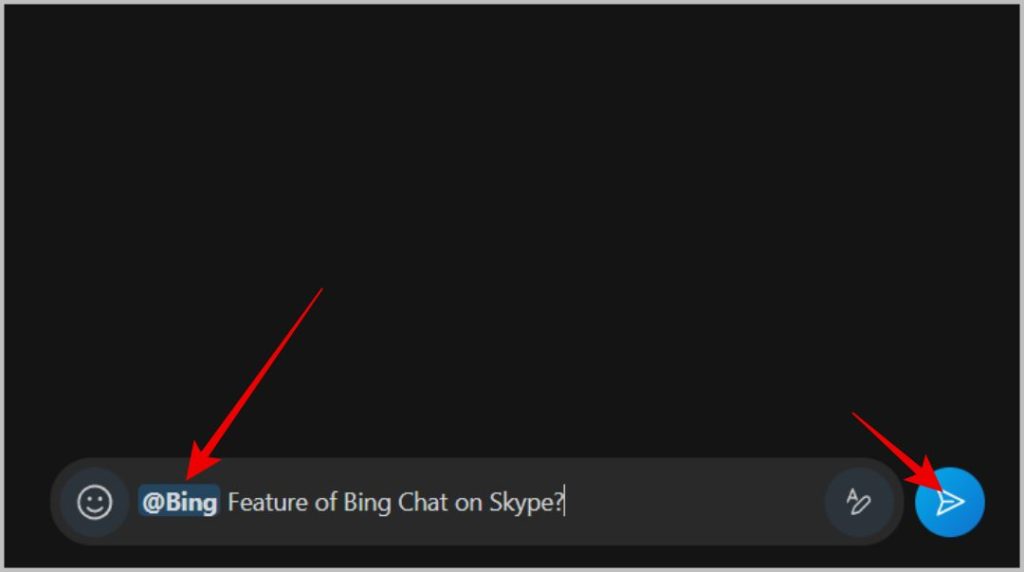
7. Vous pouvez également ajouter Bing à vos groupes. Ouvrez un groupe et appuyez sur Icône de rouage à côté du nom du groupe.
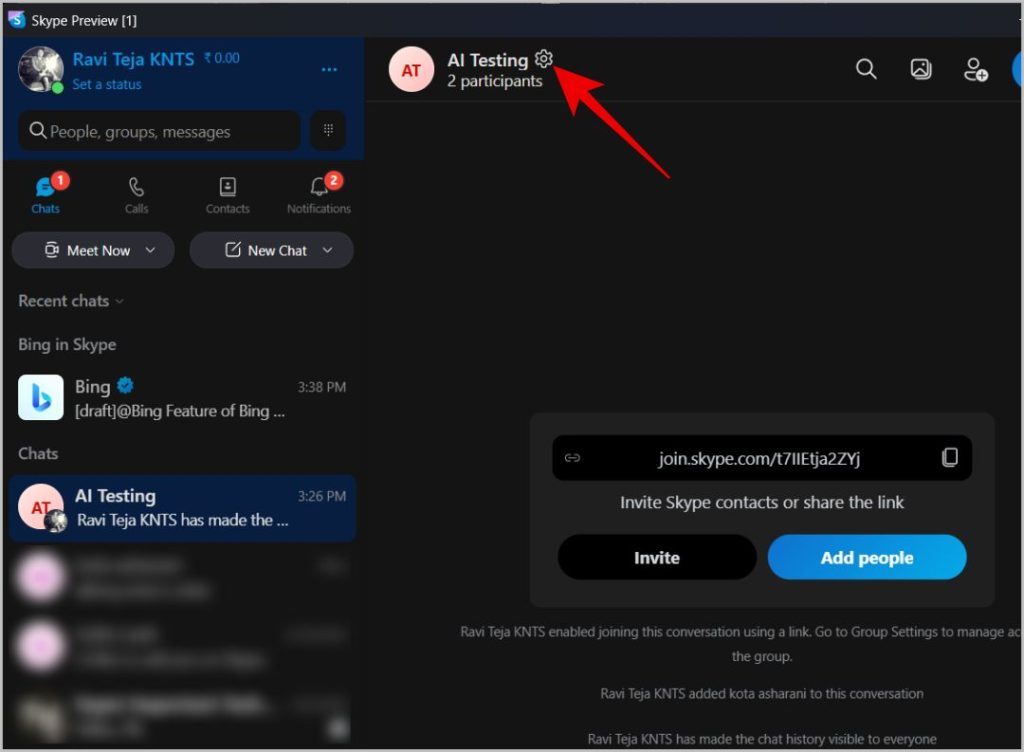
8. Cliquez maintenant sur Ajouter des participants.
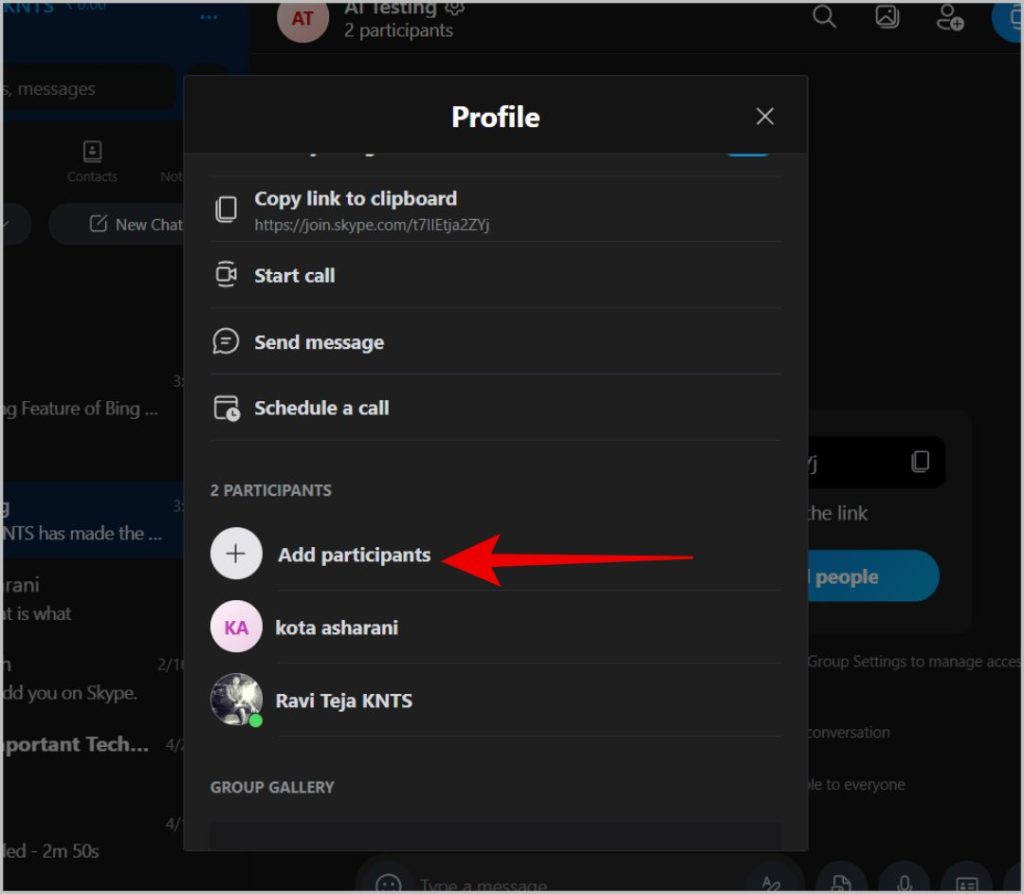
9. Ici, trouvez Bing, cochez la case à côté et cliquez sur OK pour ajouter Bing à votre discussion de groupe.
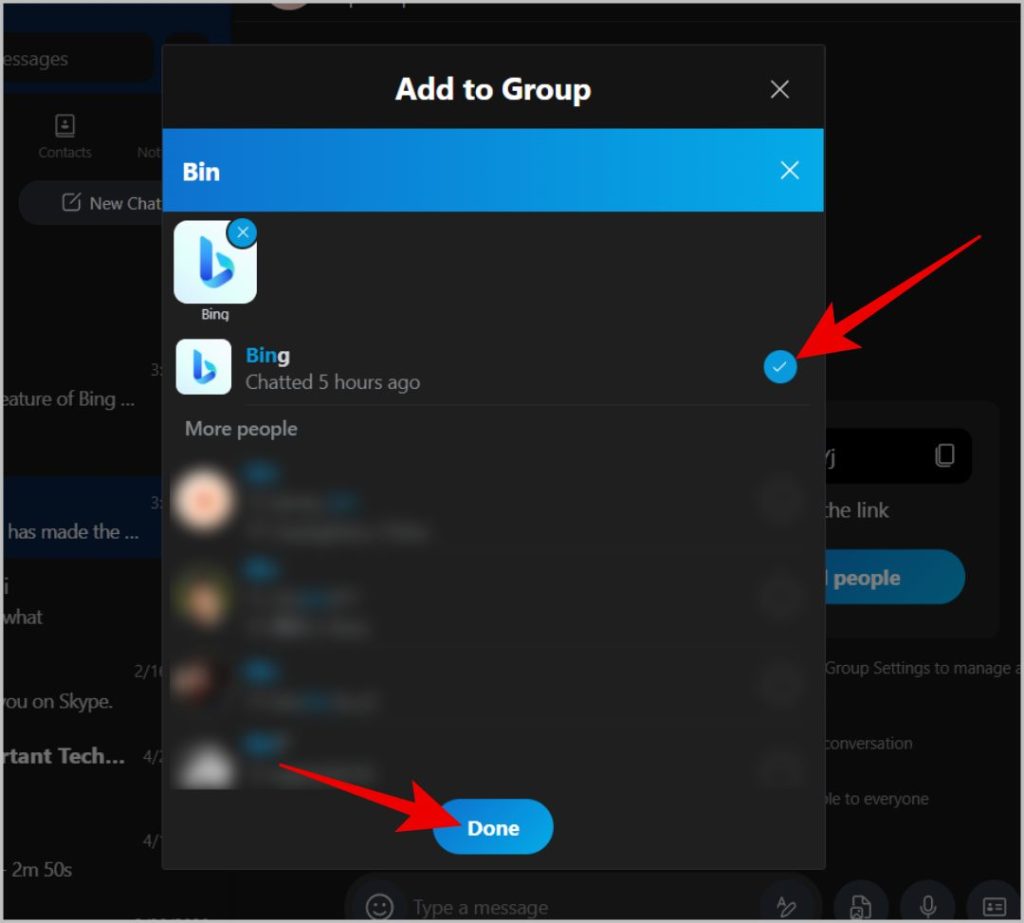
10. Ça y est, vous avez ajouté avec succès Bing à votre discussion de groupe Skype. Utiliser maintenant bing pour que Bing lise votre message et y réponde directement sur le chat de groupe.
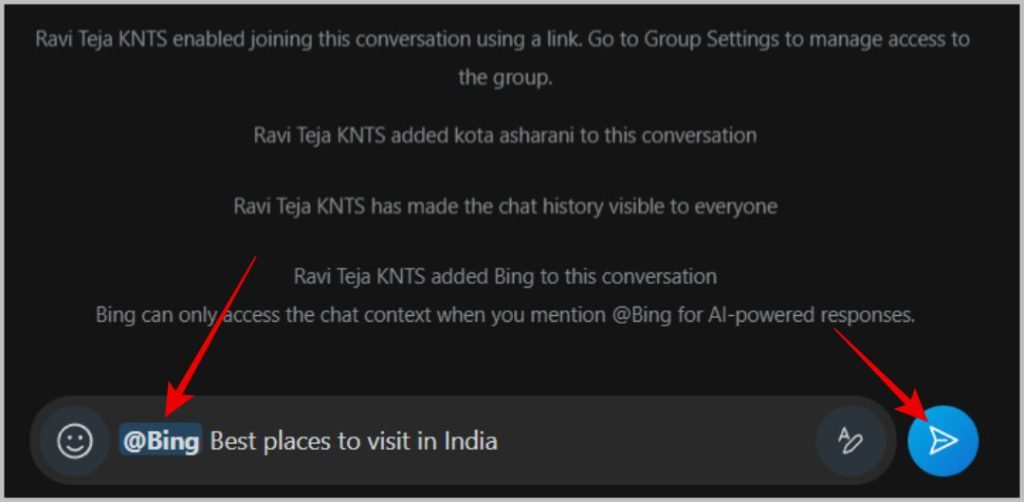
Premiers pas avec le nouveau chat Bing
Dans cet article, nous avons couvert tous les services à travers lesquels vous pouvez accéder au nouveau Bing Chat. Une fois que vous êtes connecté et familiarisé avec le service.