Extrayez rapidement des données d'un fichier PDF, chargez-les dans une feuille Excel et augmentez votre productivité.
Si vous avez des données dans un PDF, telles que votre relevé bancaire ou d'autres données financières, et que vous souhaitez les importer dans un fichier Excel, vous n'avez pas besoin de rechercher d'applications tierces. Vous pouvez utiliser le connecteur de données PDF, qui est un outil intégré à Microsoft Excel.
Vous pouvez facilement importer des tableaux et/ou des données stockées dans un fichier PDF dans une feuille Excel à l'aide de cette fonctionnalité. De plus, vous pouvez également modifier les données avant de les importer dans Excel à l'aide de Power Query Editor, qui fait également partie de cet outil. L'outil est uniquement disponible pour les utilisateurs de Microsoft 365.
Faire glisser des données d'un PDF vers une feuille Excel
L'importation de données dans une feuille Excel est un processus très simple. La seule exigence est que la feuille Excel soit stockée sur votre volume secondaire.
Pour importer des données à partir d'un fichier PDF, ouvrez d'abord Microsoft Excel. Dirigez-vous vers le menu Démarrer et tapez Excelpour effectuer une recherche. Cliquez ensuite sur Microsoft Excel pour ouvrir l'application.
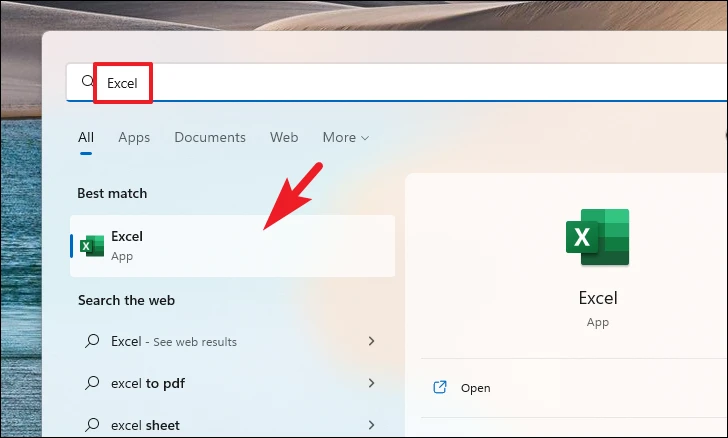
Ensuite, cliquez sur l'option "Cahier vierge" pour continuer.
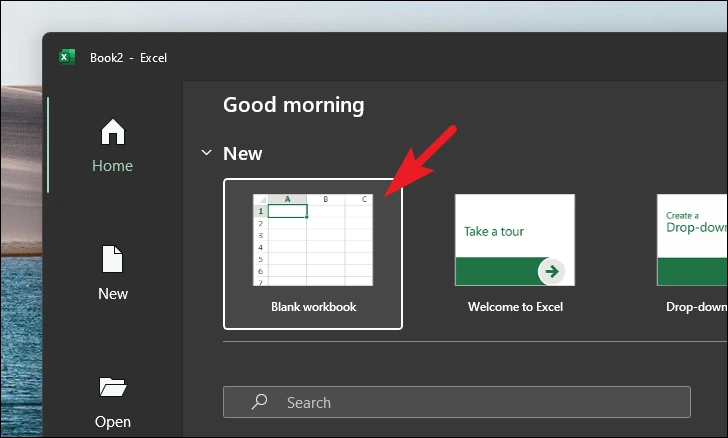
Ensuite, cliquez sur l'onglet Données dans le menu du ruban, puis cliquez sur l'option Obtenir des données pour continuer. Ensuite, survolez l'option À partir du fichier, puis cliquez sur l'option À partir du fichier PDF dans le sous-menu. Cela ouvrira une fenêtre d'explorateur de fichiers séparée sur votre écran.
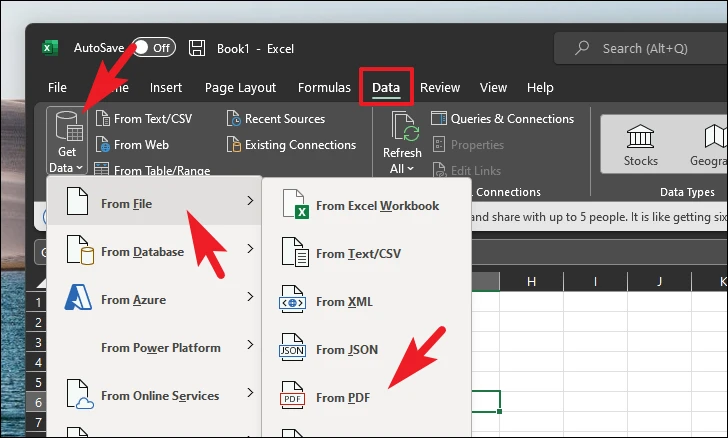
Ensuite, localisez et sélectionnez le fichier à partir duquel vous souhaitez importer des données en cliquant dessus. Cliquez ensuite sur le bouton "Ouvrir" pour charger les données. Cela ouvrira une fenêtre séparée sur votre écran.
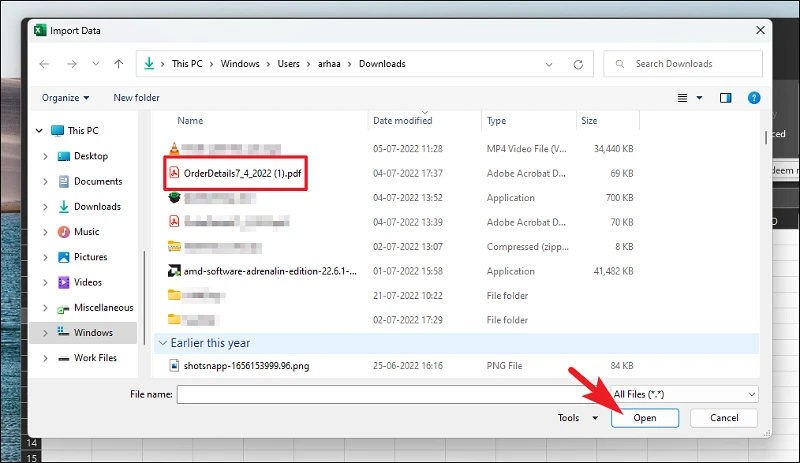
Désormais, à partir de l'écran du navigateur, tous les composants sélectionnés (tableaux ou pages) du PDF apparaîtront dans la barre latérale gauche. Vous pouvez choisir un composant spécifique en cliquant dessus ou en utilisant l'option de recherche. L'aperçu s'ouvrira dans le volet de droite. Vous pouvez également sélectionner la page entière. Une fois sélectionné, cliquez sur le bouton Charger pour importer les données directement dans Excel, ou cliquez sur le bouton Convertir les données pour continuer.
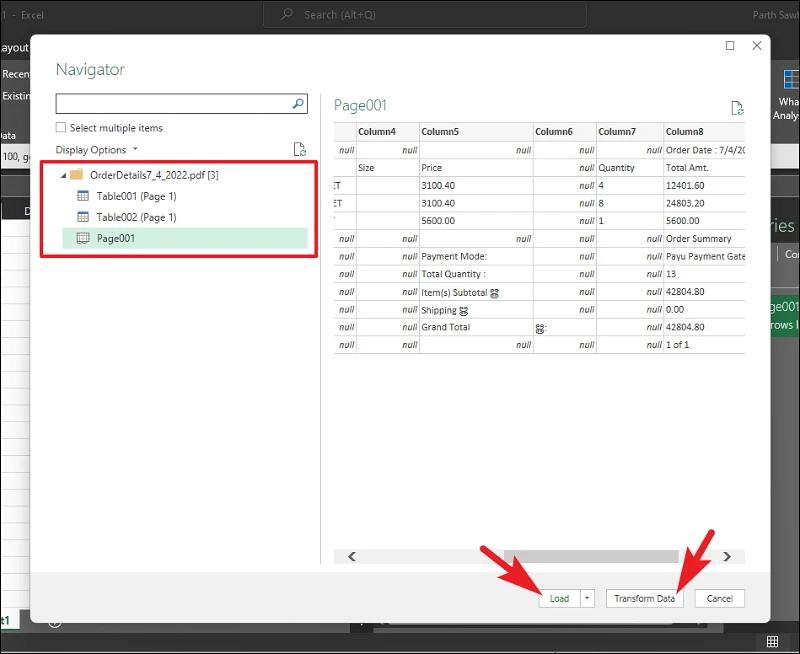
Si vous avez cliqué sur le bouton Convertir les données à l'étape précédente, les données seront affichées dans une fenêtre séparée dans un format modifiable. Si vous convertissez un tableau, vous pouvez également ajouter/modifier le nom de la colonne et de la ligne et les données du tableau. Vous pouvez également utiliser les différents outils fournis dans le menu ruban pour manipuler les données en fonction de vos besoins.
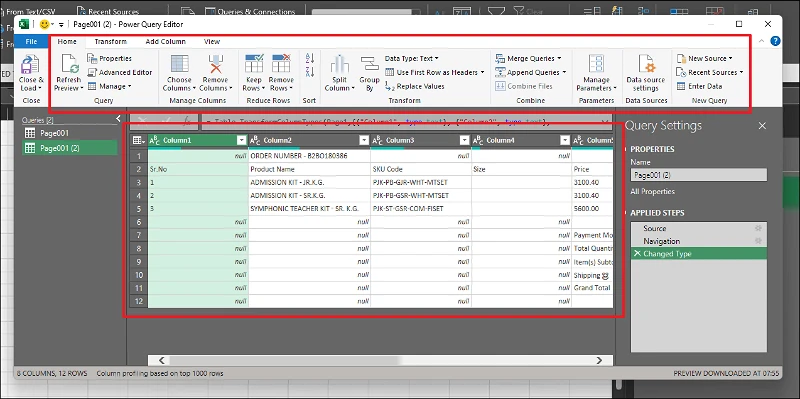
Après avoir apporté les modifications nécessaires aux données, cliquez sur « Fermer et charger » les données pour les importer dans la feuille Excel.
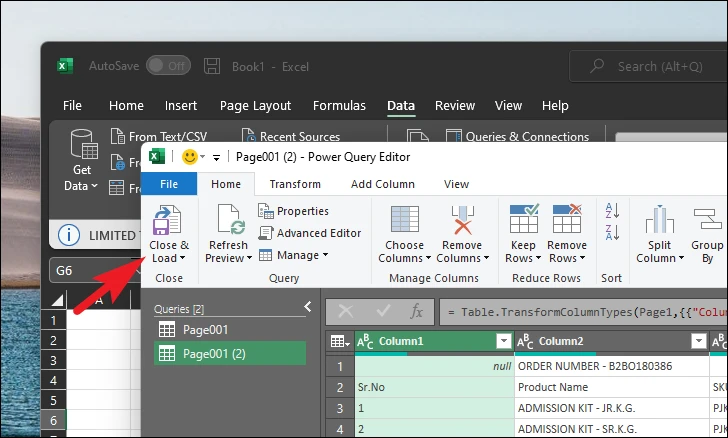
Une fois les données chargées, vous pourrez les visualiser dans une feuille Excel.
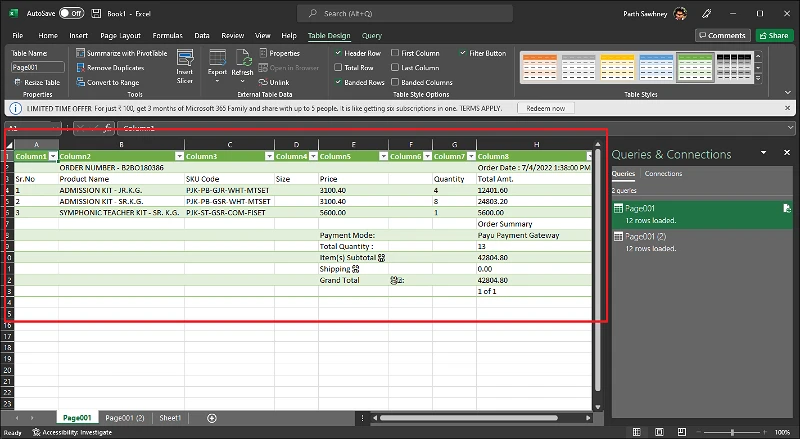
C'est ça les gars. La prochaine fois que vous voudrez travailler avec des données stockées au format PDF, vous pourrez les importer rapidement dans Excel sans compromettre la productivité.









