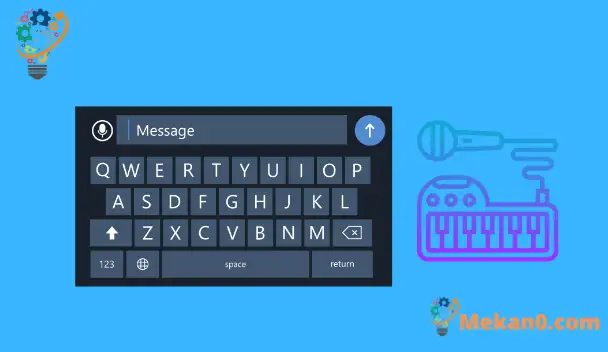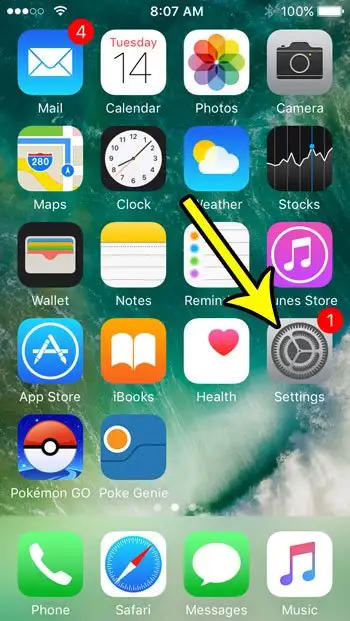Le clavier de votre iPhone comprend quelques éléments autres que des chiffres et des lettres. Vous pouvez également ajouter des caractères spéciaux ou des emojis, ou vous pouvez utiliser d'autres boutons qui peuvent ne pas être aussi évidents que le bouton emoji.
L'un des boutons que vous pouvez voir est un bouton de microphone qui ouvre une nouvelle interface de microphone au lieu du clavier lorsque vous cliquez dessus. Lorsque vous cliquez sur ce bouton, le microphone de votre iPhone s'allume pour que vous puissiez dire quelque chose et que l'appareil l'écrive. Cela peut être un moyen pratique d'envoyer des messages texte ou d'écrire un e-mail rapidement.
Mais si vous ne souhaitez pas utiliser cet outil de dictée sur votre iPhone et qu'il semble que vous ayez cliqué sur ce bouton du micro par erreur, vous souhaiterez peut-être supprimer ce bouton du micro de votre clavier afin de pouvoir taper plus efficacement sur votre iPhone.
Comment se débarrasser de l'icône du microphone sur le clavier de l'iPhone
- Ouvert Paramètres .
- Sélectionner عام .
- Sélectionner Clavier .
- arrêté Activer la dictée .
- Cliquez Désactiver la dictée À confirmer.
Notre guide ci-dessous continue avec des informations supplémentaires sur la suppression du bouton du microphone du clavier de l'iPhone, y compris des images de ces étapes.
Comment retirer le bouton du microphone du clavier de votre iPhone ou iPad (guide photo)
Cet article a été réalisé sur l'iPhone 11, sous iOS 15. L'exécution de ces étapes supprimera le petit microphone à gauche de la barre d'espace dans des applications telles que Messages ou Mail qui utilisent le clavier par défaut de l'iPhone. Cela désactivera la dictée et supprimera les options du bouton du microphone des applications qui utilisent le clavier iOS par défaut (qui sont la plupart d'entre elles).
Étape 1 : Ouvrez une application Paramètres .
Étape 2 : choisissez l'option Général .
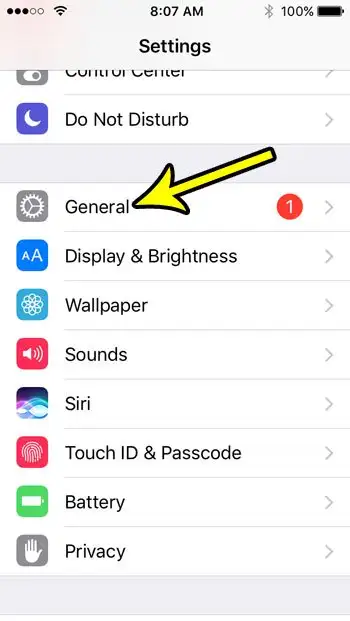
Étape 3 : Faites défiler vers le bas et sélectionnez une option Clavier .
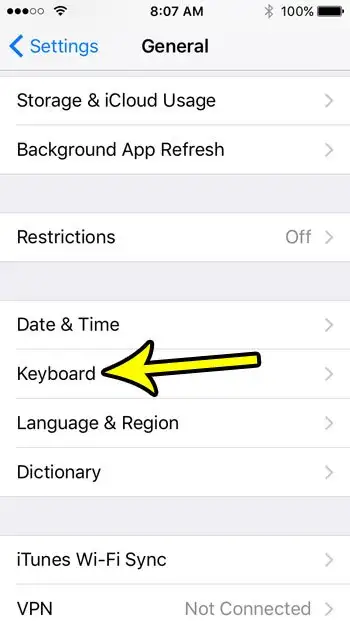
Étape 4 : Faites défiler la liste jusqu'en bas et appuyez sur le bouton à droite de Activer la dictée .
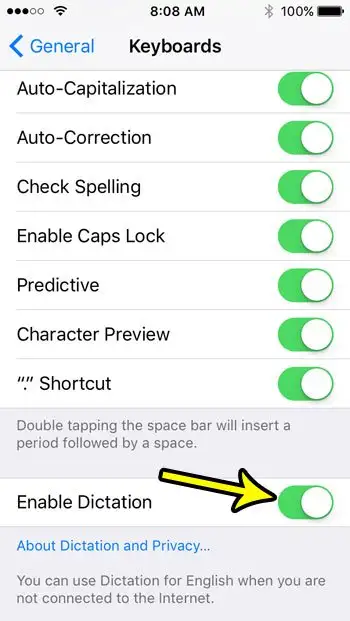
Étape 5 : appuyez sur le bouton . arrêter la dictée Confirmez que vous souhaitez désactiver ce paramètre et supprimer toutes les informations stockées associées.
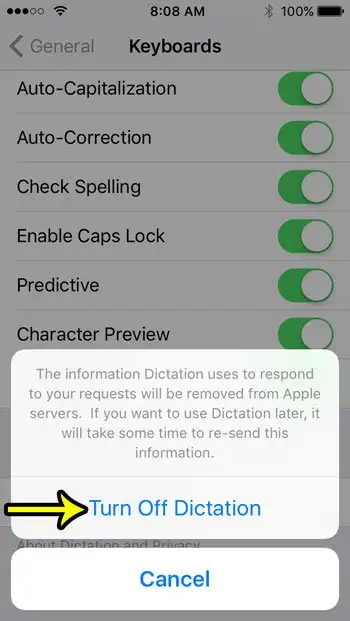
Dans l'image ci-dessus, vous voyez le message « Les informations que la dictée utilise pour répondre à vos demandes seront supprimées des serveurs d'Apple. Si vous souhaitez utiliser le dict plus tard, il faudra un certain temps pour renvoyer ces informations. Dans les versions plus récentes de ce message, il vous permet également de savoir que ces informations ne seront pas supprimées à moins que vous ne désactiviez également Siri.
Notre guide ci-dessous se poursuit avec des informations supplémentaires concernant le bouton du microphone sur le clavier de l'iPhone.
Plus d'informations sur la façon de supprimer le microphone du clavier sur iPhone
Ce didacticiel vise à résoudre le problème du microphone à gauche de la barre d'espace dans les applications qui utilisent le clavier par défaut de l'iPhone iOS. Dans des endroits comme l'application Messages, Mail et Notes, vous pouvez constater que vous appuyez accidentellement trop souvent sur ce commutateur de microphone, ce qui ouvre une interface compatible avec le microphone afin que vous puissiez dicter votre message au lieu de le taper. Cela peut avoir des résultats inattendus si vous n'essayiez pas de l'activer exprès, donc la désactiver est souvent une alternative préférée.
Notre guide ci-dessus mentionne spécifiquement la désactivation de la fonction de dictée sur l'iPhone SE dans iOS 10, mais ces étapes fonctionneront également pour le clavier de l'iPhone ou de l'iPad sur de nombreux autres modèles d'appareils Apple iOS, sur la plupart des autres versions plus récentes d'iOS. Par exemple, je peux utiliser ces étapes pour supprimer les options de l'icône du microphone du clavier à l'écran sur les iPhones et iPads exécutant iOS 15.
Pendant que vous êtes dans le menu du clavier à l'étape 4 ci-dessus, vous remarquerez peut-être qu'il existe de nombreuses autres options que vous pouvez modifier pour modifier le comportement des claviers. Cela inclut des éléments tels que le texte prédictif, le vérificateur d'orthographe, la correction automatique, etc. Vous constaterez que bon nombre des problèmes que vous rencontrez avec le clavier de l'iPhone peuvent être résolus en ajustant ces paramètres.
Vous pouvez également remarquer que le microphone ne disparaît parfois pas immédiatement après avoir terminé ce guide. Vous devrez peut-être fermer l'application en double-cliquant sur le bouton d'accueil, puis en faisant glisser l'application vers le haut de l'écran.
Si vous suivez les étapes ci-dessus pour désactiver l'option de dictée sur le clavier de votre iPhone, cela ne supprime que cette fonctionnalité de l'appareil. Vous pourrez toujours utiliser le microphone de l'iPhone pour passer des appels téléphoniques, enregistrer de l'audio pour des vidéos et exécuter de nombreuses autres fonctions sur l'appareil qui nécessitent le microphone.
Cependant, vous ne pourrez utiliser aucune des options audio-texte trouvées dans des applications tierces telles que Editor Google Docs ou Microsoft Word. Si vous comptez sur la fonction de saisie vocale dans l'une de ces applications, vous devrez activer la dictée sur l'appareil.