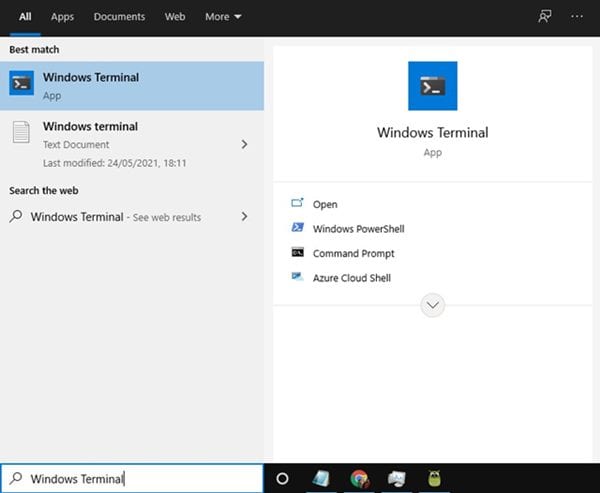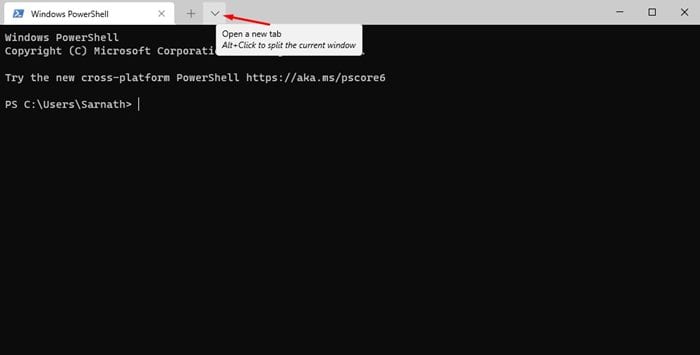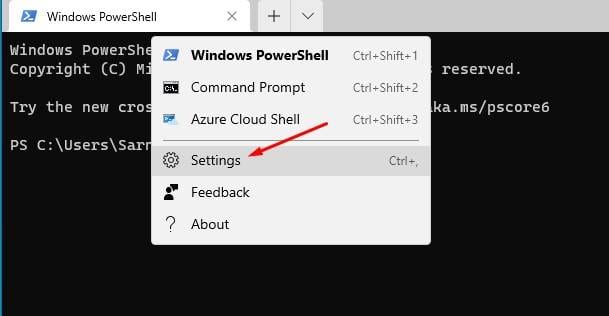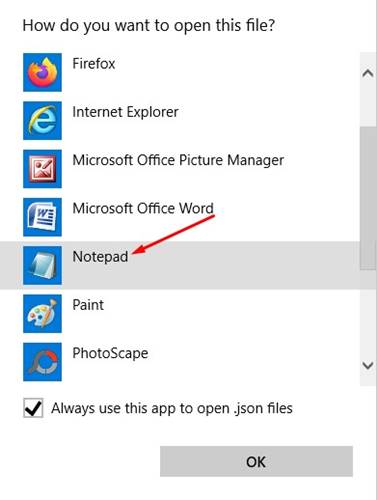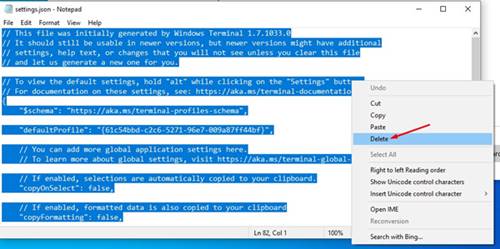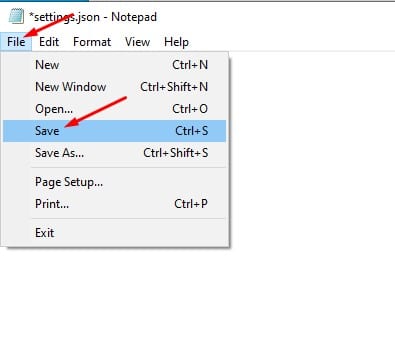L'année précédente, Microsoft a introduit un nouveau terminal Windows. La version stable de Windows Terminal est là, et beaucoup d'utilisateurs l'utilisaient déjà.
Le nouveau terminal moderne apporte de meilleures fonctionnalités telles que des onglets, des panneaux divisés, plusieurs durées de session, etc.
La bonne chose à propos de Windows Terminal est qu'il vous permet de personnaliser de nombreuses options différentes.
Cependant, avoir autant d'options de personnalisation peut parfois être contre-productif. Par conséquent, vous pouvez rencontrer des problèmes lors de l'utilisation de votre nouveau terminal Windows.
Étapes pour réinitialiser le terminal Windows aux paramètres par défaut
Donc, si vous rencontrez également certains types de problèmes lors de l'utilisation de Windows Terminal, il est préférable de le réinitialiser à ses paramètres par défaut. Réinitialiser un nouveau terminal Windows n'est pas une tâche difficile ; C'est aussi simple que de cliquer sur un bouton.
Ainsi, dans cet article, nous allons partager un guide étape par étape sur la façon de réinitialiser le terminal Windows aux paramètres d'usine. Voyons donc comment réinitialiser le nouveau terminal Windows.
1. Tout d'abord, ouvrez la recherche Windows. Ensuite, tapez "Terminal Windows" , et ouvrez l'application Windows Terminal.
2. Maintenant sur Windows Terminal, Cliquez sur la flèche déroulante Comme indiqué ci-dessous.
3. Dans le menu déroulant, sélectionnez " Paramètres " .
4. Il vous sera maintenant demandé de sélectionner une application pour ouvrir le fichier de paramètres. Localiser Bloc-notes De la liste.
5. aimera un fichier settings.json cette. tu as besoin de Tout enlever du dossier.
6. Pour tout supprimer, appuyez sur CTRL + A sur votre clavier et appuyez sur le bouton Supprimer.
ملاحظة: Si vous utilisez des paramètres personnalisés, veillez à copier les éléments dans un autre fichier texte avant de le supprimer.
7. Une fois terminé, cliquez sur l'option " Fichier et cliquez sur l'option Sauvegarder " .
c'est ça! J'ai fini. C'est ainsi que vous pouvez réinitialiser complètement votre nouveau terminal Windows.
Donc, cet article explique comment réinitialiser un terminal Windows. J'espère que cet article vous a aidé! S'il vous plaît partager avec vos amis aussi. Si vous avez des doutes à ce sujet, faites-le nous savoir dans la zone de commentaires ci-dessous.