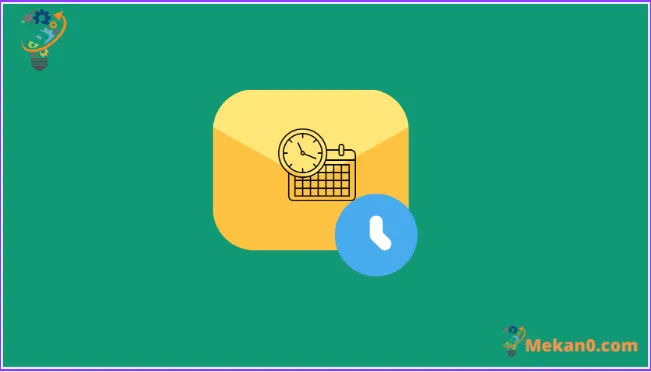N'envoyez plus jamais d'e-mail au mauvais moment !
L'application Mail sur Mac a été très simpliste jusqu'à présent par rapport à ses concurrents. Il n'y a pas beaucoup de fonctionnalités pour le distinguer des autres clients de messagerie. Bien qu'il y ait encore quelque chose hors de la boîte, l'application Mail reçoit des mises à niveau indispensables pour la mettre à niveau avec les autres.
Outre des fonctionnalités telles que Annuler l'envoi et Me rappeler, macOS Ventura inclut également une fonctionnalité permettant de programmer un e-mail dans l'application Mail. Désormais, vous pouvez vous assurer que vous envoyez toujours un e-mail au bon moment. Que vous souhaitiez souhaiter un joyeux anniversaire à quelqu'un ou que vous envoyiez un courrier professionnel nécessitant du travail à un moment donné, l'application Mail vous couvre.
Planifier un e-mail dans l'application Mail
Il est incroyablement facile de programmer un e-mail à partir de l'application Mail, car votre Mac exécute la dernière version de macOS Ventura.
ملاحظةVotre Mac doit être allumé et connecté à Internet, et l'application Mail doit être ouverte en arrière-plan pour envoyer des e-mails. Il fonctionne toujours lorsque le système est en mode veille, mais il ne doit pas être éteint.
Ouvrez l'application Mail sur votre Mac.
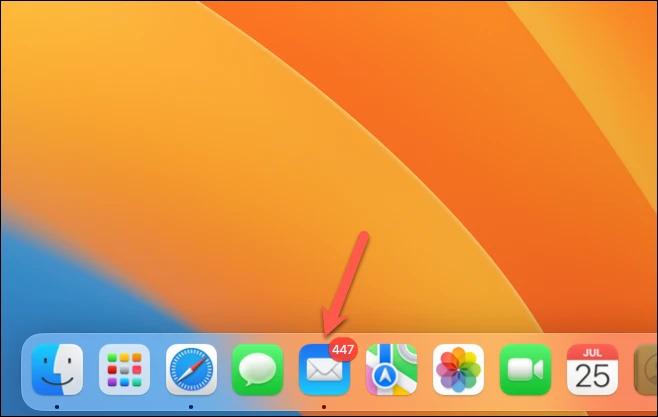
Cliquez ensuite sur le bouton Composer pour commencer un nouvel e-mail.
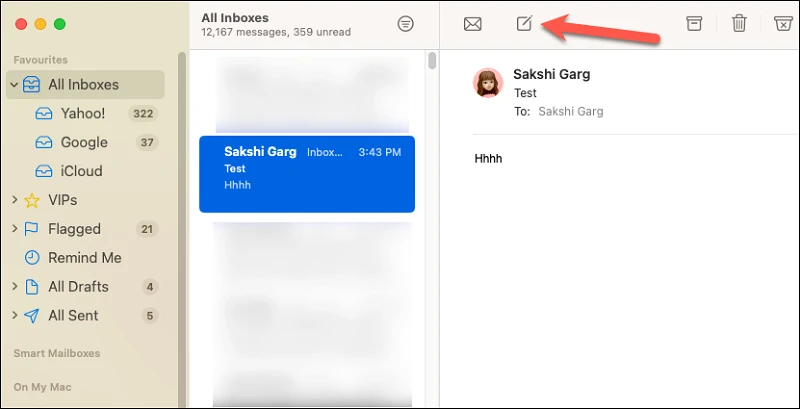
Tapez l'e-mail comme vous voulez qu'il soit envoyé. Ensuite, allez sur le bouton Soumettre en haut mais ne cliquez pas dessus. Cela enverrait l'e-mail immédiatement. Vous trouverez une petite « flèche vers le bas » à droite du bouton Soumettre ; Cliquez dessus.
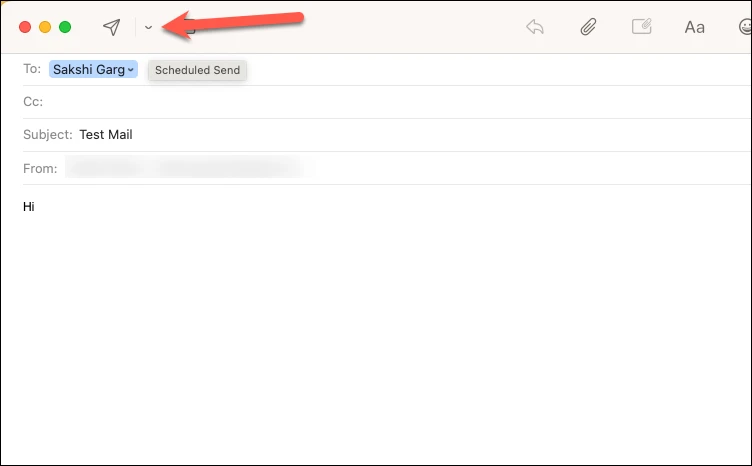
Une liste complète s'ouvrira avec les options de planification suivantes : "Envoyer maintenant", "Envoyer à 9h00 ce soir", "Envoyer à 8h00 demain" et "Envoyer plus tard".
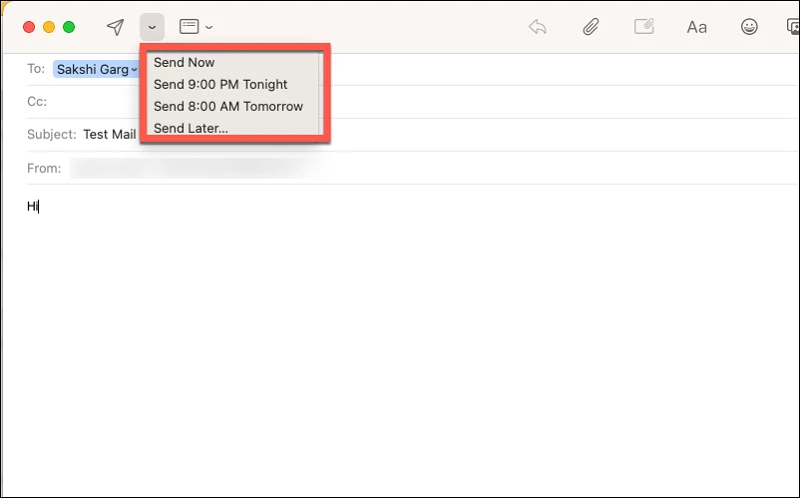
Les options sont explicites. La première n'est pas du tout une option de planification. Les deux suivants offrent des horaires de programmation prédéfinis. Cliquer sur l'une de ces options programmera immédiatement le courrier pour l'heure spécifiée. Pour un tableau personnalisé où vous pouvez définir vous-même la date et l'heure, choisissez ce dernier.
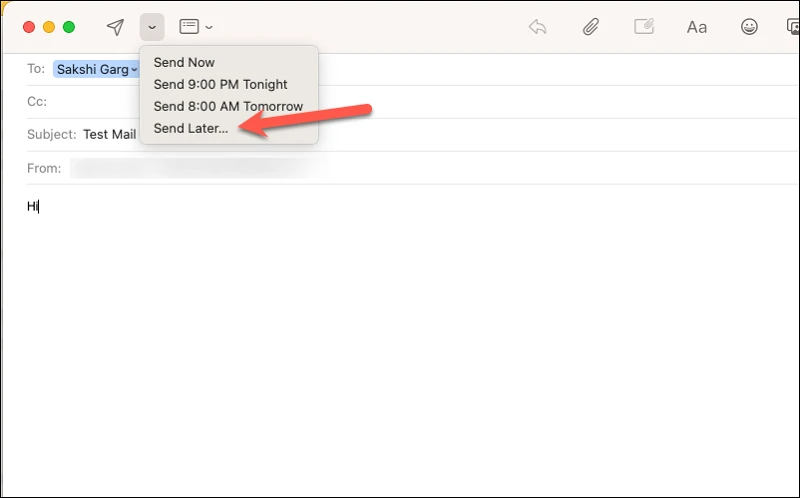
Lorsque vous choisissez ce dernier, une fenêtre de superposition apparaîtra où vous pourrez sélectionner la date et l'heure qui vous conviennent. Cliquez sur le bouton Planifier pour envoyer le courrier à la date et à l'heure spécifiées.
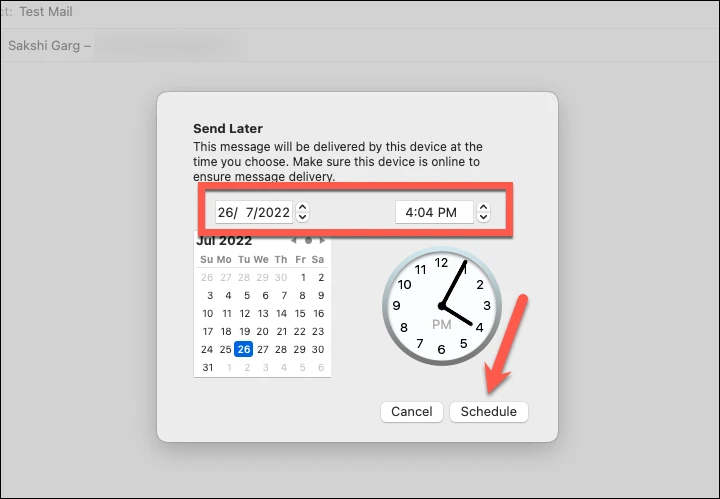
Et c'est tout. Votre courrier sera programmé. Une fois qu'un e-mail est planifié, vous ne pouvez pas modifier son contenu. Mais vous pouvez modifier le calendrier lui-même.
Modifier le calendrier d'expédition
Vous pouvez trouver les e-mails que vous avez programmés dans la boîte aux lettres Envoyer plus tard dans la section la plus à gauche où vous pouvez modifier ces e-mails.
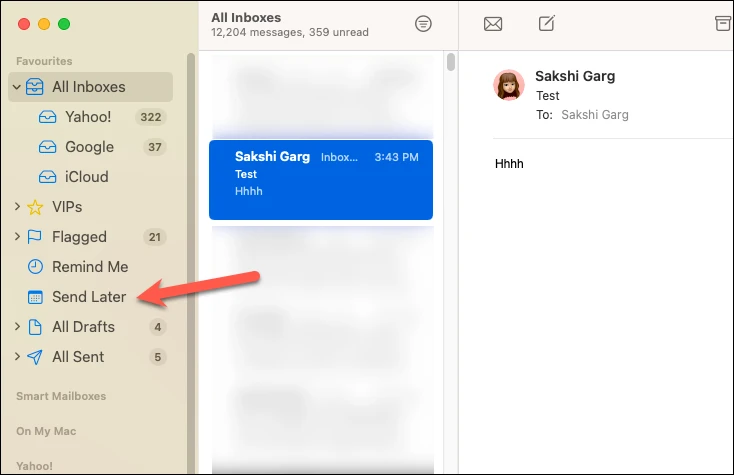
Si vous ne trouvez pas la boîte aux lettres, survolez l'option Favoris et cliquez sur l'icône "+" qui apparaît.
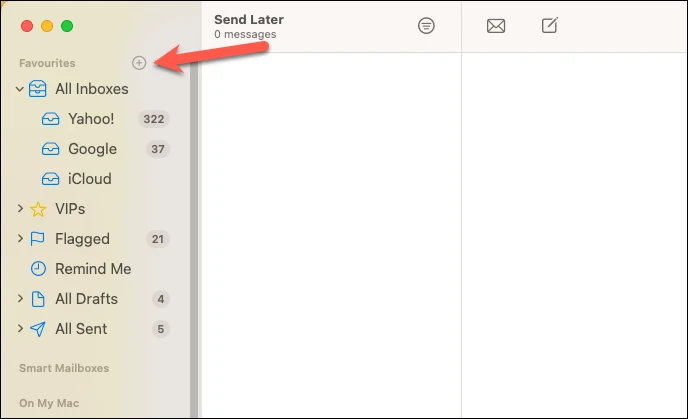
La boîte de dialogue apparaîtra. Cliquez sur le champ déroulant et sélectionnez "Envoyer plus tard" dans le menu.
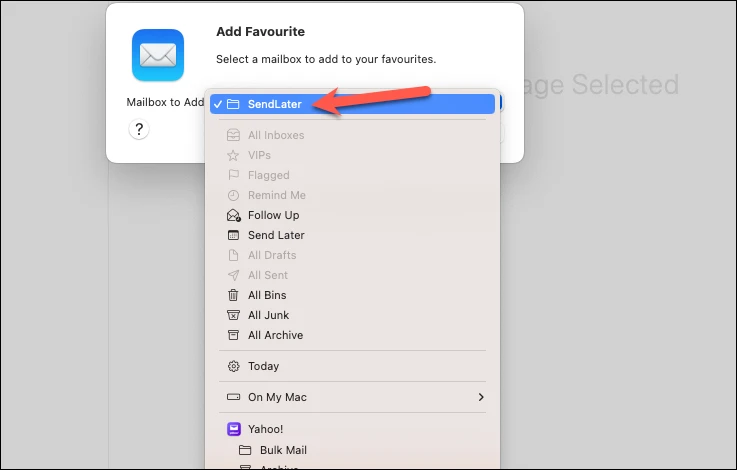
Enfin, cliquez sur OK pour ajouter la boîte aux lettres.
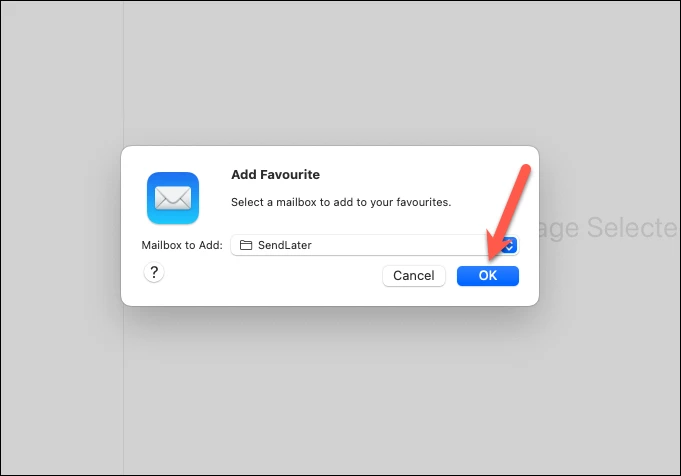
Maintenant, accédez à la boîte aux lettres Envoyer plus tard pour afficher et modifier vos e-mails programmés. Vous trouverez tous les e-mails planifiés dans le volet central. Cliquez sur l'e-mail que vous souhaitez modifier. Dans le volet d'affichage à gauche, vous trouverez une bannière qui dit, "Cet e-mail sera envoyé à [date et heure]." Cliquez sur le bouton Modifier à l'extrême gauche pour apporter des modifications au tableau.
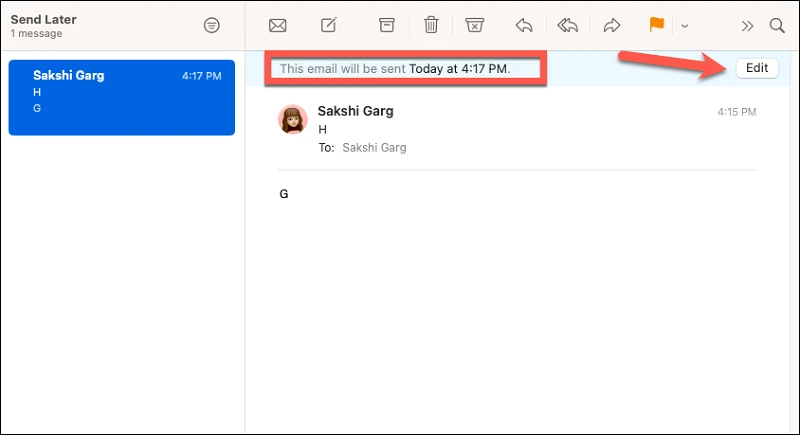
Modifiez la date et l'heure à partir de la fenêtre de superposition qui apparaît. Cliquez ensuite sur le bouton Planifier pour enregistrer les modifications.
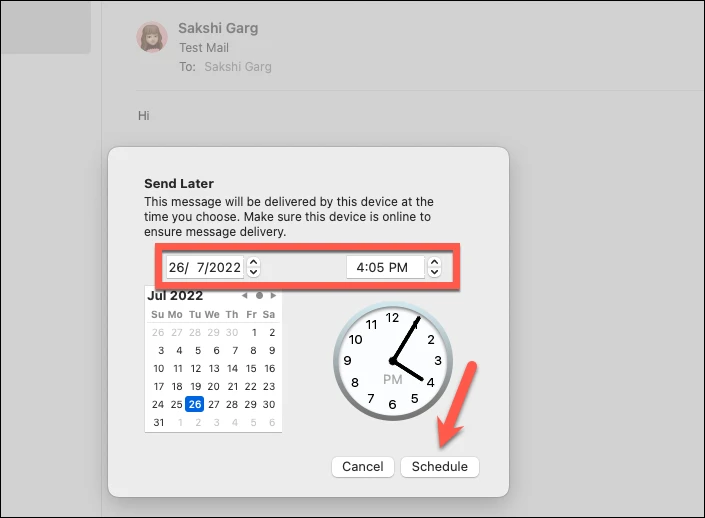
Pour annuler complètement l'envoi de l'e-mail, cliquez sur le bouton Supprimer pour supprimer l'e-mail de la boîte aux lettres Envoyer plus tard.
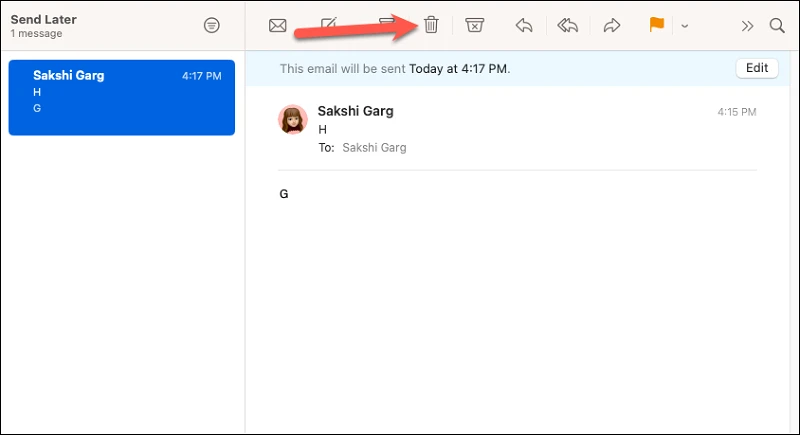
Le courrier n'a peut-être pas été l'une de vos applications préférées auparavant, mais il a toujours été pratique à utiliser et c'est pourquoi de nombreuses personnes l'ont conservé jusqu'à présent. Enfin, avec les sérieuses améliorations que vous avez apportées à macOS Ventura, vous ne vous sentirez plus coincé avec l'application ; Ca vaudra le coup!